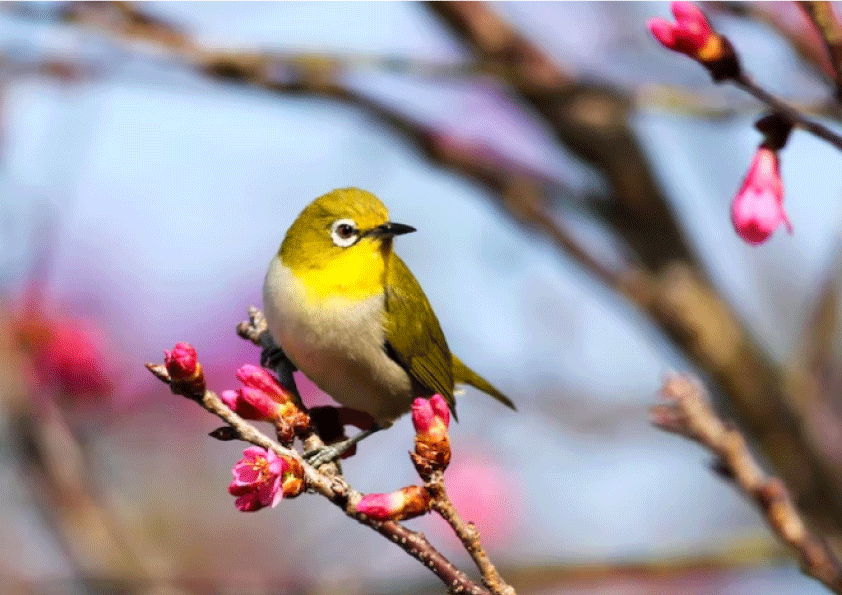自動+切り替えボタン。
こんにちは、「ふ」です。
今回はスライドショーの画像切り替えに対して、自動/手動の両方に対応させる方法について紹介します。
webページのファーストビューなどでよく見かけると思います、一定時間ごとに自動で画像が切り替わっていく仕組み。
もちろん「自動切り替え」であるため、一定時間が過ぎないと次の画像に切り替わりません。
なので場合によっては、
「早く次の画像が見たい」
「さっきの画像をもう1度見たい」
と思うかもしれません。
〜そんなときのために、手動でも画像切り替えができるようになっていると、便利ですよね。
そういった「せっかちなユーザーさん」にも親切な実装をしてみましょう。
今回の実装は、以前紹介した手法を組み合わせて実現させています。
手順に従い、その都度リンクを貼っていますので、詳しく知りたい方は参考にしてみてください。
仕組みを考える。
自動&手動スライドショーの動きを考えながら、実装に必要な仕組みを考えていきます。
ユーザが何もしていないときは自動切り替えが行われている状態。
これはフツーにsetIntervalを使えばよいでしょう。
ユーザが進む/戻るボタンを押したときには、順方向または逆方向に画像が1つぶんだけ切り替わるようにします。
このとき、ユーザ操作に忠実にスライドショーが反応するよう、setIntervalは中断させるようにしましょう。
ただし、進む/戻るボタンの操作をユーザがやめたとき。
スライドショーが止まったままになってしまいます。
「ユーザがボタンを押す」→「画像1つぶん切り替え完了」
→このあとにタイマー処理を再開させるようにましょう。ボタン操作をしなければ、一定時間ののちに自動スライドショーが開始されます。
かくして必要なものは、
■ ベースとなる自動スライドショーをsetIntervalで実装
■ 進むボタンを押したときの関数
setIntervalを一旦中止
順方向に画像1つぶん切り替わる
切り替わりが終了後、setIntervalを再開
■ 戻るボタンを押したときの関数
setIntervalを一旦中止
逆方向に画像1つぶん切り替わる
切り替わりが終了後、setIntervalを再開
〜の3つの実装です。
要素を配置。
自動スライドショーはsetIntervalを使ったものであれば、お好きなものを準備していただいて構いません。
自動スライドショー、 中央にきた画像を拡大表示。
2023.02.20
リクエストコーナー 〽️2。
「ふ」は以前の記事で紹介したものを利用することにしました。
詳しい仕組みについては、⬆︎の記事を参照してください。
「「3<!--可視範囲-->」」
<div id = "area">
「「3<!--画像全体を横移動するためのグループ-->」」
<div id = "images">
<img src = "a.svg">
<img src = "b.svg">
<img src = "c.svg">
<img src = "d.svg">
</div>
</div>
#area {
width:40%;
margin:0 auto;
overflow:hidden;
}
#images {
display:flex;
transform:translateX(-25%);
}
#images img {
width:30%;
padding:10%;
}
4つの画像を配置し、translateXですこし横移動。
現在の画像を真ん中、両隣が半分だけ見えている状態です。
「「3//画像のかたまりを取得」」
const images = document.getElementById("images");
let options = {
duration:200
};
「「3//アニメーションのオプションとキーフレーム」」
let keyframes = [
{transform:translateX(-25%)},
{transform:translateX(-75%)}
];
「「3//画像を切り替えるアニメーション」」
function slide() {
let change_img = images.animate(keyframes,options);
change_img.onfinish = caterpiller;
}
「「3//切り替え後、エンドレス処理」」
function caterpiller() {
images.appendChild(images.children[0]);
}
「「3//一定時間ごとに切り替えを実行」」
let auto = setInterval(slide,2000);
setIntervalで2sごとに画像1つぶん横移動させることで、スライドショーを実現しています。
ボタンを実装。
ベースとなる自動スライドショーができたので、ここに進む/戻るボタンを設置します。
<div id ="btnarea"> <img src = "modoru.svg" onclick = "「「5modoru()」」"> <img src = "susumu.svg" onclick = "「「5susumu()」」"> </div>
#btnarea {
width:50%;
margin:5% auto;
display:flex;
gap:60%;
}
#btnarea img {
width:20%;
}
進む/戻るボタンにはonclick属性で関数「susumu」「modoru」を呼び出すようにしています。
2つの関数を書いていきましょう。
「進む」関数。
function susumu() {
「「3//自動切り替えをストップ」」「「1....@1@」」
if(auto) {
clearInterval(auto);
}
「「3//順方向へ1つ切り替え」」「「1....@2@」」
let susumu_ani = images.animate(keyframes,options);
「「3//切り替え完了後、エンドレス処理」」「「1....@3@」」
susumu_ani.onfinish = caterpiller;
「「3//自動切り替えを再開」」「「1....@4@」」
auto = setInterval(slide,2000);
}
進むボタンを押したときの関数「susumu」です。
@1@ はじめに、clearIntervalで自動切り替えを中断。
@2@ 画像群を順方向に1つスライドさせます。
アニメーションに関しては、自動切り替え用に作ったものをそのまま使います。
@3@ 1つぶんのスライドが終了後、これも自動切り替えで使ったcaterpillar関数を呼び出してエンドレス処理を行います。
今回は4つの画像を用意して順方向/逆方向にエンドレスで切り替わるようにしています。処理の仕方については、⬇︎の記事で解説しています。
JavaScript、画像切り替えをループさせる。
〽️ ユーザに親切な切り替えを実装。
@4@ 一連の処理が完了したら、自動切り替えを再開させましょう。
これでボタンクリックが2秒以上されない場合には、自動で画像が切り替わるようになります。
setIntervalの中断と再開を実装する方法については、⬇︎の記事を参考にしてください。
setInterval(一定時間ごとの処理)の中断と再開。
〽️ interval IDについて知る。
「戻る」関数。
それでは戻るボタンを押したときの「modoru」関数を書いていきますが、その前に。
戻るボタンをクリックしたときには、画像を逆方向にスライドさせなくてはいけません。逆方向にスライドさせるアニメーションのキーフレームを用意しておきます。
let reverse_keyframes = [
{transform:"translateX(-75%)},
{transform:"translateX(-25%)}
];
これでOK。では関数を定義しましょう。
function modoru() {
「「3//自動切り替えをストップ」」「「1....@5@」」
if(auto) {
clearInterval(auto);
}
「「3//切り替え前にエンドレス処理」」「「1....@6@」」
images.insertBefore(images.children[images.children.length-1],images.children[0]);
「「3//逆方向へ1つ切り替え」」「「1....@7@」」
images.animate(reverse_keyframes,options);
「「3//自動切り替えを再開」」「「1....@8@」」
auto = setInterval(slide,2000);
}
@5@ 進む場合と同じく、自動切り替えを一旦中断。
@6@ 逆方向へのエンドレス処理ですが、今度はアニメーションさせる前に行う必要があります。
insertBeforeで末尾の画像要素を先頭に移動させましょう。
@7@ 先ほど用意した逆方向のキーフレームを使って、画像を切り替え。
@8@ これも進む場合と同じで、処理が完了後に自動切り替えを再開させます。
完成。
これで完成です。
自動切り替えが行われていますが、「進む」「戻る」ボタンを押してみてください。手動で切り替えることもできています。
ボタン操作をせずに2秒経過すると、自動切り替えが再開します。
集大成でした。
最後までお読みくださり、ありがとうございました。
今回は以前に紹介してきた「自動スライドショー」「setIntervalの停止と再開」「エンドレスな画像切り替え」の3つを合わせた「集大成」的な実装でした。本文中で紹介した記事も参考にして、webページのファーストビューを飾ってみてください。
ではまた〜 ♬
「ふ」です。
ベクターグラフィック、web、ガジェットなど。役立つ情報や観ていてたのしいページを書いていきたいと思います。