選択ツールの完成型。
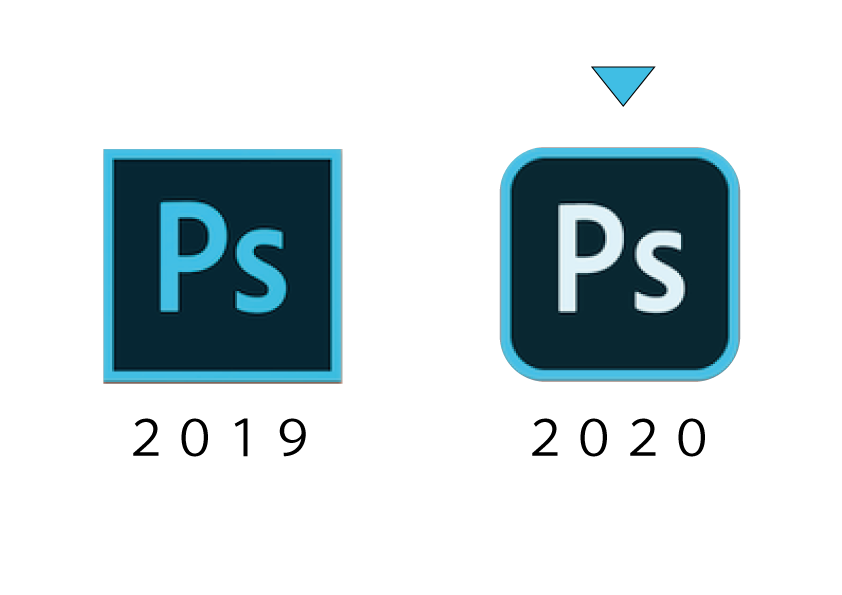
こんにちは、「ふ」です。
先日、iPad版Photoshopがリリースされて話題になりましたが、本家PC版のフォトショも新しいバージョン(ver 21.0、Photoshop2020)がリリースされました。
〜〜ここに驚くべき機能が追加されたのをご存知でしょうか。

オブジェクト選択ツール。
これまで「クイック選択ツール」や「被写体選択ツール」など、便利なツールがフォトショに追加されてきましたが、フォトショ初心者にとってはなかなかどうしても、馴染みづらいものがありました。
今回登場した「オブジェクト選択ツール」は初心者の前に立ちはだかる壁を払拭するような、「選択ツールの完成型」と言ってもいいくらいのものだと思います。
ドラッグするだけ。

さっそく画像をフォトショに取り込み、オブジェクト選択ツールを使ってみましょう。元となる画像は、フリー素材の「ぱくたそ」さんからダウンロードさせていただきました(ありがとうございます)。

従来の「クイック選択ツール」のところを右クリックすると、「オブジェクト選択ツール」を選ぶことができます。

前にいるカモメ君を囲むようにマウスでドラッグ。

「・・・・・」
以上。
簡単すぎないか?これまでPhotoshop初心者を悩ませていた複雑な選択範囲の設定作業はどこへいったのだろうか。

デフォルトでは長方形ドラッグでの選択ですが、画面上部にある「モード」をクリックすると、投げ縄形式での選択もできます。

入り組んだ場所にあるオブジェクトを拾いたいときにはこちらの方が便利ですね。

嬉しくてカモメ君も増えてしまいました(コピペ)。
もちろん補正もできる。
さらに選択範囲の調整もとても簡単に行うことができますよ。

後ろにいるカモメ君を長方形ドラッグで選択したのですが、足の先っぽが含まれていません。

選択範囲を追加したい場合はShiftキーを押しながら目的の箇所をドラッグします。

足先が選択範囲に追加されました。

今度は余計な部分を削除したいとき。
上の画像ではカモメ君の足だけを選択しようとしたところ、床のブロックまで含まれてしまった状況。これを取り除きたい。

余計な部分はoption/Alt(mac/win)キーを押しながらドラッグ。

足元のブロックが選択範囲から取り除かれました。
このように、範囲の微調整についてもとても簡単にできるようになっています。
フォトショ初心者のハードルが下がった。

オブジェクト選択ツールの登場。単に「範囲選択が簡単になった」というよりも、「フォトショ初心者に対するハードルが大幅に下がった」という表現でも良さそうなくらいです。
実は「ふ」はフォトショを使いこなせているレベルではないのです。
普段は画像加工も描画も、何をするでもイラレを使う「イラレ虫」として今日まで生きてきたのですが、今回のフォトショの「オブジェクト選択ツール」には心が揺らぎました。もっとフォトショを勉強しようかな ♫
「ふ」です。
swift、web、ガジェットなど。役立つ情報や観ていてたのしいページを書いていきたいと思います。
🐧 twitter 🐧