これがやりたかった。
こんにちは、「ふ」です。
ついにiPad OSが正式リリースされました!新機能の目玉は「iPadのマウス対応」。
そして「ふ」がiPadのマウスを使って1番にやってみたかったこと。それはiPad上でのexcelの編集だったのです。
これまでずーっとタッチ操作のみでスプレッドシートをいじっていたのですが、もどかしいことこの上なしでした。
早速、試してみたいと思います。
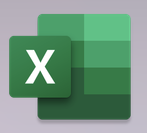
セルの選択。
excelを立ち上げて、表の中でマウスを左クリック。
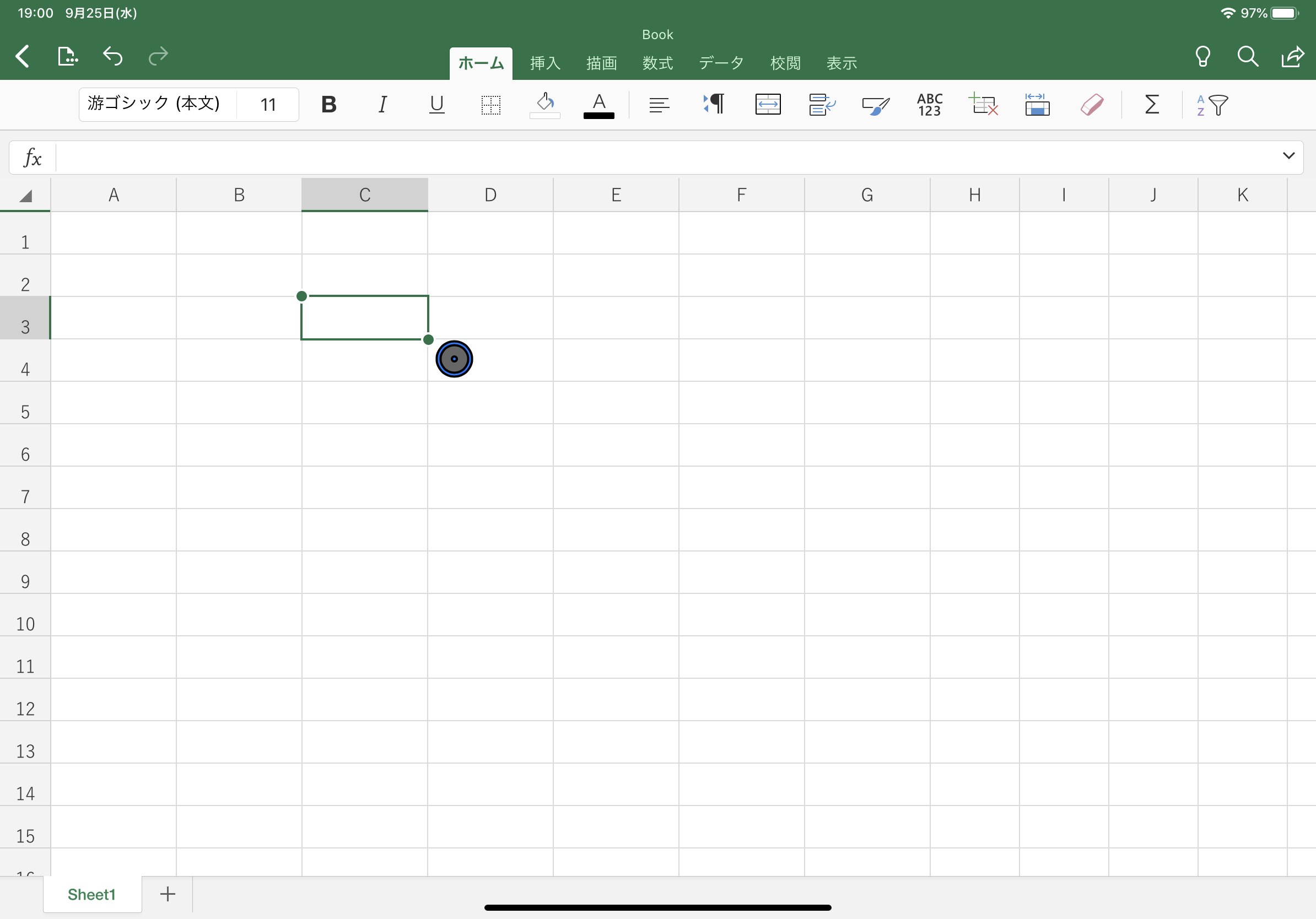
セルの選択に成功しました!
今日は記念すべき1日として後々語り継がれることでしょう。
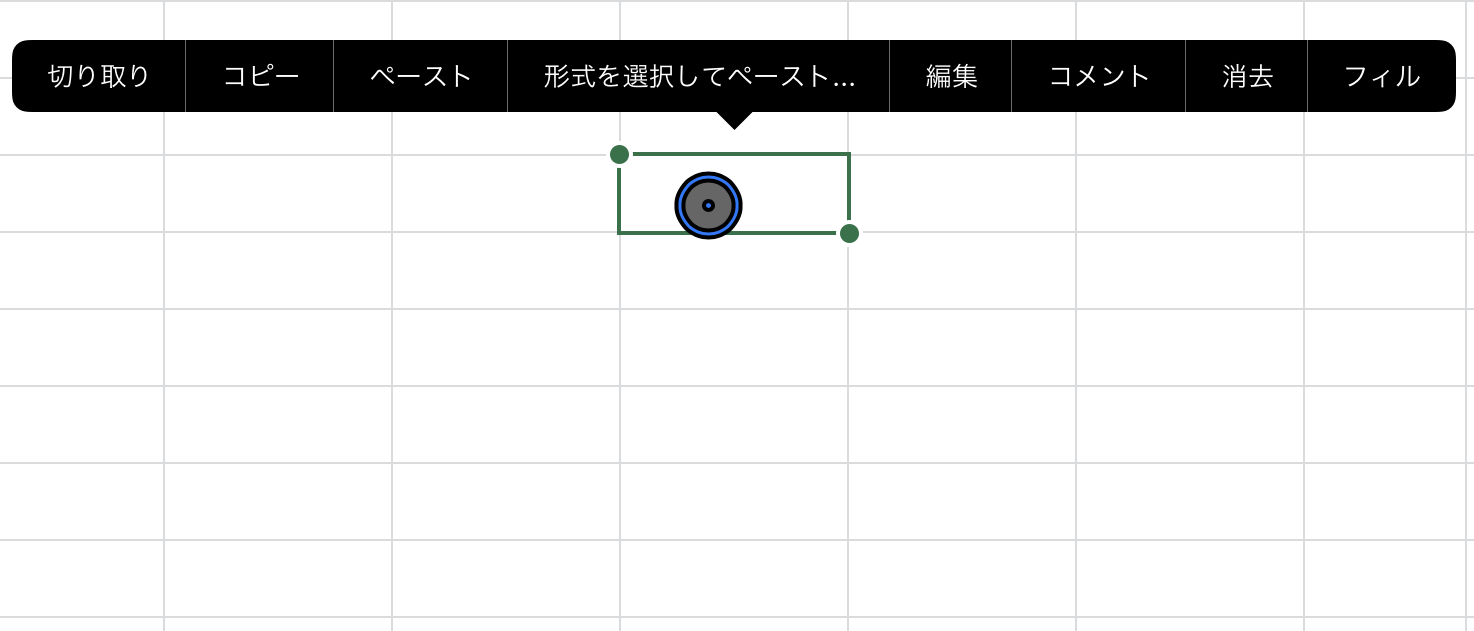
メニューを表示させるには右クリックではなく、選択したセルを再度左クリックします。
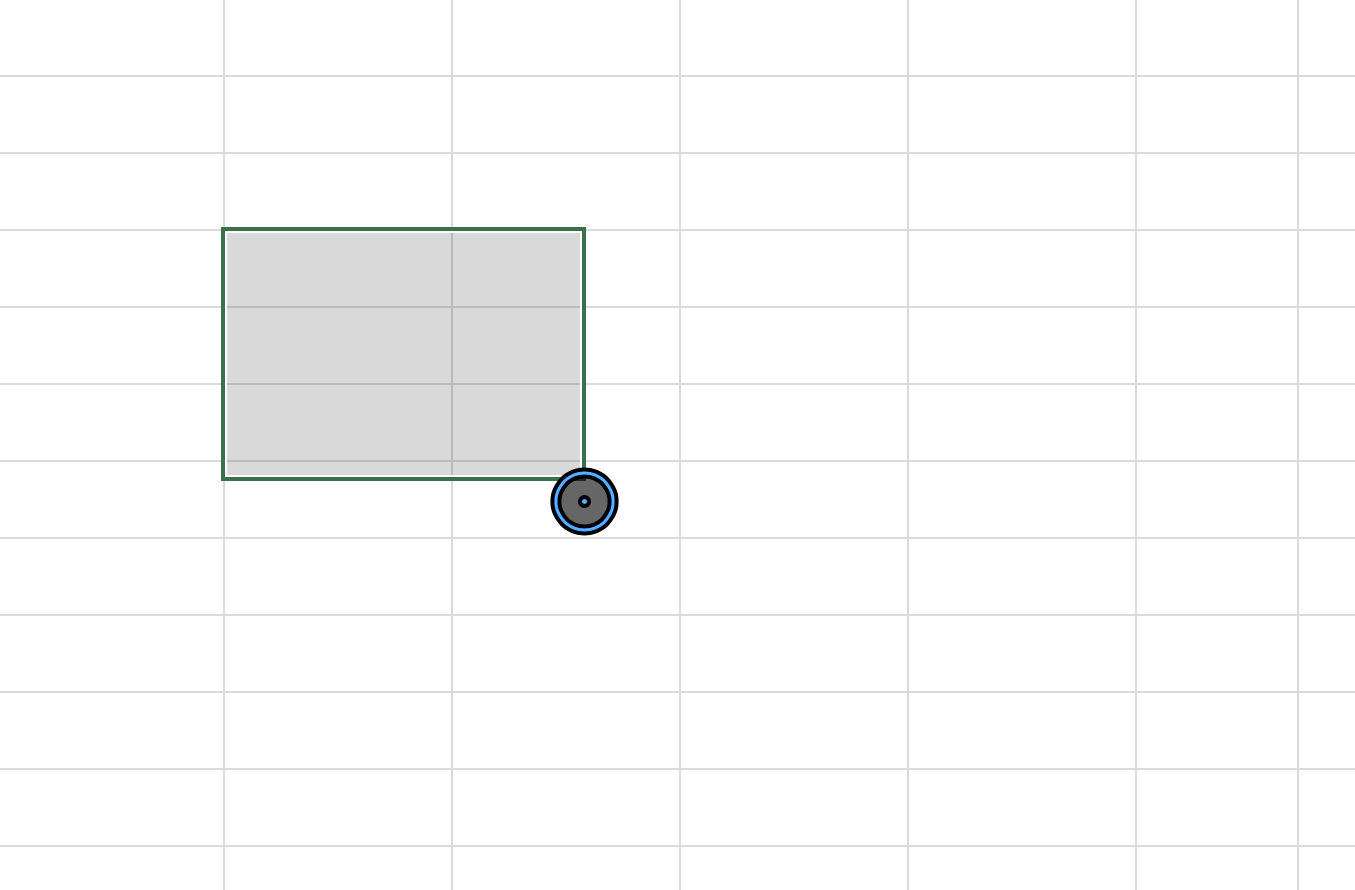
選択したセルの右下にある「・」を掴んで引っ張ると・・範囲選択できます。
iPadがPCになった!
⬆︎はしゃぎすぎ。
行/列の選択。
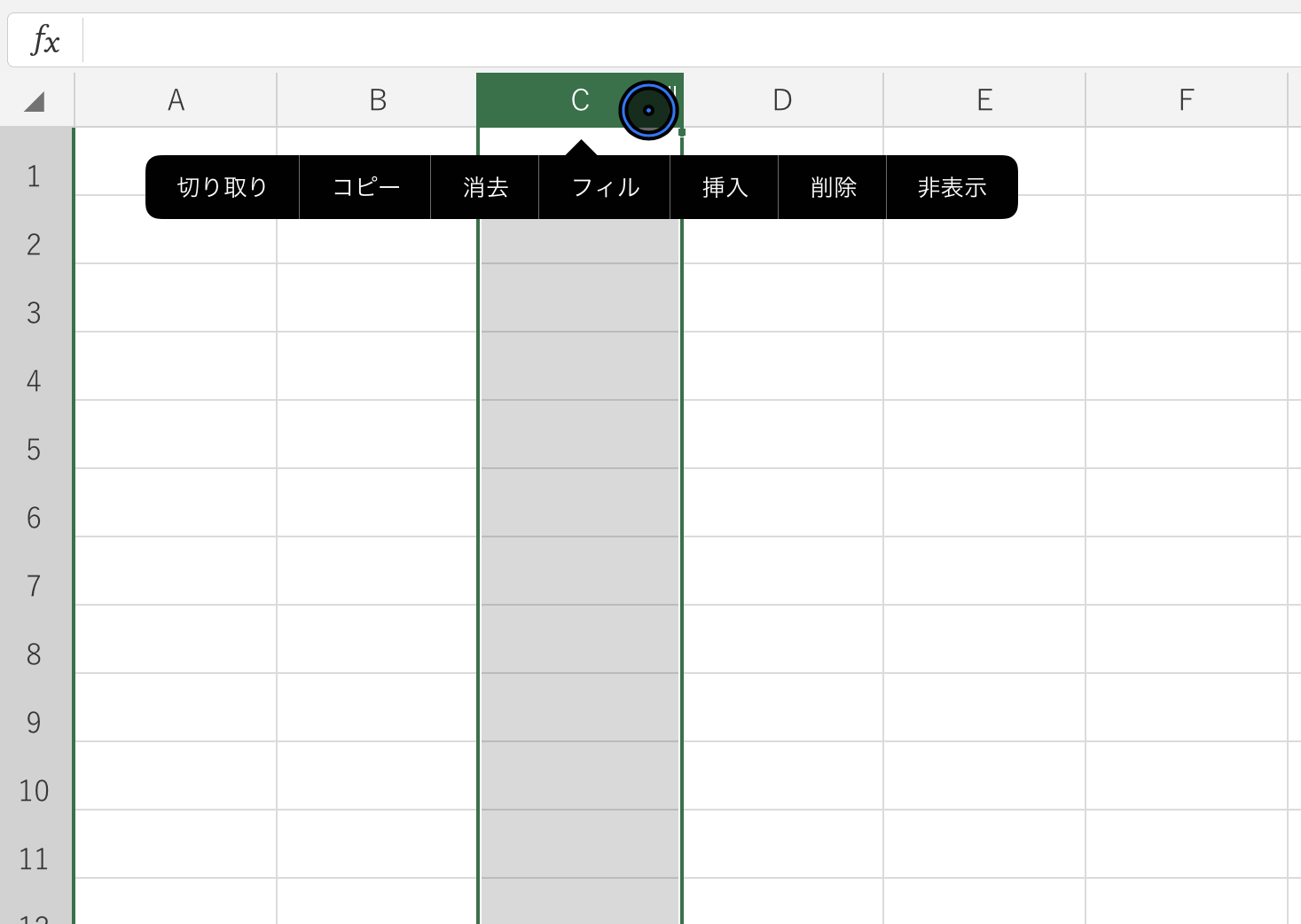
行や列の選択も、もちろんマウスで可能です。
クリックした段階でメニューも表示されました。
じゃあ複数選択は?
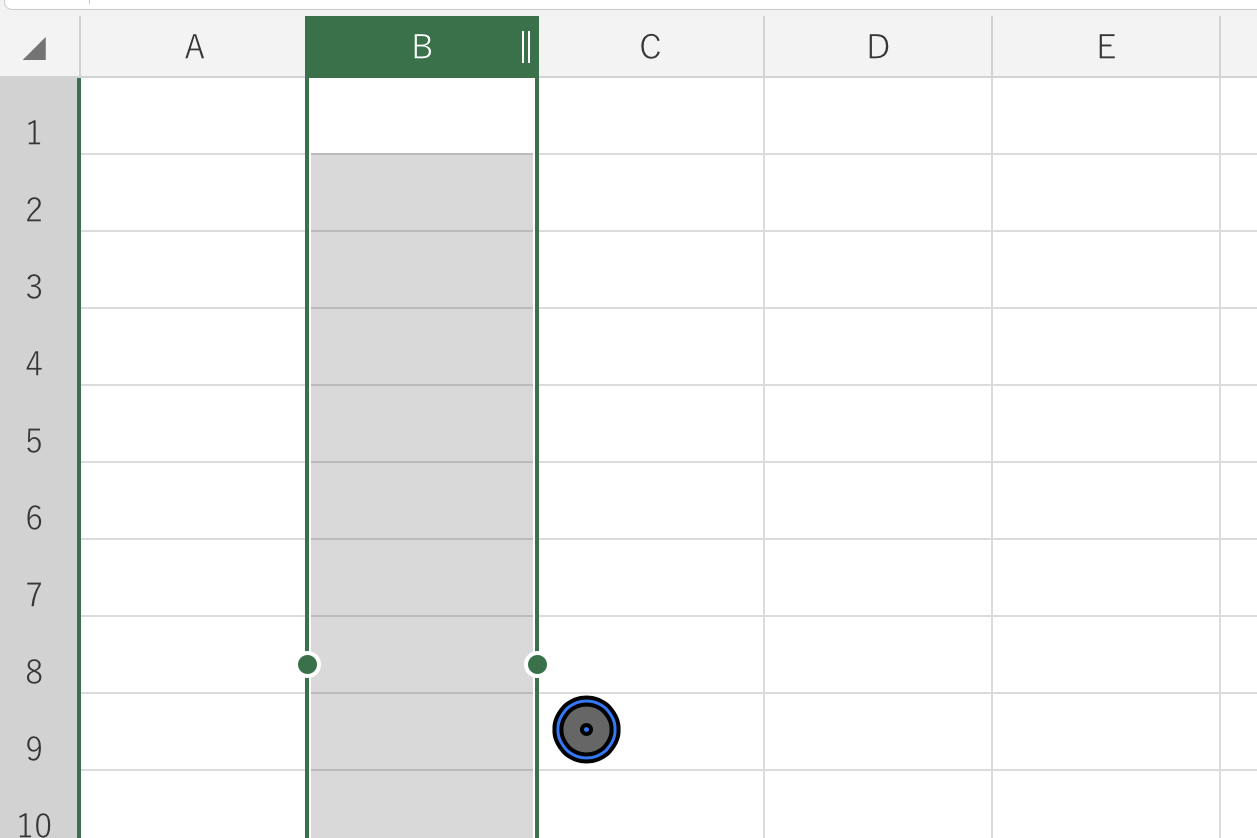
ここはモバイル版excelのルールで、緑の丸をドラッグすることで複数選択が可能になります。
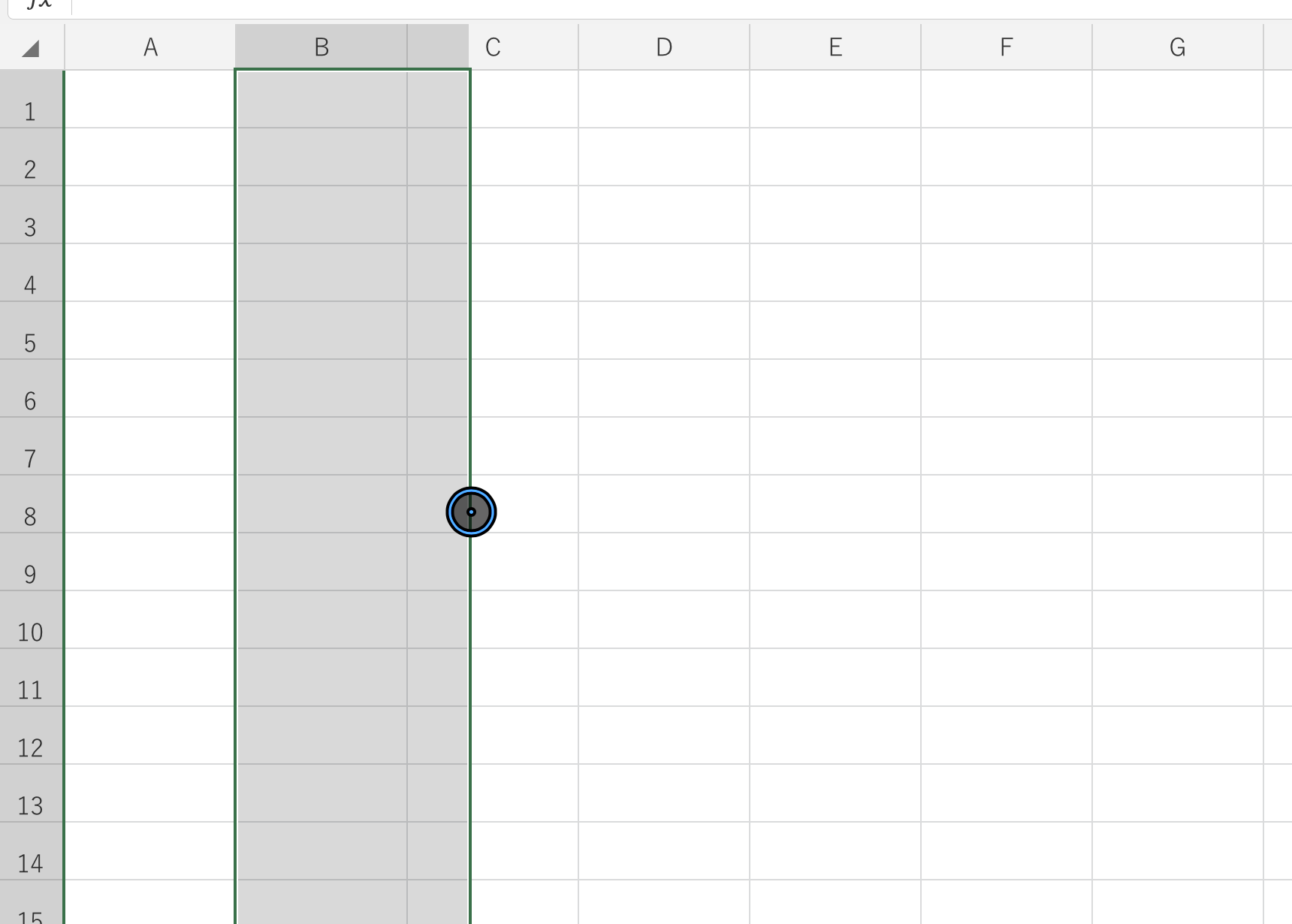
〜うむ、いい感じですね。
PC版のショートカットは効かない。。
今度は図形(矢印付きの直線)を挿入してみました。
iPadにはマウスの他に、キーボードもbluetooth接続させています。挿入した図形をいじってみましょう。
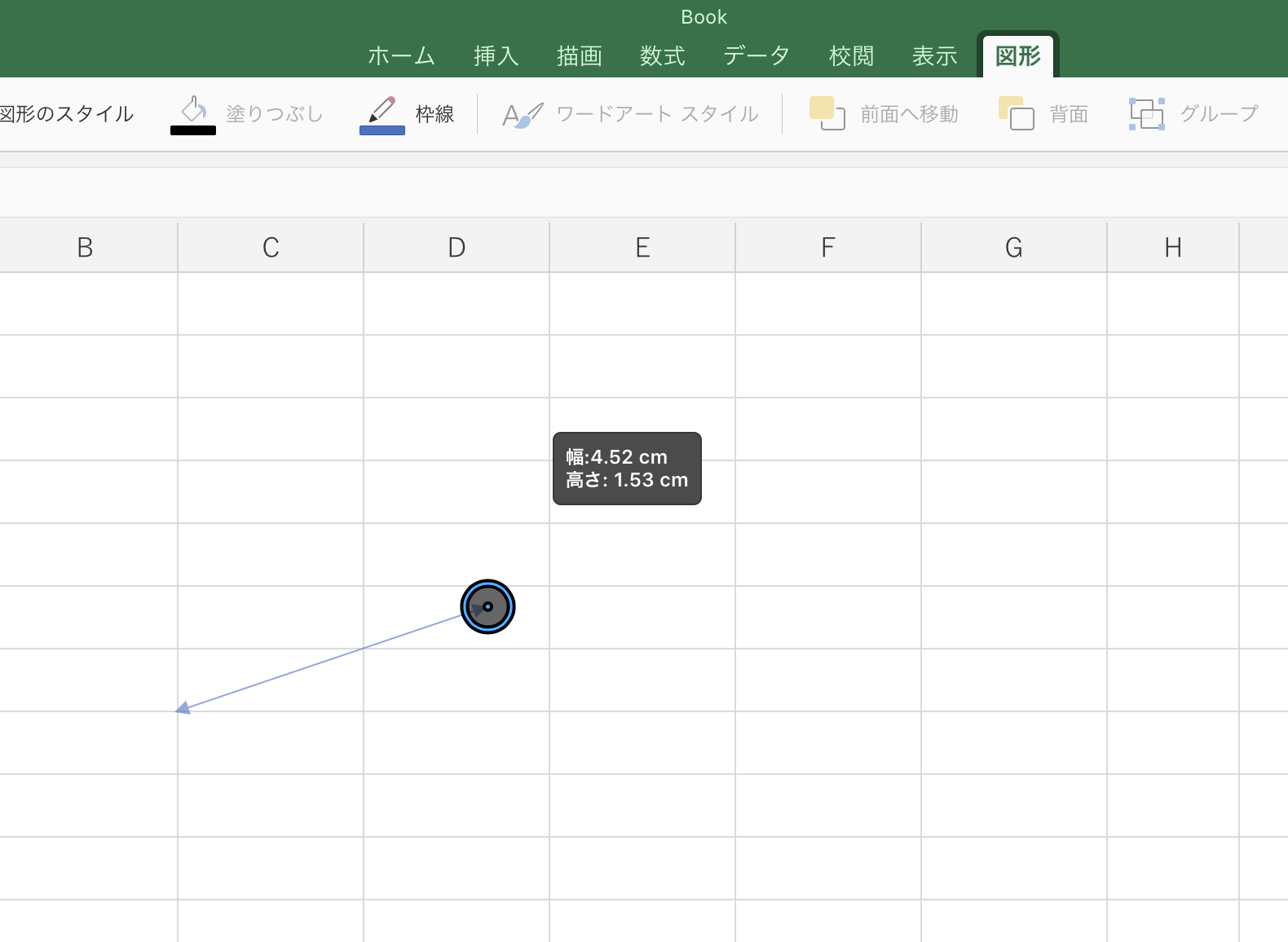
ん・・ PCにインストールしているフル機能のexcelに於いては、「⌘(mac)」キーを押しながらドラッグした場合、枠線にスナップするなのですが・・そうはいきませんのでした。
モバイル版のexcelでは、フル機能版のショートカットには対応していません💧
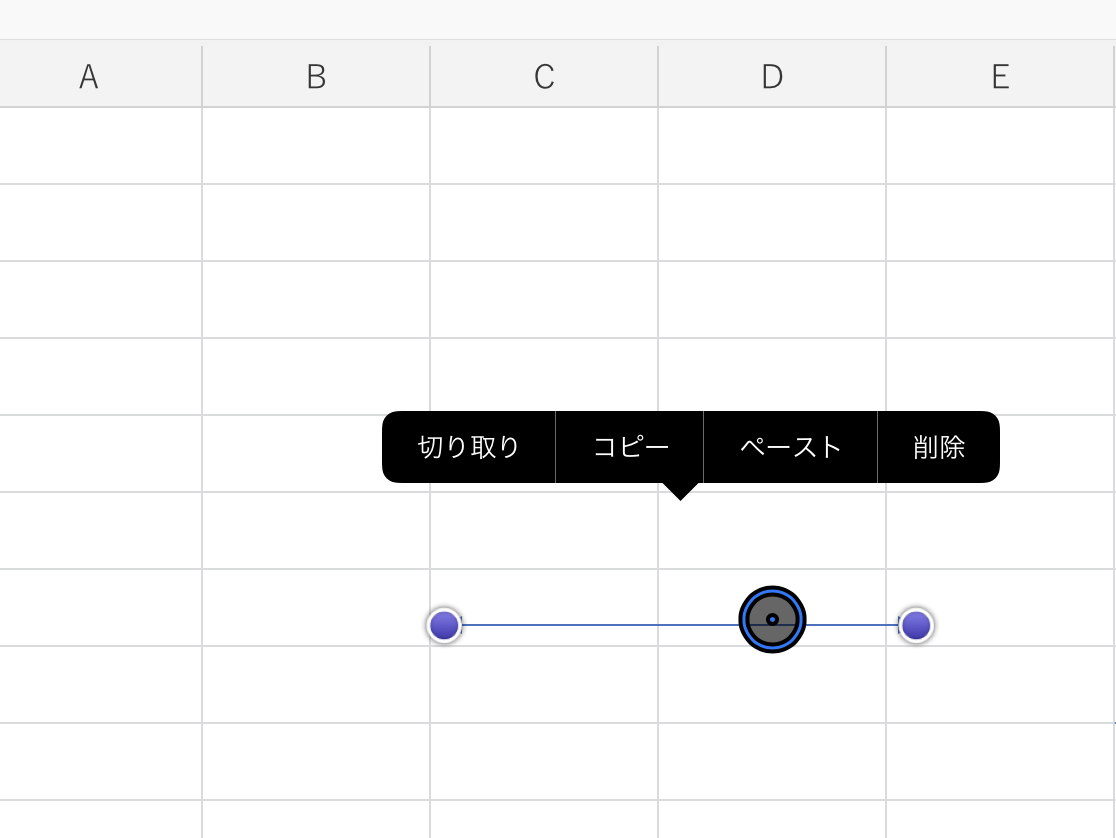
図形のコピペに関しても、「opt(mac)を押しながらドラッグ〜ドロップ」とはいかず。
オブジェクトを再度クリックしてメニューを表示させて「コピー」、貼り付けたい場所のセルを選んで「ペースト」という処理を踏まなければなりませぬ、でした。
フル機能のexcelアプリ、登場が待たれる。
iPad上でマウスが使えるようになって、excelの操作性は従来よりも512倍くらい向上しました。ありがとう!いいアップデートです。
欲を言わせていただくとすると、やはりPC版(フル機能)のexcelがiOS上でも使え
もとい。
もう「iOS」ではなくて「iPadOS」でしたね。早く慣れないと。
iPadOS用アプリとして、フル機能のexcelが出てくれたらもう完璧です。
キーボードのショートカットもガシガシ使って編集したい。
だけど今回マウスが使えるようになったことは、とても大きな前への一歩でした!
関連記事
「ふ」です。
swift、web、ガジェットなど。役立つ情報や観ていてたのしいページを書いていきたいと思います。
🐧 twitter 🐧