⬆︎Vectornator使い方についてのまとめページはこちら。
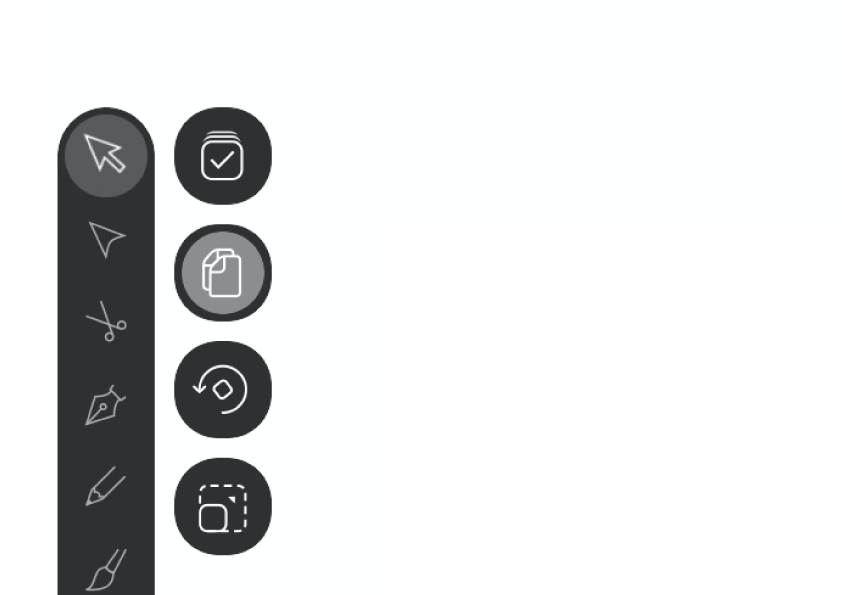
こんにちは、「ふ」です。
Vectornator使い方。今回は選択ツールについて紹介します。選択ツールといっても、オブジェクトを拡大縮小したり、様々な変形操作が可能です。
選択ツールのとなりに出現しているアイコン群も気になりますね。
基本操作。
要素を選択し、移動・回転・拡大/縮小させることができます。
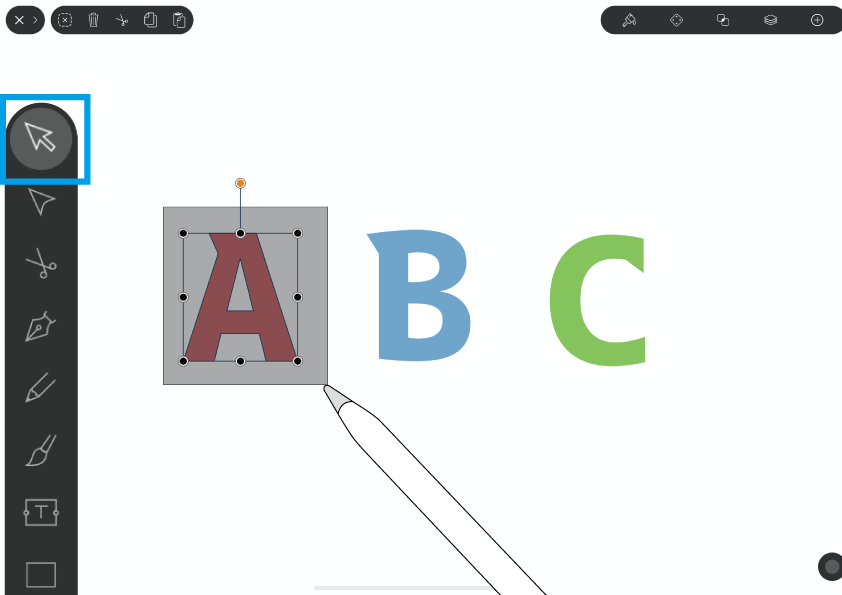
Vectornatorで3つの文字を書いて、パスとして扱えるようにアウトライン化させています。
このうち、「A」を選択してみましょう。選択ツールに切り替えて、オブジェクトをタップするか、その周りをドラッグします。
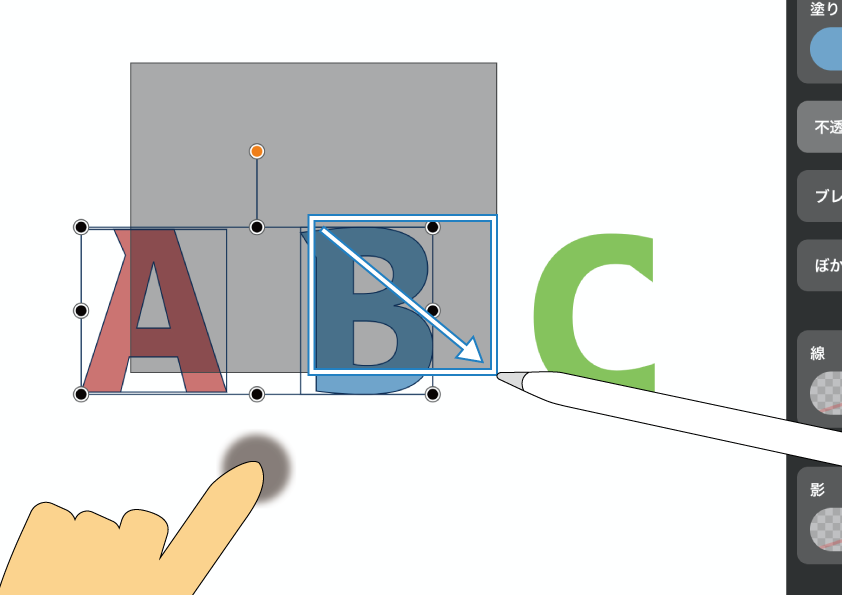
シフト効果を使うと、実際のドラッグの2倍の範囲を選択することができます。
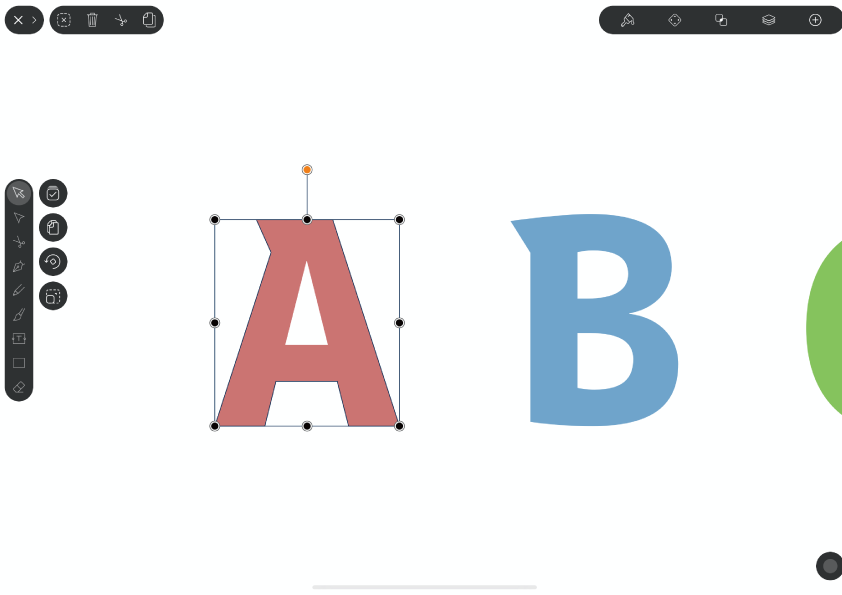
オブジェクトを選択すると、バウンディングボックスというものが表示されます。上下左右と各頂点に8個の「●」とその少し上にオレンジの「●」が付いていますね。
◼︎移動
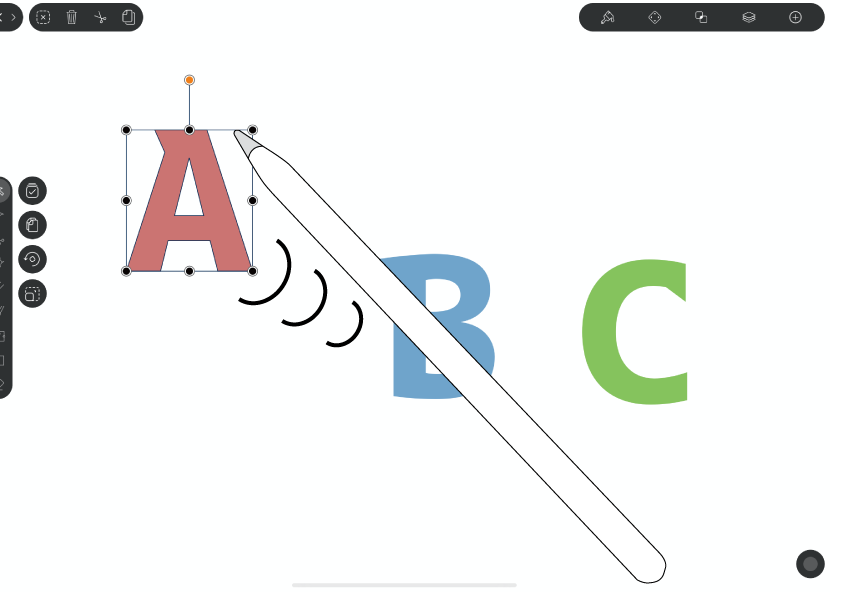
要素を掴んだまま自由に移動させることができます。
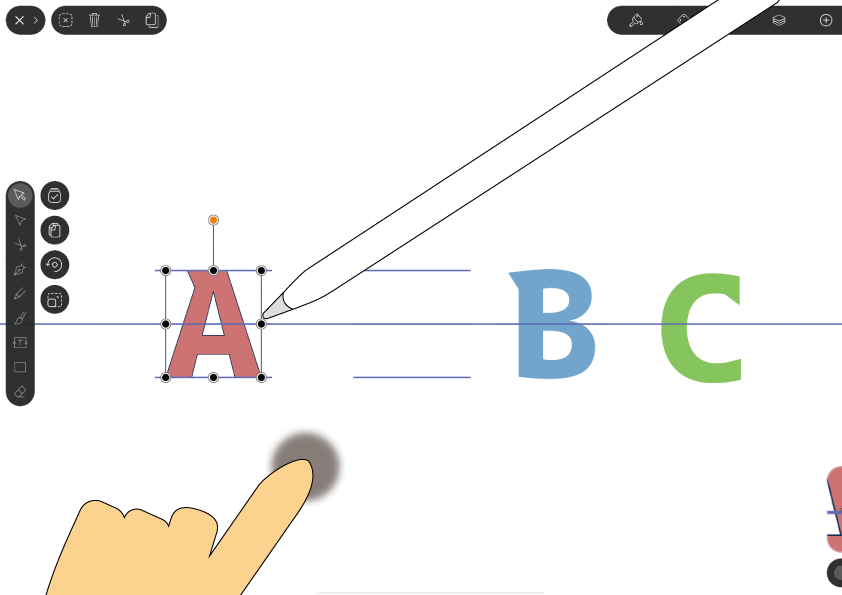
シフト効果を使うと、垂直/水平にスナップさせての移動が可能になります。
◼︎回転
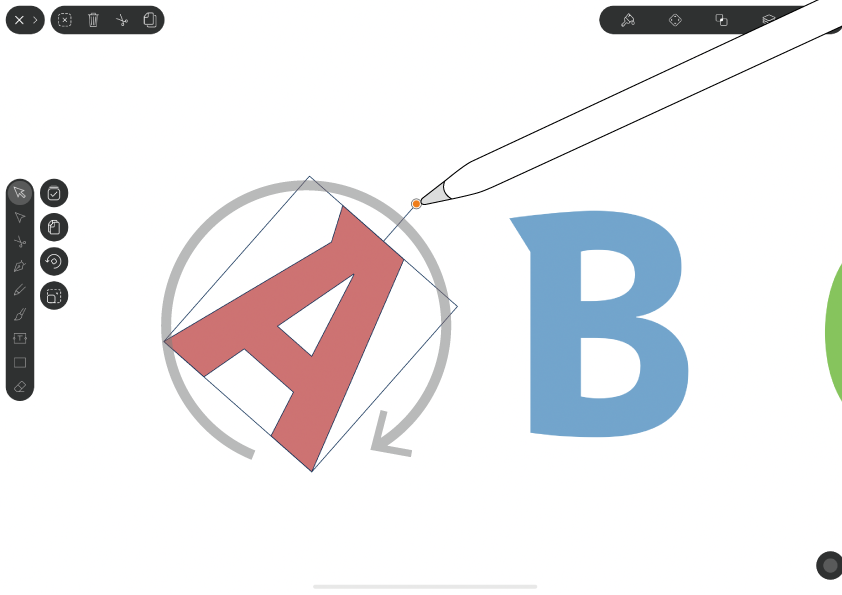
バウンディングボックス上部についているオレンジ色の「●」を掴んで、オブジェクトを回転させることができます。
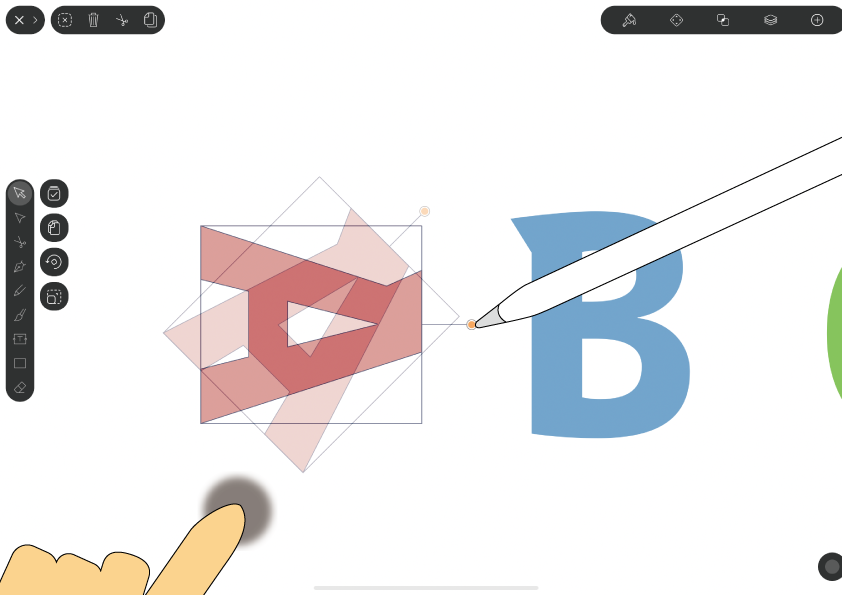
これもシフト効果を使うと、45°単位でスナップさせて回転させることができます。
◼︎拡大/縮小
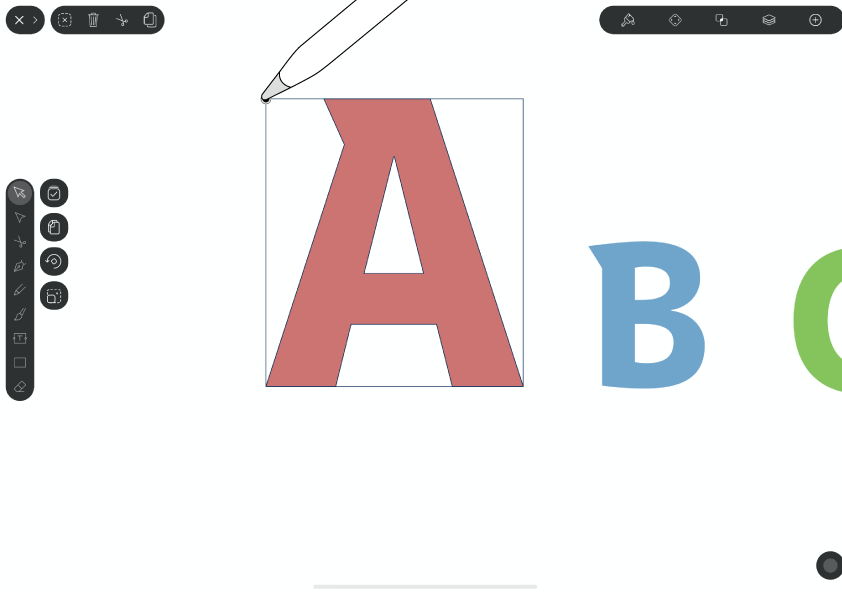
次は拡大縮小。バウンディングボックスに付いているいずれかの「●」を掴んで動かすとボックスが変形します。ボックスが変形するとオブジェクトもそれと同じように拡大/縮小されます。
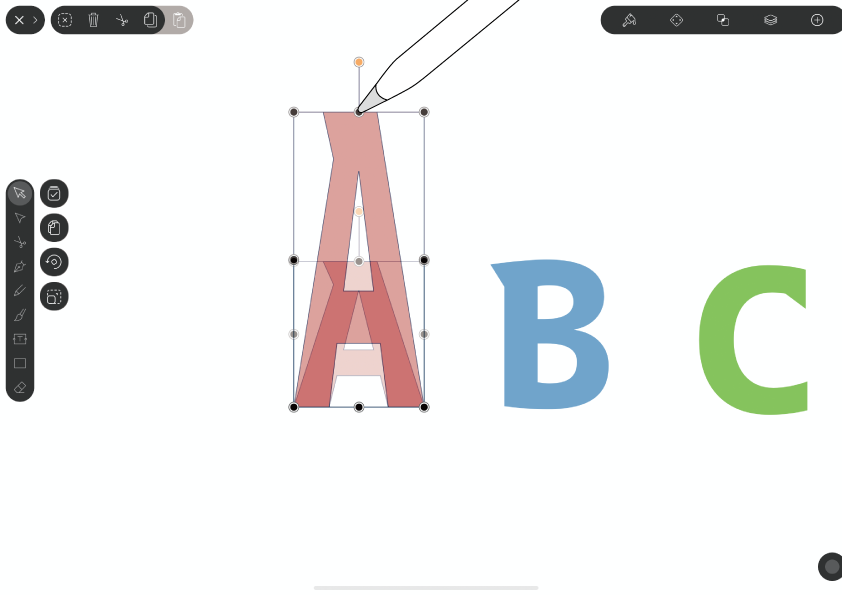
上にある「●」を動かすと、縦方向にオブジェクトが変形します。
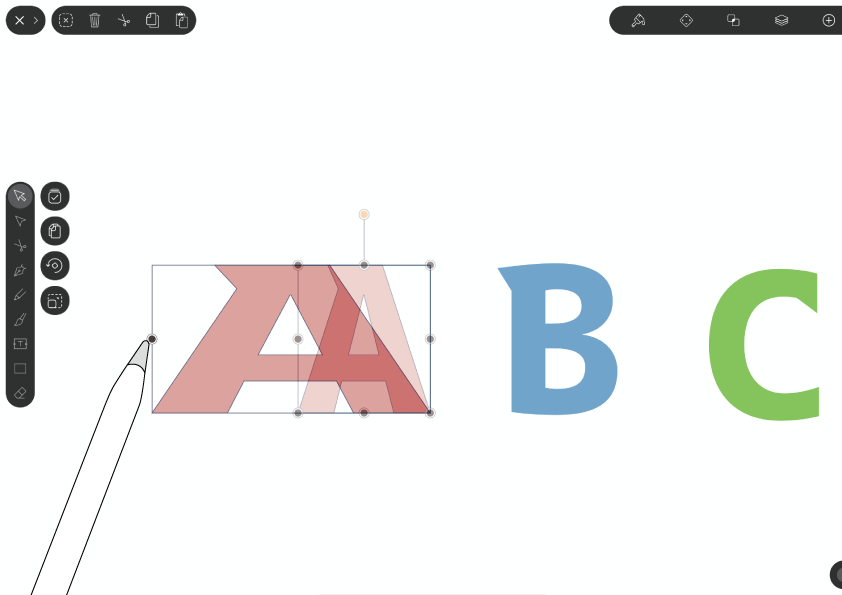
横の「●」だとこうですね。
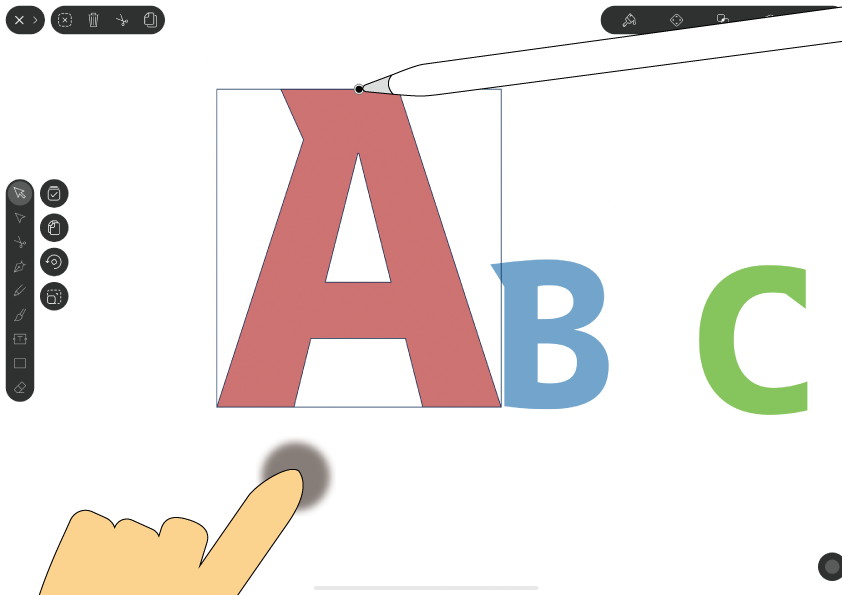
シフト効果を使うと、元の縦横比を保ったまま変形させることができます。
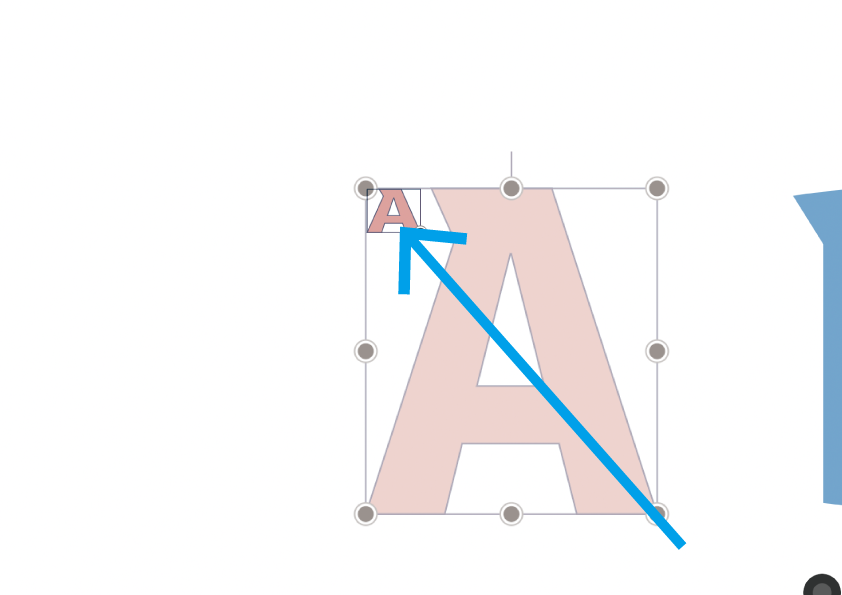
ちなみにオブジェクトを縮小していって・・
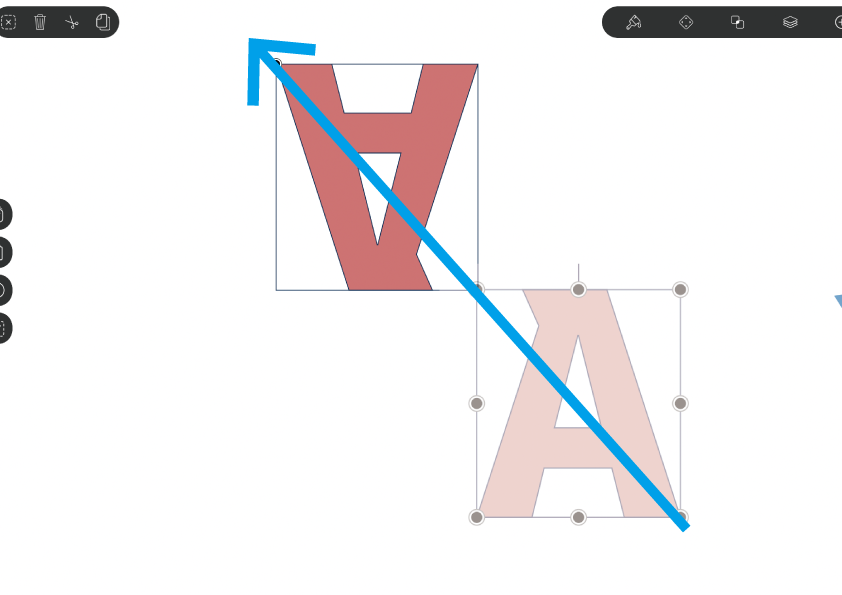
最小になるポイントを通り過ぎると、今度はオブジェクトが反転した状態で拡大されていきます。
右のアイコンはいろいろなモード。
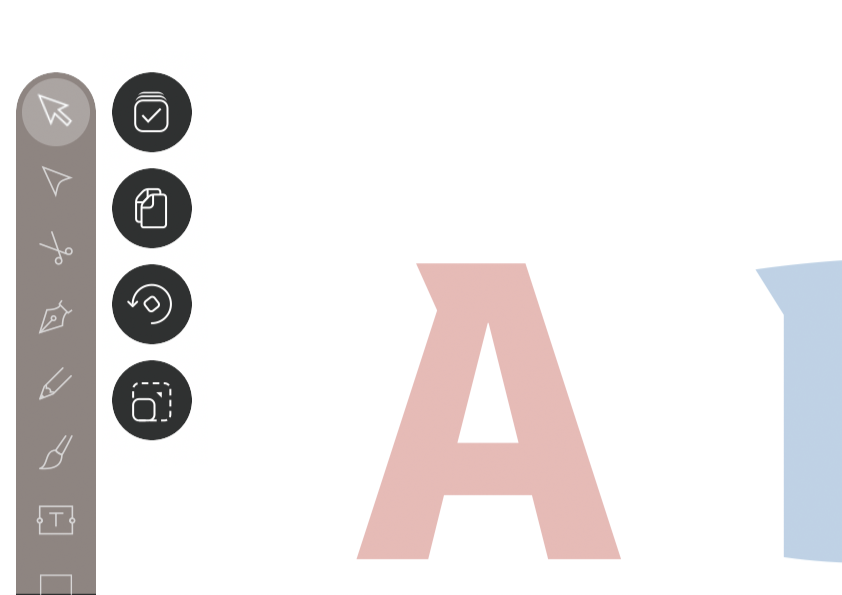
はい。選択ツールの右に出ているアイコンは何に使うのでしょうか。
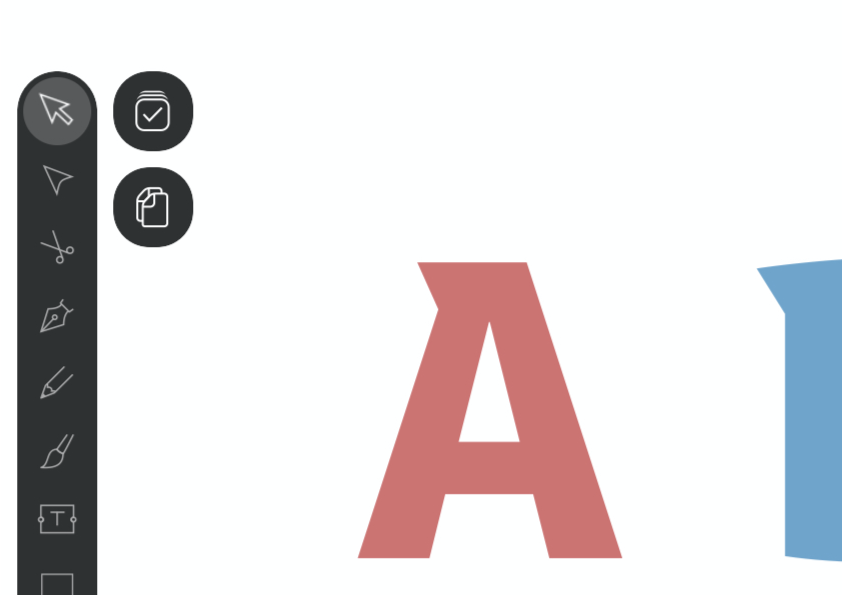
選択ツールに切り替えてまだ何も選択していない時は、この2つのアイコンが出ています。
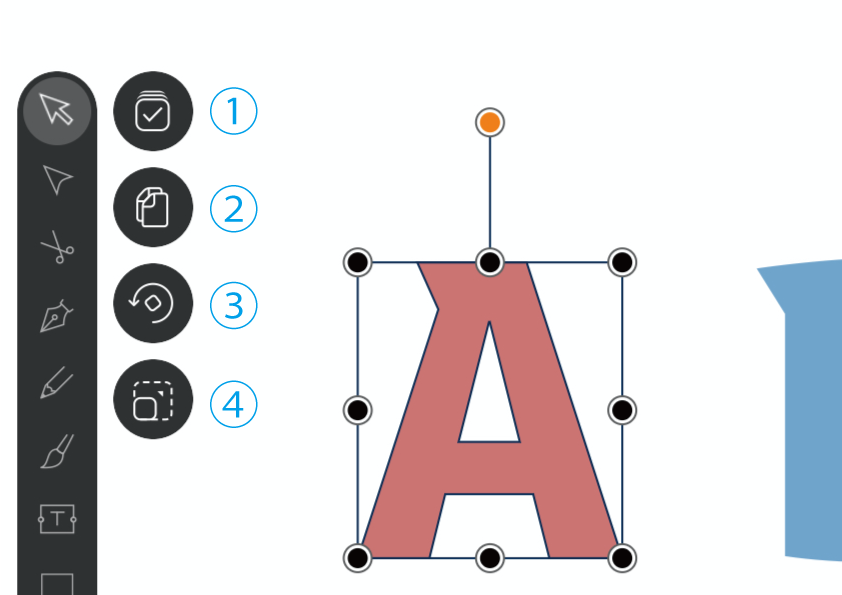
オブジェクトを選択すると、アイコンが4つになりました。これはモード切り替えのためのアイコンです。
①複数選択モード
②複製モード
③回転モード
④拡大・縮小モード
(以上、命名:ふ)
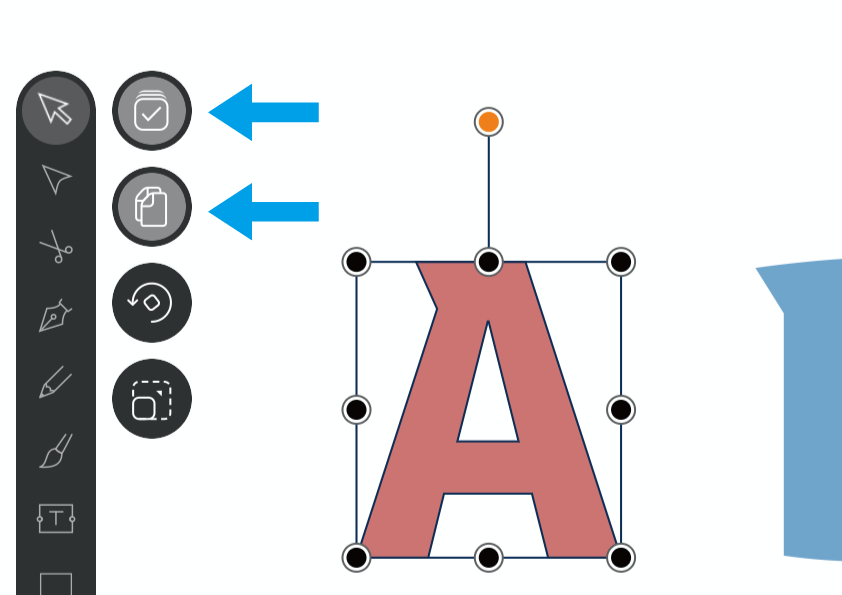
タップしてモードをONにすると、アイコンがグレーに成増。モードによっては複数同時にONにすることができます。それぞれをみていきましょう。
複数選択モード。
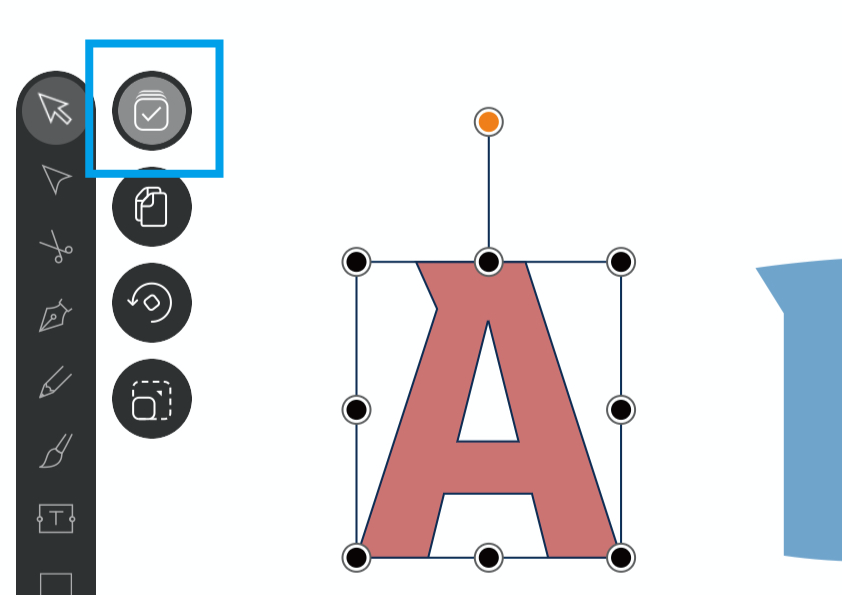
1番上にあるこのアイコンは、複数選択モードです。
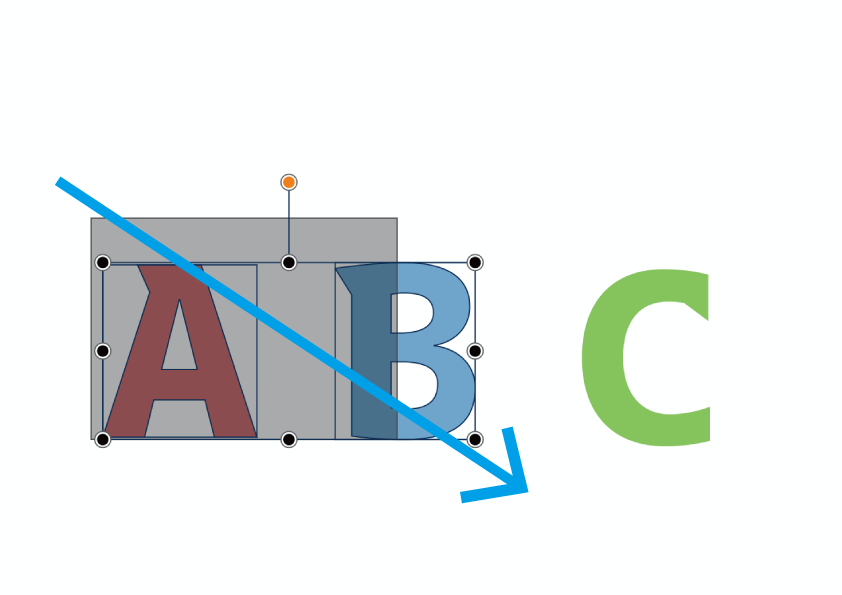
画像のように隣接したオブジェクトAとBの2つを選択したい場合には、ドラッグで囲んでやればいいのですが、
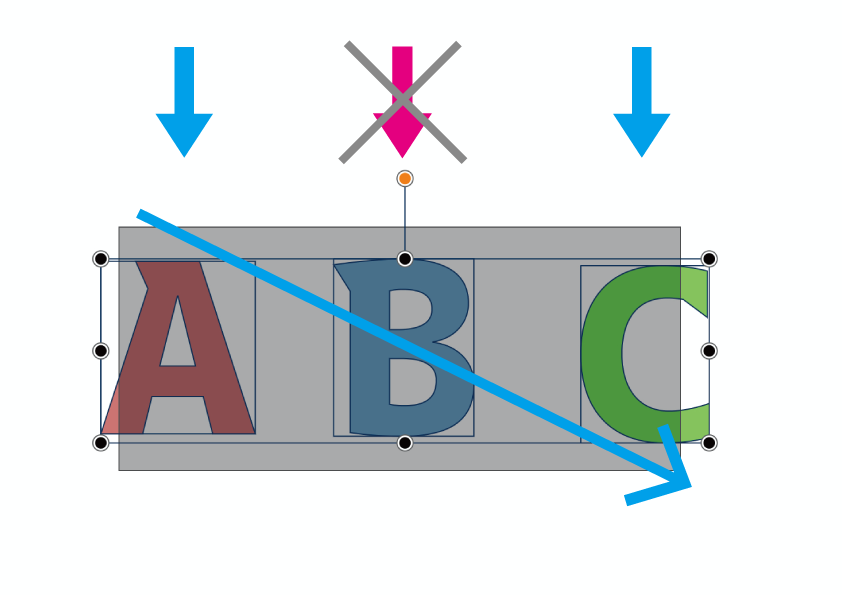
このようにAとCを選択したい場合、ドラッグで拾うと余計なBまで選択してしまいます。
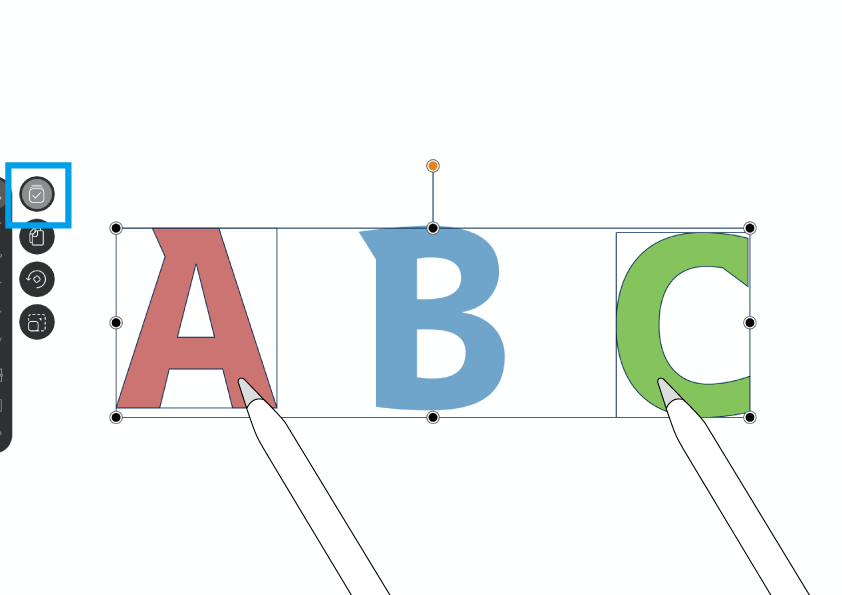
そんな時は複数選択ツールをONにして、AとCだけタップ操作で選択します。
表示された基準点を見る限りでは、Bも選択されてしまっているように見えますが・・
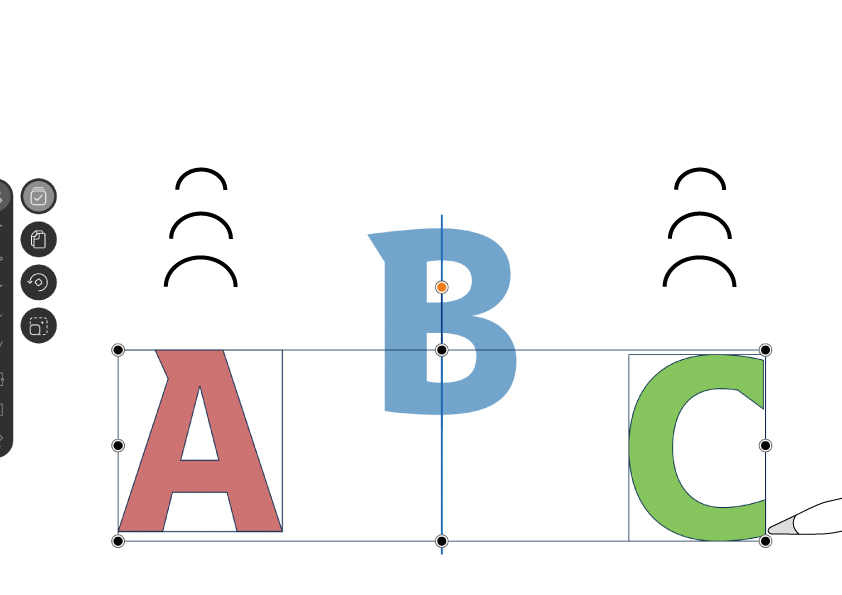
移動させてみるとわかります。AとCだけが移動し、Bは最初の位置のまんまです。
複製モード。
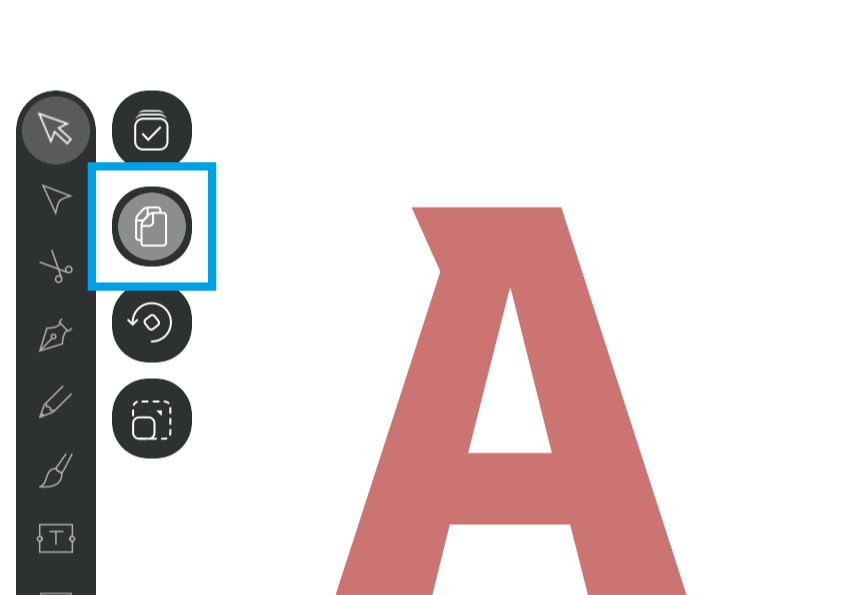
この複製モードをONにしておくとオブジェクトを変形させた時、元のオブジェクトを残したまま、変形が適用されたオブジェクトが複製されます。
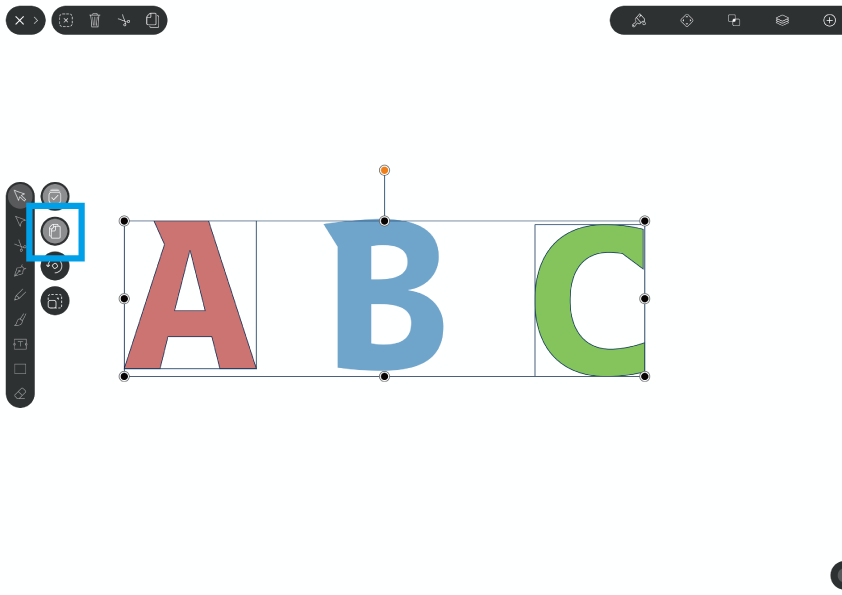
AとCを選択したあと、複製モードをONにしてみます。
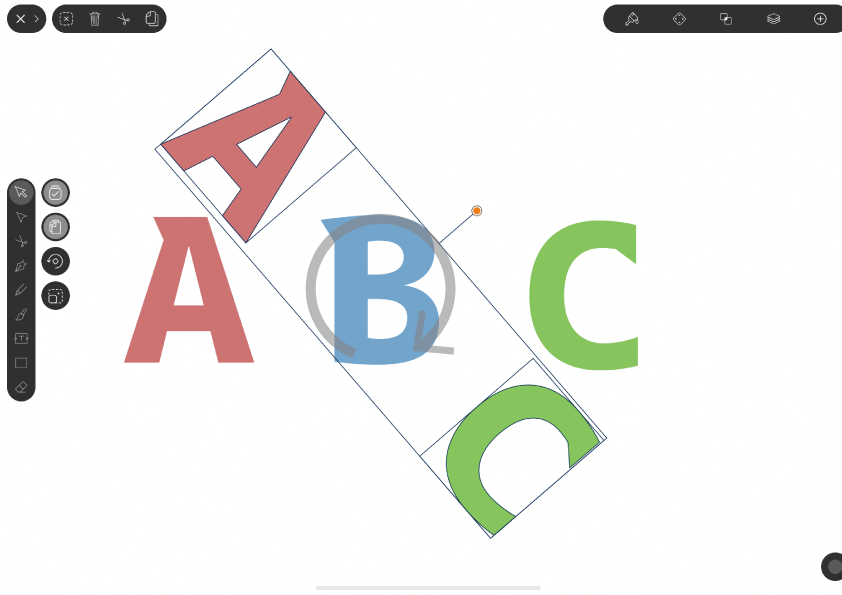
そのまま回転させると、元のAとCが残されたまま、回転が適用されたAとCが複製されます。
拡大
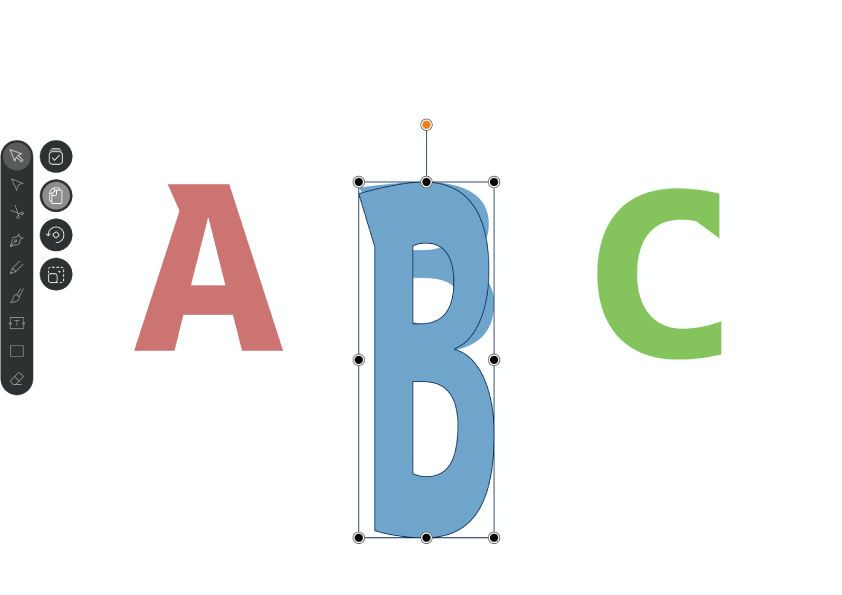
移動
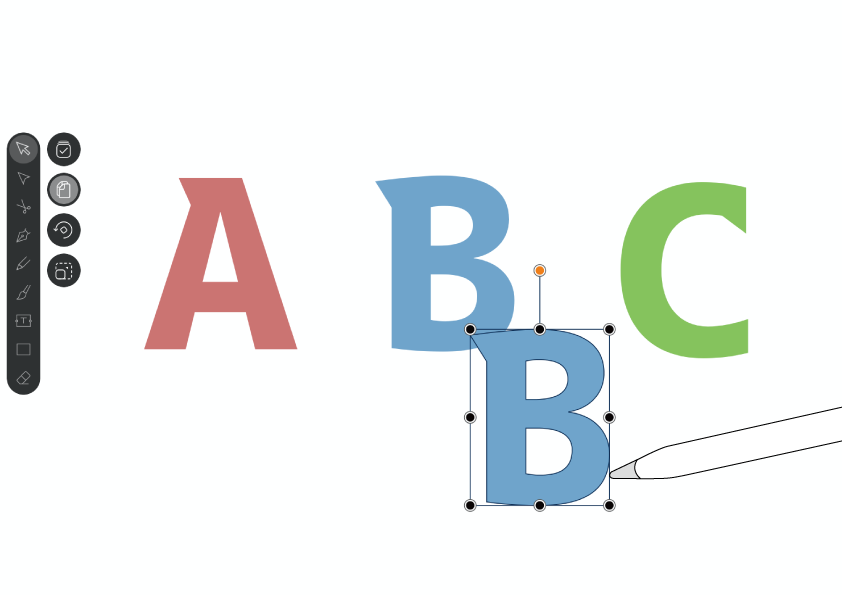
たまにはBも変形させてあげました。拡大縮小や移動についても、変形させてみると複製されているのがわかります。
1ページに収まらない機能。
今回はVectornatorの選択ツールについて紹介しています。ところが記事を書き進めていくうち、その機能が豊富なあまり、1ページに収まりきらなくなってしまいました。
選択ツールにおける残り2つのモードについては、次回の記事とさせていただきます。お楽しみに。
関連記事
「ふ」です。
swift、web、ガジェットなど。役立つ情報や観ていてたのしいページを書いていきたいと思います。
