こんにちは、「ふ」です。
2020.10月。illustrator on iPadがついに正式リリースされましたね。イラレファンとしては待ち焦がれていたニュースです。
〜で、
これまでPC版イラレを使い倒してきた「ふ」ですが、今回登場するiPad版イラレについて確かめたかったことがいくつかあります。
◼︎ 価格と動作環境
◼︎ 画面上での操作性
◼︎ 操作方法
◼︎ PC版との連携
◼︎ で‥「買い」なのか?
これらを今回、検証していきたいと思います。
特にiPad版での購入を考えている方、是非参考にしてください。
・この記事は2020.10月現在の情報です。
・右上↗︎のメニューアイコンから目次を表示することができます。
価格と動作環境。
価格。
まづは価格から。
要はPC版をすでに持っている方は無料です、ということですね。
月額1,080円(1ヶ月の無料体験期間あり)
‥うーむ。
ちなみにPC版の購入価格はこちら。
年間契約:月々払い:2,470円 一括払い:26,160円(7日間の無料体験期間あり)
月間契約:3,480円
〜まあ年間の一括払いが妥当ですね。
動作環境。
動作環境です。
・iPad Air:第3世代(2019年発売)以降
・iPad Mini:第5世代(2019年発売)以降
・無印iPad:第6世代(2018年発売)以降
となっています。
ご自分のiPadのバージョンをよく確認ください。
画面上での操作性。
PC版イラレではショートカットキーやcommand/shift/optionキーの操作は欠かせません。
iPad(モバイル)で使用するとなると、キーボードなしの状態でも快適に使いたい。そこのところ、どうなのか。
工夫されていました ♪
嬉しいことに、キーボードなしの操作時に対しての工夫がなされていました。
〜実際に操作してみます。
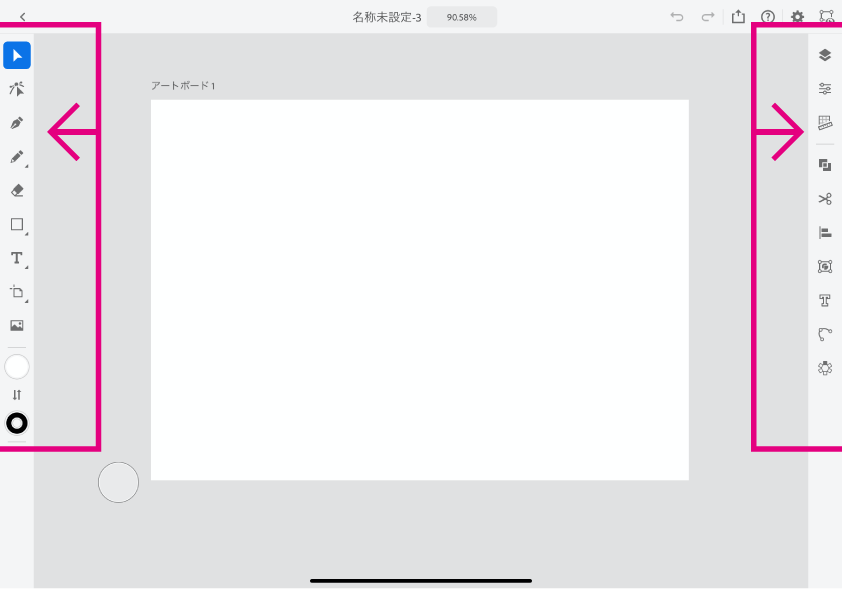
こちらがデフォルト設定でのワークスペース。
左にツールバー、右にPC版でいうところの「パネル」に相当するものがあります。
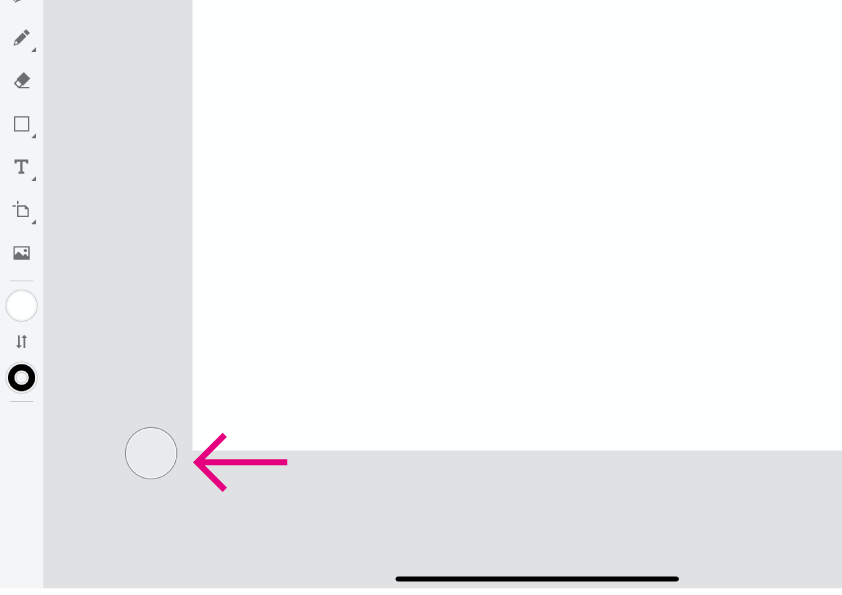
そして左下には、「タッチショートカット」という円形のボタンがあります。これがcommandやshiftキーの役割を果たします。
このボタンは長押しドラッグで位置を変えることもできます。
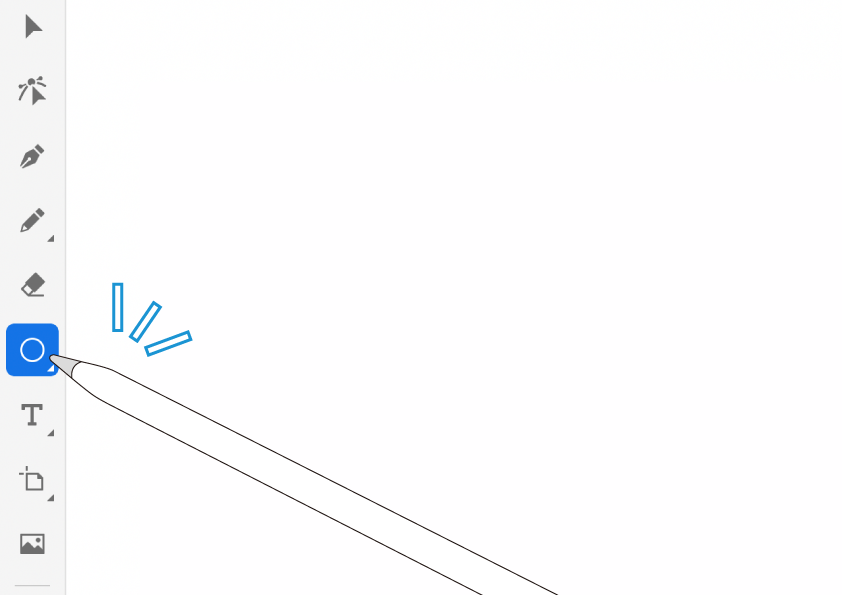
楕円を描いてみましょう。
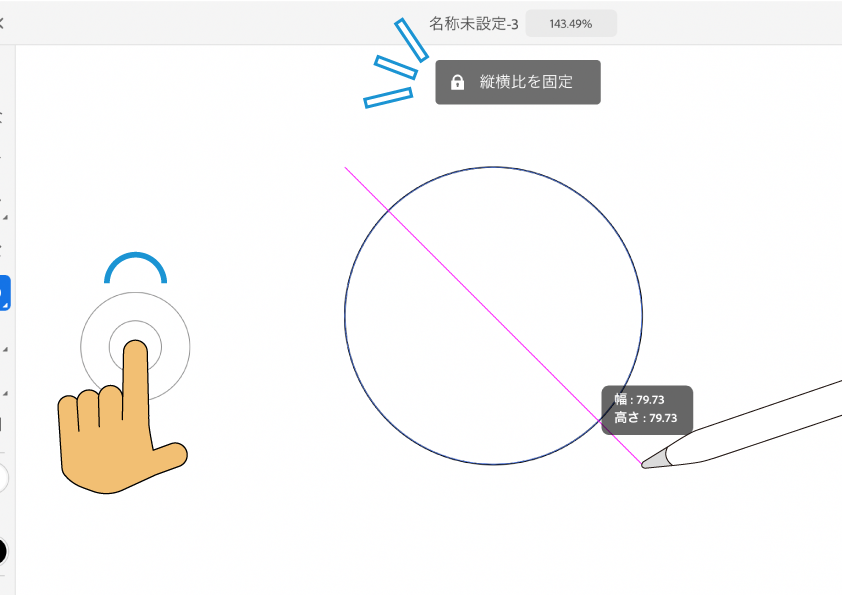
タッチショートカットを押しながらドラッグすると、「縦横比を固定」効果が得られます。この場合、shiftキーを押した時と同じですね。
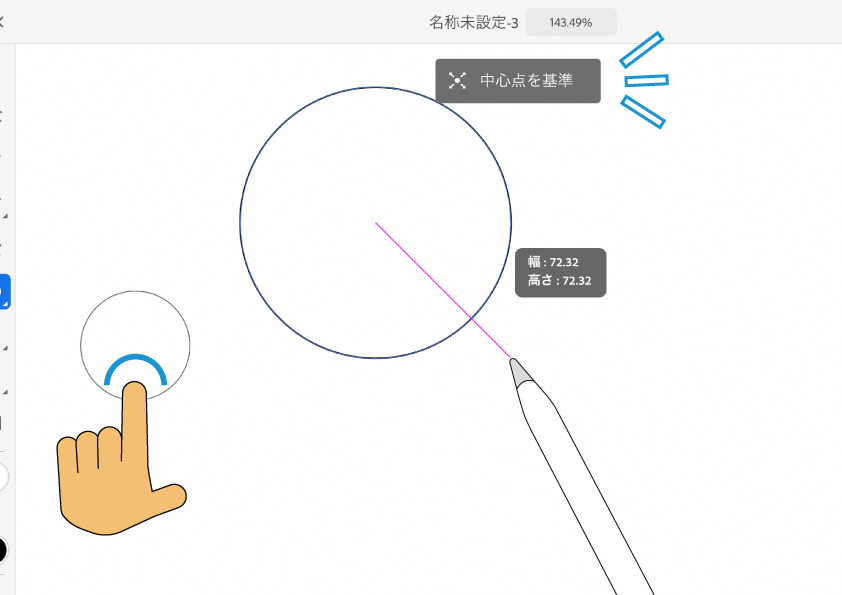
さらにタッチショートカットを抑えたまま少し外側に指をずらすと、「セカンダリーショートカット」ボタンに変化。「中心点を基準」に描くことができました。
同時に「縦横比を固定」効果も働いているようです。「shift+option」を押した時と同じです。
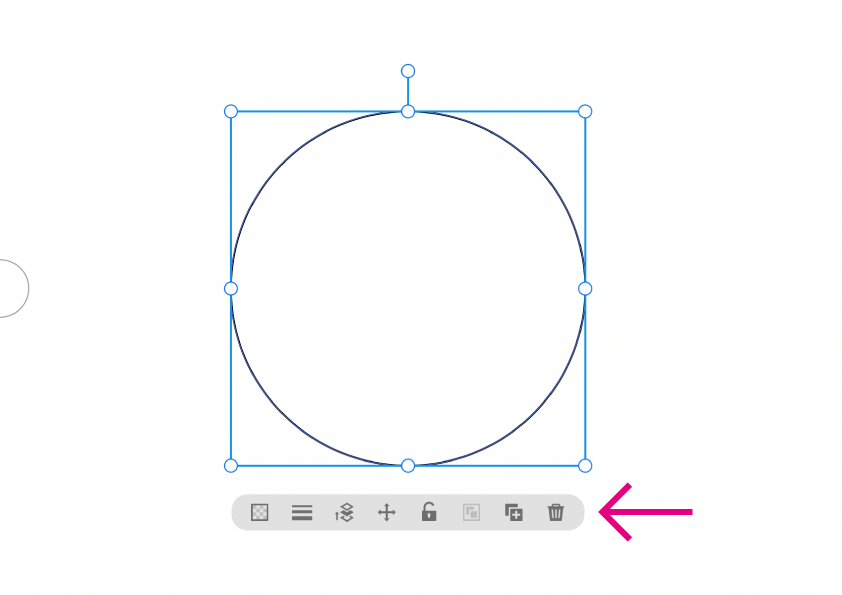
そしてオブジェクトを選択するとその下に「共通アクションバー」が表示されます。
不透明度、線幅、削除など、そのオブジェクトに対してよく使いそうな操作のボタンが並んでいます。
PC版でキーボードショートカットを使ったツールの選択。その役割を担っているのですね。
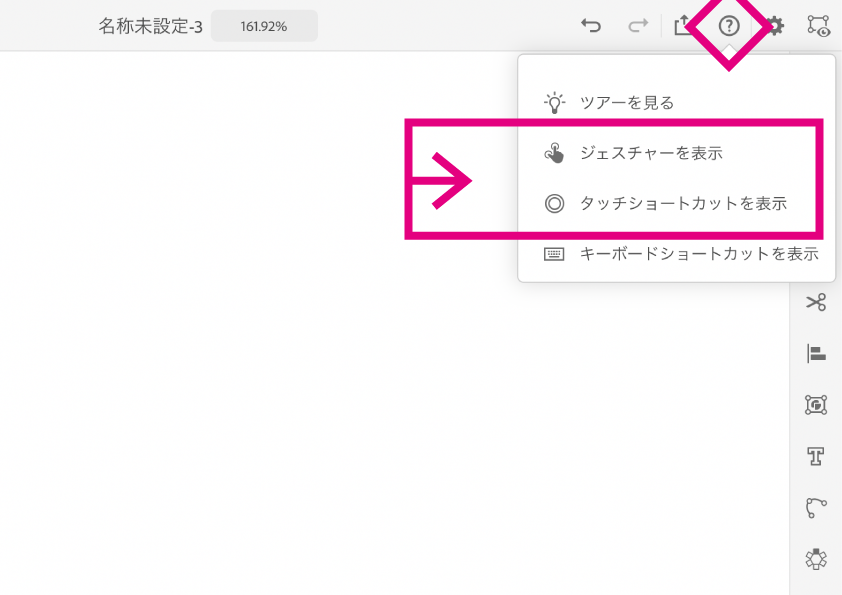
タッチショートカットの役割は、使用するツールによって変わってくるみたいです。
画面右上の「?」アイコンからその一覧を確認することができます。ついでにタッチジェスチャーについてもここで調べられますね。
操作方法。
次は操作方法についてです。多機能なイラレの使い方、リリース直後で書籍も出ていないでしょう。
どうやって調べれば?
ちゃんとあります。
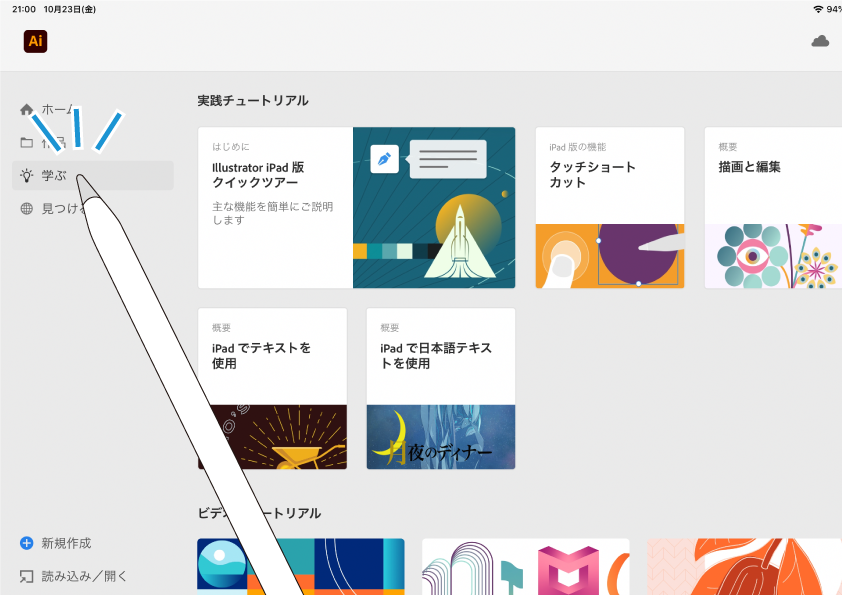
ホーム画面から「学ぶ」をタップすると、チュートリアル一覧が表示されます。
特におすすめなのが下のほうにあるビデオチュートリアル。すごく解りやすかったです。
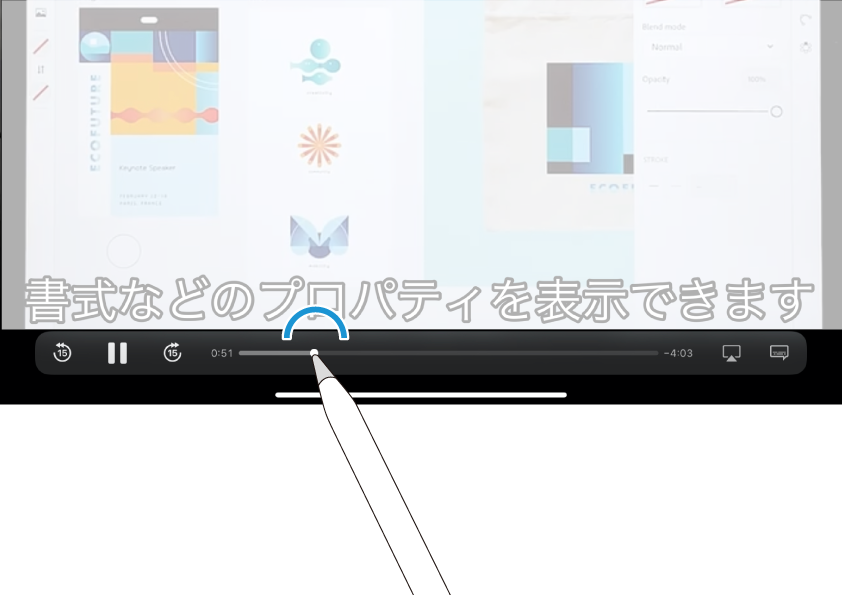
ただし動画のテンポが結構早めなので💧、コマ送りで観るのが良いかもしれません。
PC版との連携。
これはPC版イラレを使用している方に限っての内容ですが、双方でのファイルのやりとり。
スムーズに行うことができるのでしょうか?
◼︎ iPad→PC。
iPadからPCへファイルを送る場合。
iPadイラレで作成したファイルは自動的にクラウドドキュメントに保存されます。PCのイラレで開いてみましょう。
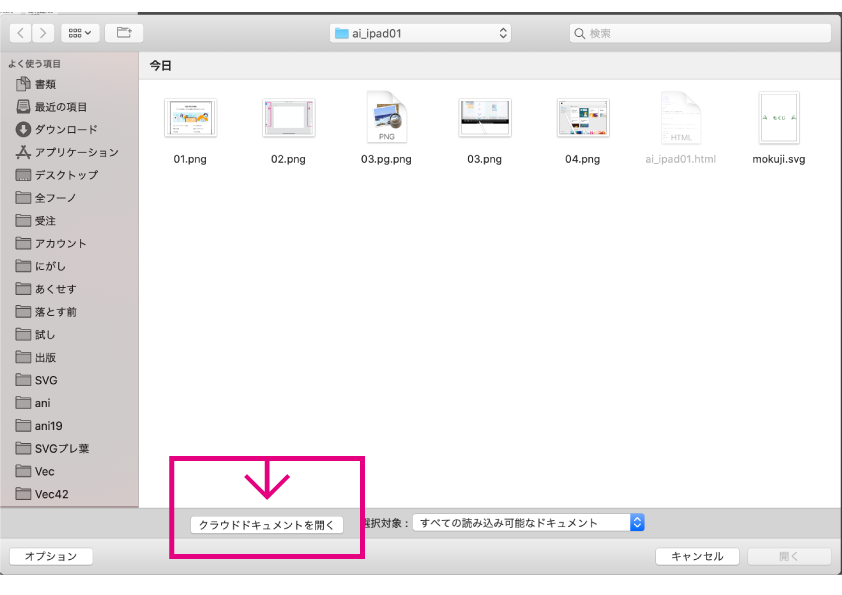
PCイラレの「ファイル」→「開く」から表示されるダイアログ。下のほうにある「クラウドドキュメントを開く」をクリック。
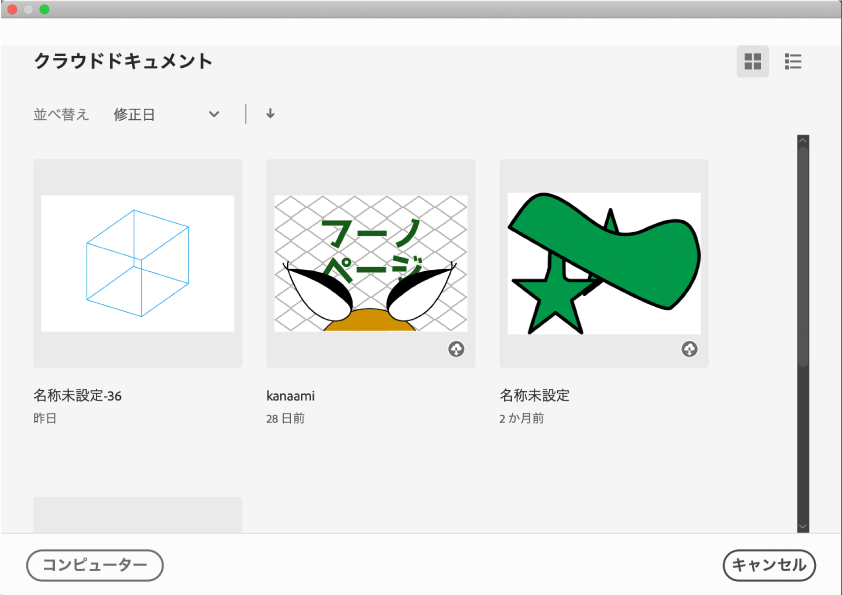
iPad側で作成したファイルがしっかりとありました。
◼︎ PC→iPad。
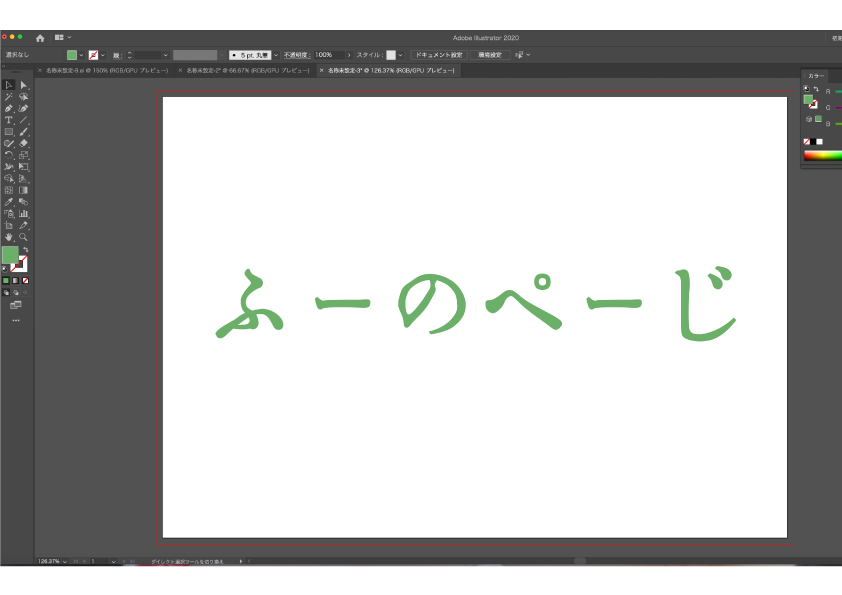
今度はPC側で作ったこのファイルをiPadで開きたいと思います。
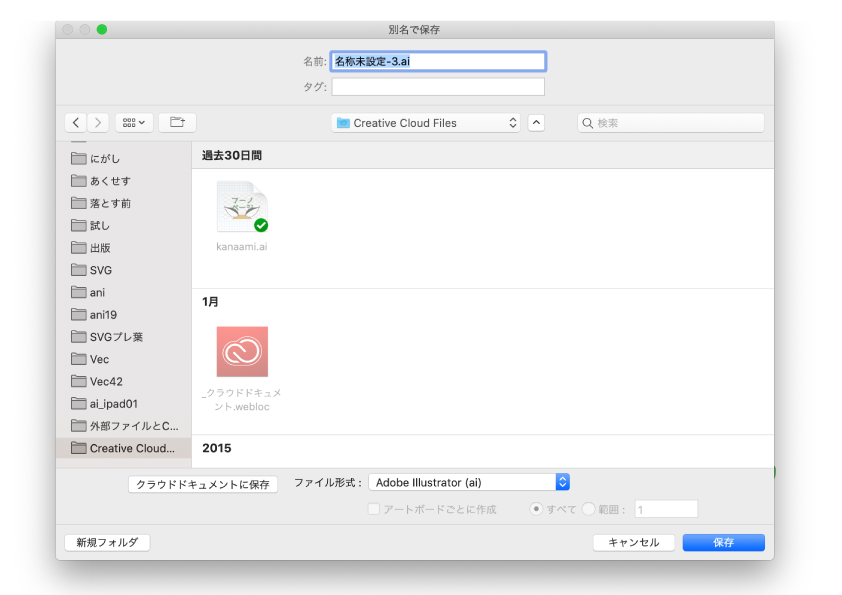
ファイルをCreative Cloudに保存。
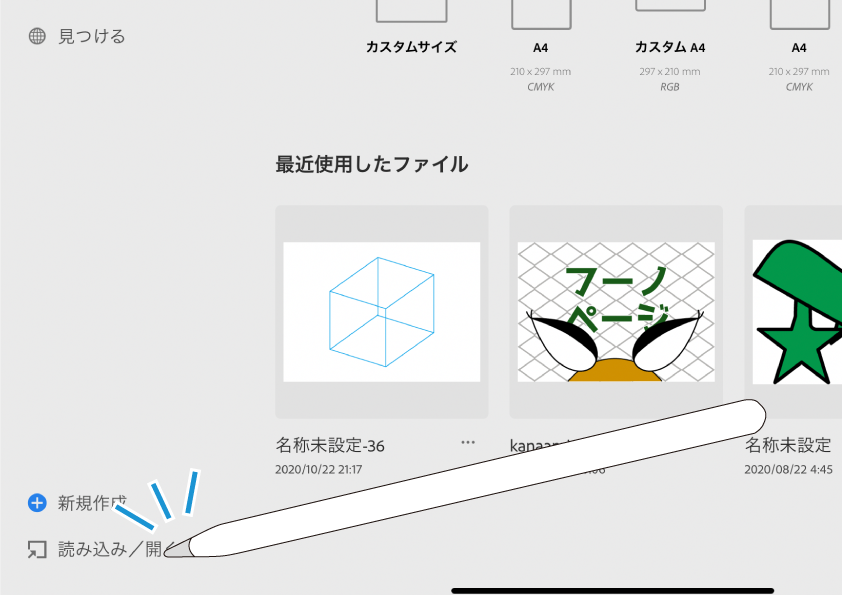
iPadイラレのホーム画面。
左下の「読み込み/開く」をタップ。
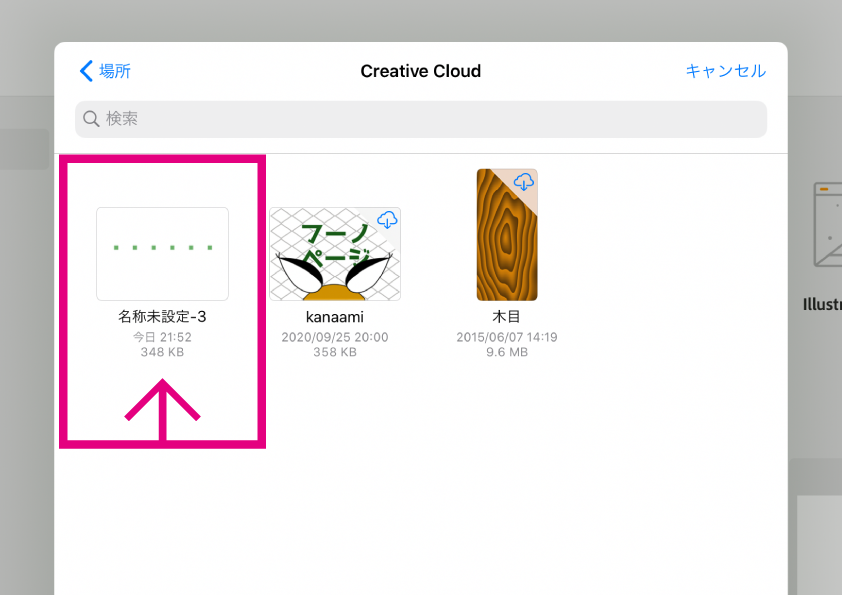
フォルダ「Creative Cloud」のところに保存したものがありました。
ちょっとサムネイルが変だけど‥大丈夫かな?
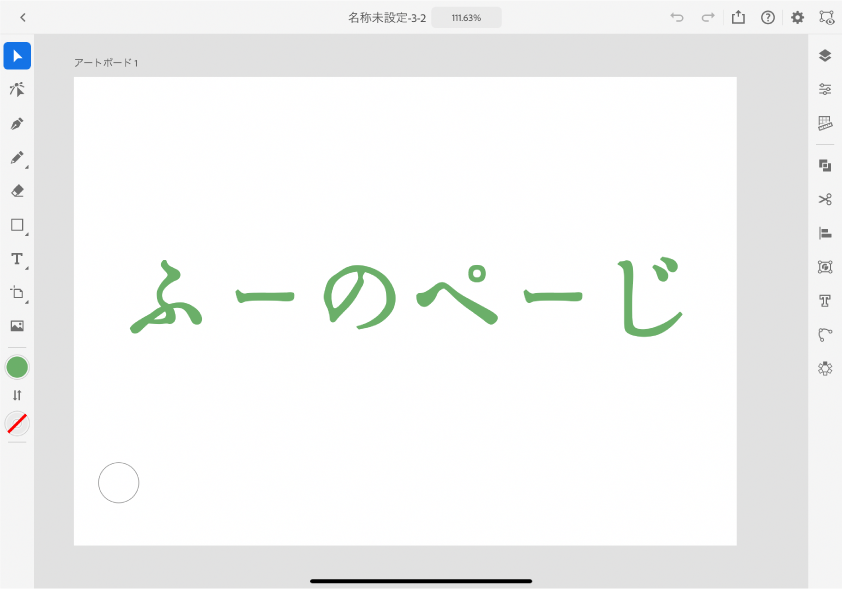
大丈夫。ちゃんと開くことができました。
なんといってもAiファイルのままでやりとりできるところが嬉しいですね。純正品同士なので、「レイヤー構成の崩れ」などのトラブルもありません。
〜で、「買い」なのか?
扨(さて)ここまでiPad版イラレについての概要を観てきましたが。
果たして・・「買い」なのか?
特に、iPad版単体のほう。月額1000円以上のサブスクはあまり聞いたことがありません。
〜条件別に提案してみます。
「PCとipadの両方でイラレを使いたい!」
「ベクターグラフィックを本格的に学びたい!or 仕事にしたい!」
→ PC版。
PCとiPadの両刀派なら断然PC版。自動的にiPad版も使えるようになる。
ただしPC版を快適に使うには、それなりのマシンが必要(公式では16GB以上のRAM(作業領域メモリ)が推奨されています)。
「メインのコンピュータはiPad。」
「場所やスペースを問わずにイラストを作りまくりたい!」
→ iPad版。
手軽に使えるiPadで毎日のように画像を作るのであればこっち。PC版の半額でイラレを使いまくることができます。
iPad版の純正アプリなので、適合性に関しての心配はありません。
もう1つのファクター。
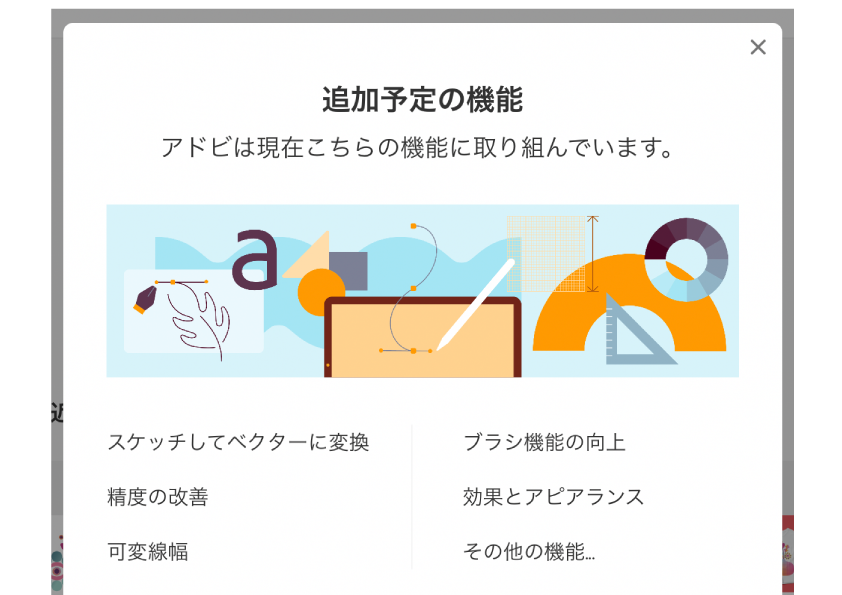
そしてもう1つのファクター。2020.10月現在、まだイラレiPadは正式版としては初回verです。今後どんどん機能が追加され、PC版に迫るスペックになることも期待できます。
これら全てが搭載されると、ただでさえ「お化けアプリ」のイラレiPadが、「お化けofお化けアプリ」へと変貌を遂げることでしょう。
〜以上をふまえ、ご自分の状況に合わせて検討してみてください!
リリース直後からSNSなどでも高評価のイラレiPad。当初、PC版を使っている「ふ」としては「この辺はどうなのか?」と気になる点がいくつかあったのですが、その心配はほぼ払拭された思いです。
結論、「使える」。
今後の更なるアップデートに期待したいところです。ではまた〜 🎵
関連記事
「ふ」です。
swift、web、ガジェットなど。役立つ情報や観ていてたのしいページを書いていきたいと思います。

 Magic Keyboard最強説。
Magic Keyboard最強説。