ブログのクリックをGoogle Analyticsで計測。
〽️クリック数を計測したい(手軽に)! 〽️クリック識別の仕組み。 〽️記述ルール。 〽️実例。 〽️Analyticsで確認。 〽️こっからはじまる。
挿入コード⬇︎。
<div onclick = "gtag( bb'event', bb'「「5アクション名」」', bb{'event_category':'「「5カテゴリ」」','event_label':'「「5ラベル」」'} bb);"> bb「「3<!-- 計測したい部分 -->」」 </div>
クリック数を計測したい(手軽に)!
こんにちは、「ふ」です。
ブログ内に配置したボタンや広告バナー。
そのクリック状況を把握して、サイト改善やテストに生かしたいと思っている方、たくさんいらっしゃるでしょう。
ただし..💧
・ 新たなツール導入による学習リスク
・ 広告のコードを変更して、ペナルティを受けないか?
・ 外部スクリプト読み込みによるページスピードの低下
〜このへんが引っかかっているのではないでしょうか。
そこで今回。
このページに訪れていただいた(ありがとうございます)みなさんにおいてはすでに取り入れているであろうGoogle Analiyticsだけを使ってユーザのクリックイベントを計測するというものをやってみたので、紹介したいと思います。
バナー広告のコードは改変することなく、実装することができます。
導入済みのAnalyticsを使ってのものなので、
・もちろん無料。
・新たなツールの使い方をゼロから覚える必要なし。
・追加scriptがないので、ページパフォーマンスへの影響もありません。
各ページにコードを埋め込む手間がありますが、それ以外は負荷やリスクはなし。
コピペするだけなので、JavaScriptはちょっと..という方でも問題なく実装できます。
ユーザの動向を把握してPV⬆︎、コンバージョン⬆︎に繋げましょう。
クリック識別の仕組み。
<div onclick = "gtag('event','「「5アクション名」」',{'event_category':'「「5カテゴリ」」','event_label':'「「5ラベル」」'});"> </div>
方法は、クリック計測したい部分を⬆︎のタグで囲むだけ。
3箇所あるオレンジの部分には、好きなキーワードを記述することができます。
web上でユーザがこの<div>に囲まれた領域をクリックすると、そのつどページ情報とキーワードの内容がGoogle Analyticsに送信されます。
それにより、Analyticsからクリック数やその対象などのデータが得られるという仕組みです。
たとえば1つのページ内でもボタン、リンクなど「クリックを計測したい要素」は複数あることでしょう。
計測する要素に対して、個別のキーワードをつけておけば「どの部分がクリックされたか」を識別することができます。
また複数のページに渡って共通のリンクを貼っているときなど。
それらに同じキーワードをつけておくことで、「〇〇のリンクは全体でどれだけクリックされているのか」を知ることもできます。
挿入コード内にはキーワードを3種類指定することができます。「ページ内識別キーワード」「全体用キーワード」などと、工夫して使い分けましょう。
次のセクションで、記述のルールを確認していきます。
記述ルール。
<div onclick = "gtag( bb'event', bb'「「5アクション名」」', bb「「2{'event_category':'「「5カテゴリ」」','event_label':'「「5ラベル」」'}」」 bb);"> bb「「3<!-- 計測したい部分 -->」」 </div>
それでは記述ルールについて紹介します。
⬆︎のコードのうち、
① 黒の部分はそのまま記述してください。
② オレンジの部分には、識別したいキーワードを自由に入れられます。
便宜上「アクション名」「カテゴリ」などとありますが、気にしなくて構いません。
③ 「アクション名」の場所は必ずキーワードを入れなければなりません。
一方{ }に囲まれたブルーの部分は、記述を省略することも可能です。キーワードを複数指定したい場合に利用しましょう。
また、
{'event_label':'「「5ラベル」」'}
と片方だけのセットでも構いません。
キーワードをセットしたら、<div> 〜 </div>でクリックを計測したい部分を囲めばOKです。
<a href = "〇〇">広告リンク</a>
たとえば、⬆︎のような広告リンクを計測したい場合は、⬇︎のように囲んであげてください。キーワードも入れてみました。
<div onclick = "gtag( bb'event', bb'「「5クリック」」', bb{'event_category':'「「5広告A」」','event_label':'「「5header下に配置したもの」」'} bb);"> bb「「1<a href = "〇〇">広告リンク</a>」」 </div>
内部の要素に直接onclick属性を指定する書き方もあります。
<「「1a」」 onclick = "gtag( bb'event', bb'「「5クリック」」', bb{'event_category':'「「5広告A」」','event_label':'「「5header下に配置したもの」」'} bb);"> bb「「1広告リンク」」 <「「1/a」」>
計測する要素によっては、コードの内容を書き換えたくない場合や、インライン要素のままにしておきたい場合もあるでしょう(<div>で囲んだ部分はブロック要素として扱われます)。
それぞれのケースによって使い分けるようにしてください。
実例。
■ jikken.html
実際の使用例を紹介していきます。
実験用のページを1つ作り、3つのリンク付き画像をおきました。
<a href = ""> <img src = "mitarasi.svg"> </a> <a href = ""> <img src = "mattya.svg"> </a> <a href = ""> <img src = "hanami.svg"> </a>
識別したい情報を整理しておきましょう。
たとえばこんな⬇︎感じです。
① クリックされたページ
② 団子の種類
③ 掲載位置、上なのか下なのか
①はキーワードに取り込む必要はありません。analyticsで対象のページurlは自動で検出されます。
②。どの団子がいちばんクリックされているのかを知りたい。これはキーワードに取り入れましょう。
③。掲載位置によってクリックは変わってくるのか?将来的に順番を入れ替えてテストしたい。→これもキーワードに入れておきましょう。
必要なキーワードは団子の種類と掲載位置を識別する2つなので、今回は必須である「アクション名」と任意のうちの1つ「カテゴリ」の場所を使います。
<div onclick = "gtag('event',「「1'掲載位置:上'」」,{'event_category':「「5'みたらし'」」} );"> <a href = ""> <img src = "mitarasi.svg"> </a> </div> <div onclick = "gtag('event',「「1'掲載位置:中'」」,{'event_category':「「5'抹茶'」」} );"> <a href = ""> <img src = "mattya.svg"> </a> </div> <div onclick = "gtag('event',「「1'掲載位置:下'」」,{'event_category':「「5'花見'」」} );"> <a href = ""> <img src = "hanami.svg"> </a> </div>
これでセット完了です。ページをアップロードしましょう。
一晩待つ。
実装した記事をアップロードしても、Google Analyticsに反映されるまでは少し時間が掛かります。
何度か実験したのですが、一晩おけばおおむね反映されるようです。
Analyticsで確認。
一夜開けました。
アップロードした記事の対象箇所をクリックして、Analyticsでキーワードを確認してみましょう。
クリックは、アクセス除外指定をしていないデバイスで実験するようにしてください。
「みたらし」をクリックしました。
Google Analyticsにアクセスします。
 左のサイドバーから、リアルタイム → イベントにアクセスすると..............
左のサイドバーから、リアルタイム → イベントにアクセスすると..............
 表示されるレポートの下のほうに、ありました!
表示されるレポートの下のほうに、ありました!
「カテゴリ:みたらし、アクション:掲載位置:上」が表示されています。
 期間レポートに反映されるまでは少し時間が掛かります。
期間レポートに反映されるまでは少し時間が掛かります。
しばしの後、再びサイドバーから。
行動 → イベント →概要へと進みましょう。
 これまたレポートの下のほうです。
これまたレポートの下のほうです。
反映されていました。「イベントカテゴリ」の一覧に、「みたらし」が表示されています。
*レポートの期間には当日も含めておいてください。
現在は「カテゴリ」ですが、その下の「イベントアクション」に切り替えてみます。
 「アクション」に入れておいた掲載位置を認識するためのキーワード「掲載位置:上」が表示されています。
「アクション」に入れておいた掲載位置を認識するためのキーワード「掲載位置:上」が表示されています。
 「ラベル」にはキーワードをセットしていなかったため、「(not set)」と表示されていました。
「ラベル」にはキーワードをセットしていなかったため、「(not set)」と表示されていました。
 クリックされたページのurlを知りたいときは、サイドバーで「概要」から「ページ」に切り替えると表示されます。
クリックされたページのurlを知りたいときは、サイドバーで「概要」から「ページ」に切り替えると表示されます。
これでクリックされた要素の内容が把握できましたね。もちろんクリックの回数などもカウントされるため、analyticsを使ってレポートの作成が可能です。
お疲れ様でした!
こっからはじまる。
最後までお読みくださり、ありがとうございました。
今回はGoogle Analyticsだけでクリックトラッキングをする方法を紹介してきました。うまくできましたでしょうか?
実装したあと、最初のうちはクリックイベントが確認できただけでちょっと嬉しいものです。でも、大事なのはこっからです。
現段階では「データ抽出環境」が整ったにすぎません。手に入れたデータから傾向を知り、サイト改善に役立てていきましょう。
記事を観てくれた、みなさんのブログが成長していきますように。「ふ」も、もっと頑張らないと!(←ちょっぴりアプデ被弾中、フフフ。)
ではまた〜 ♪
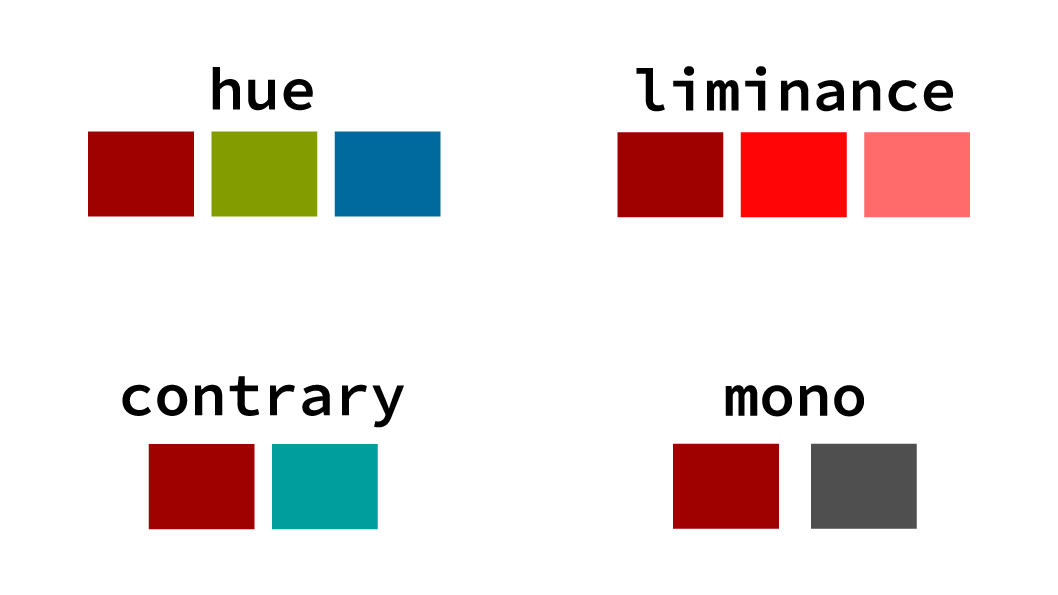
HSL変換を使った配色や色指定。
2021.09.24
配色パターンを秒作。
CSSアニメーション、中間テスト。
2021.06.03
基本編を終えたらチャレンジしましょう。
「ふ」です。
swift、web、ガジェットなど。役立つ情報や観ていてたのしいページを書いていきたいと思います。