⬆︎Vectornator使い方についてのまとめページはこちら。
こんにちは、「ふ」です。
今回はVectornatorのルーラー(定規)について紹介したいと思います。
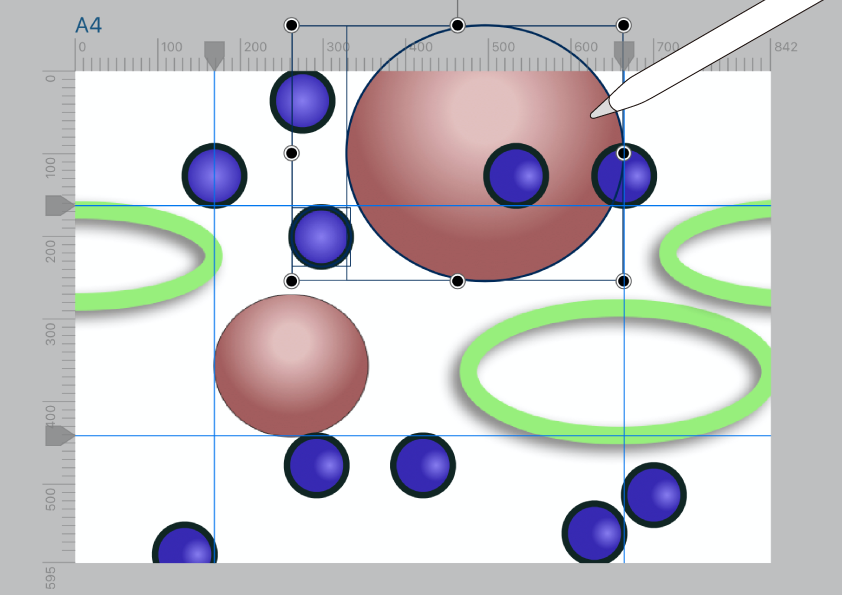
「ルーラー」はアートボード上に「目盛り」と「固定定規」を配置できる機能です。
オブジェクトを規律良く配置させたり、レイアウトを考えたりする際には非常に便利なもの。ぜひ使い方を覚えていってくださいね。
■ 当記事は2020.3月にいちどアップしたものですが、その後Vectornatorのバージョンアップによる仕様の変更に伴い、2021.3月にリライトさせていただきました。
以前の内容と相違する点があるため、ご了承ください。
目盛りの表示。
「目盛り」は、新規イラスト作成時に表示状態になっている場合が多いのですが(デフォルトがそうなのかもしれません)、表示/非表示の指定は作業面(CANVAS)タブにアクセスして行います。
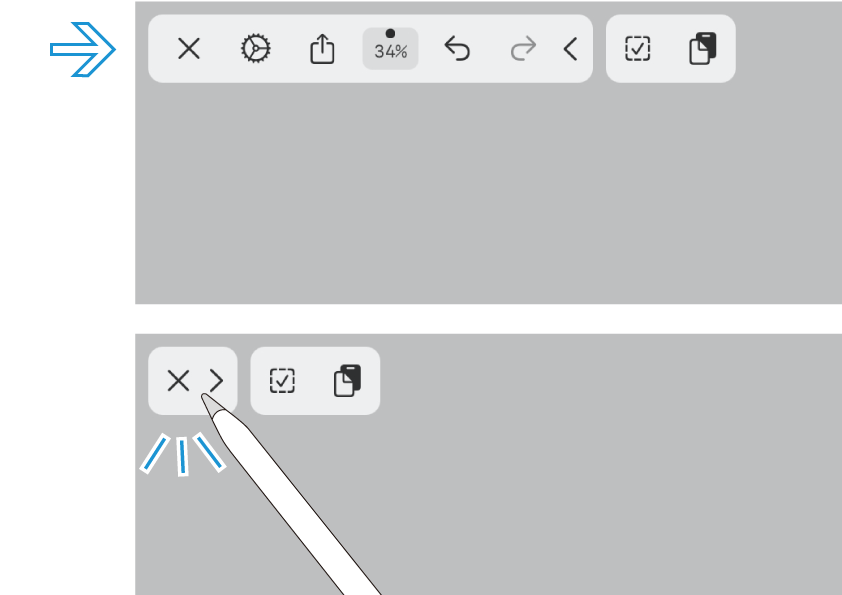
画面左上、ナビゲーションバー。
展開されていなければタップして展開させましょう。
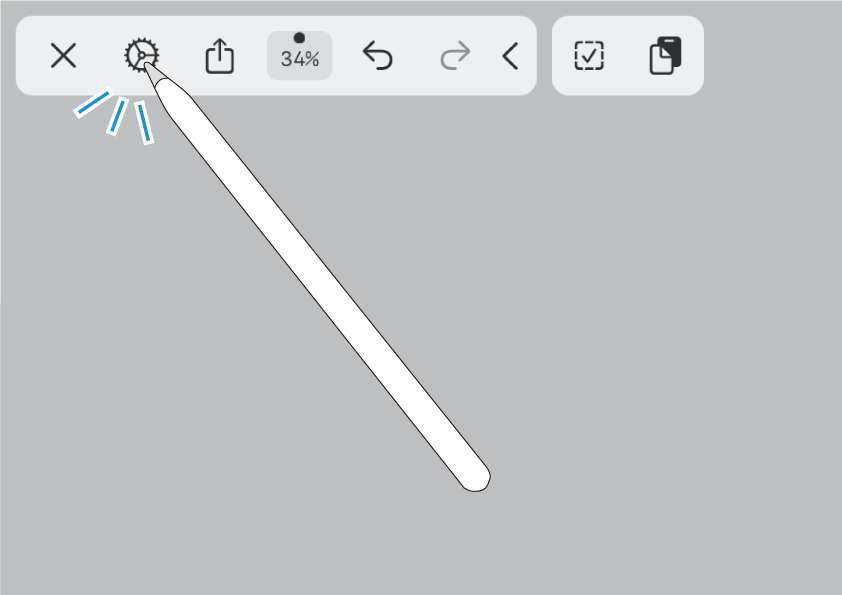
歯車アイコンをタップします。
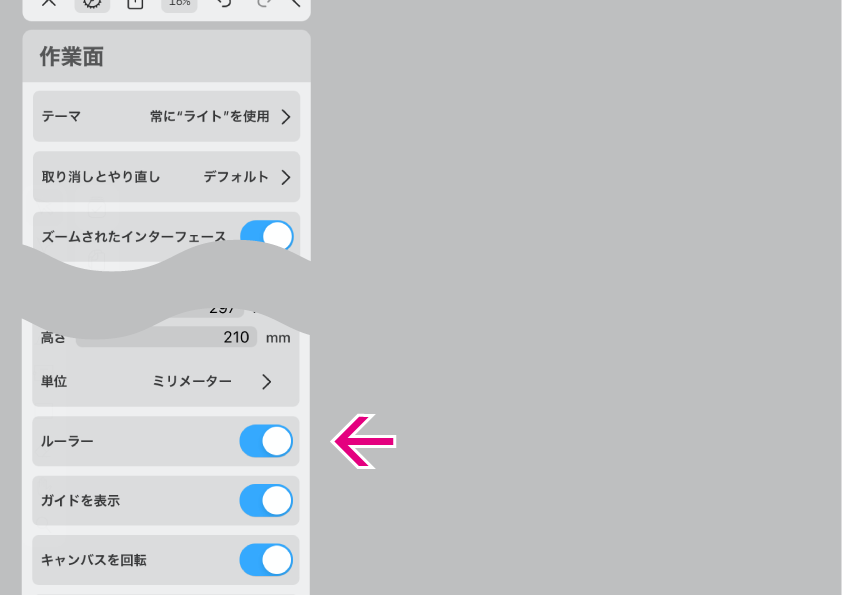
作業面(CANVAS)タブが表示されました。
下のほうにスクロールすると、「ルーラー」のスイッチがあります。ここで表示/非表示を切り替えます。
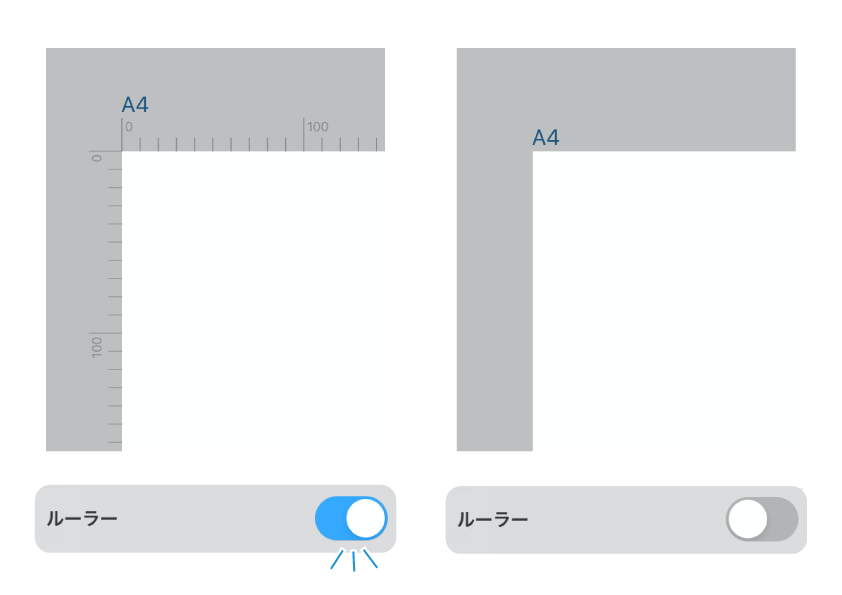
ルーラーのスイッチをONのとき、アートボードの上と左に目盛りが表示されます。
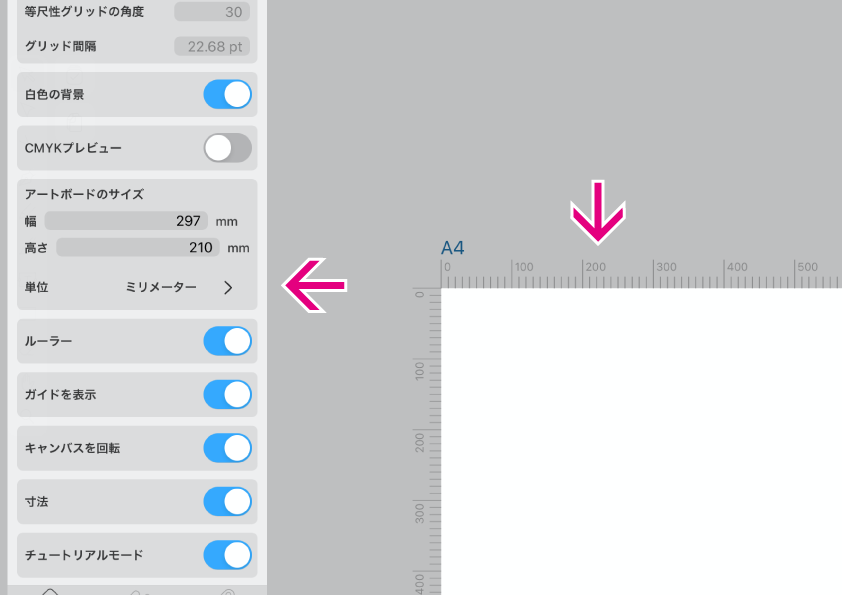
「目盛りの刻み具合」は、同じく作業面タブの中にある「単位」で指定されたものが反映されます。
「単位」の指定方法については、こちら⬇︎の記事で詳しく紹介しています。
固定定規の配置と操作。
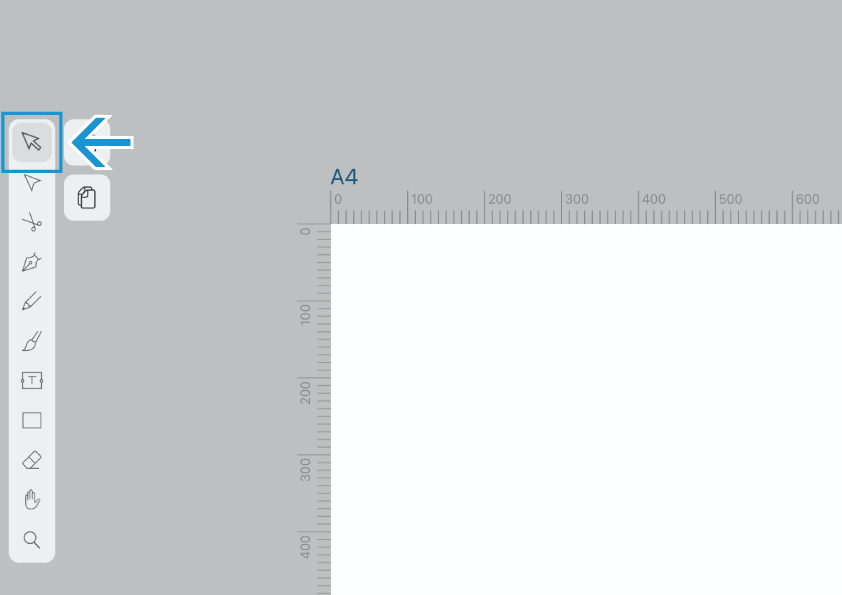
目盛りが表示されたところで、「固定定規」を配置してみましょう。
「固定定規」は、選択ツールになっている状況で動作します。
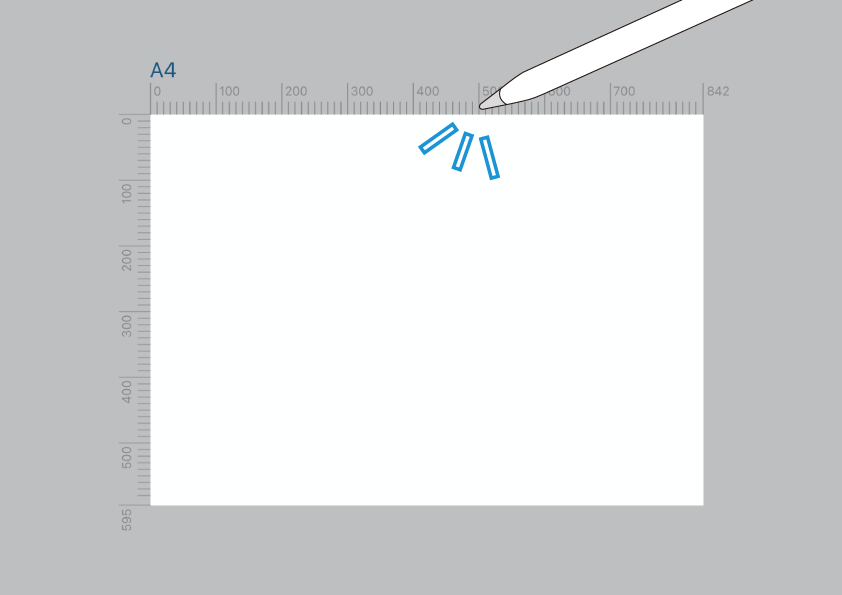
目盛り部分の任意の箇所をタップ。
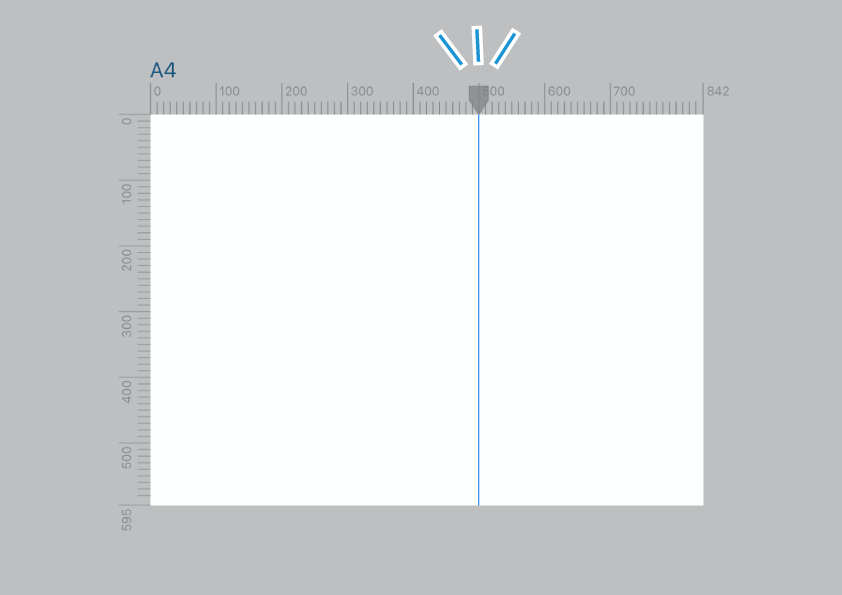
ルーラーが表示されました。先端にはリボンのようなものが付いています。
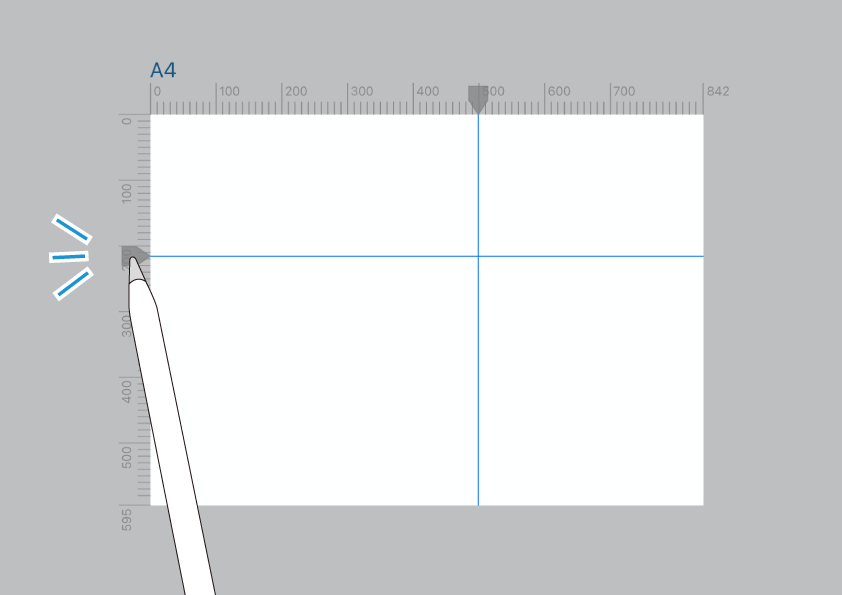
水平方向も同様に配置することができます。
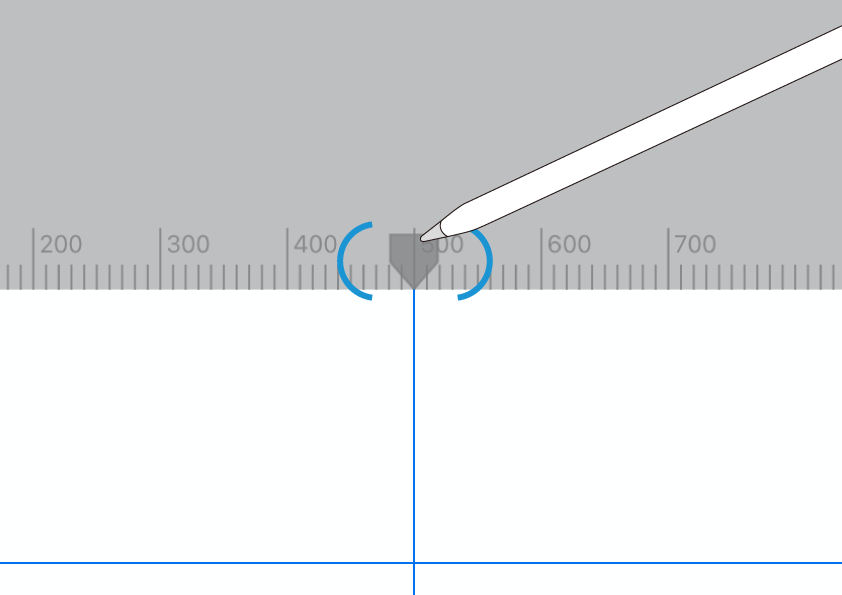
固定定規を移動させてみましょう。
「リボン」の部分をホールド(触ったまま)にすると、リボンの幅が少し広く変化します。これが選択されている状態です。
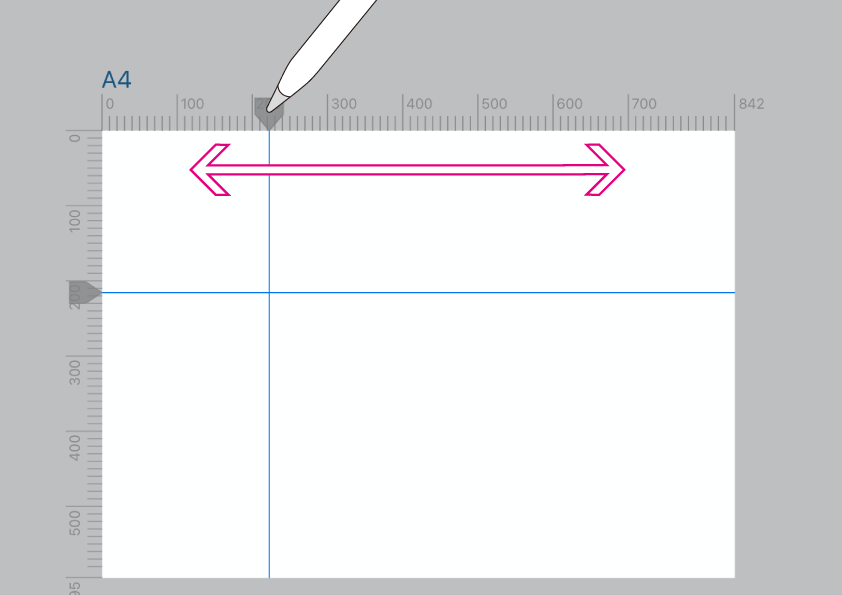
ホールドしたまま、好きな位置に移動させることが可能です。
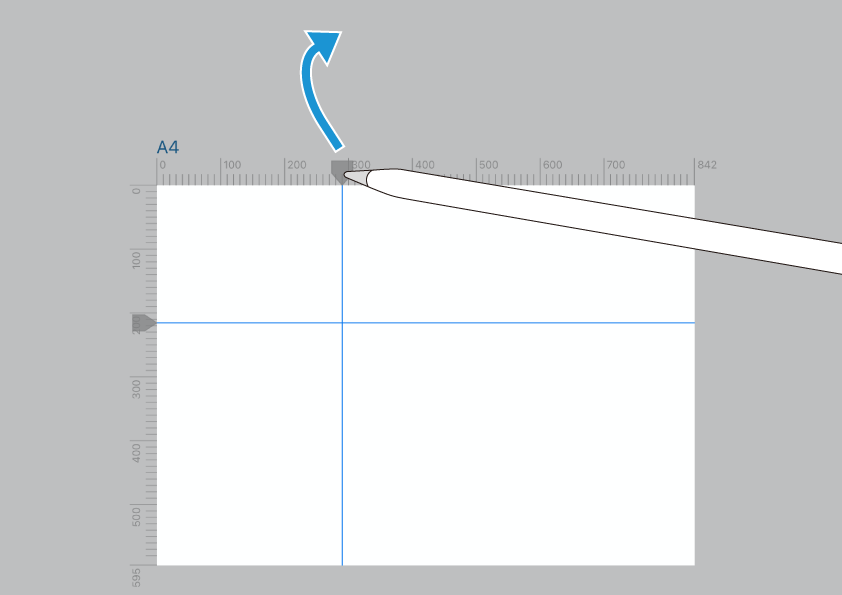
固定定規の削除。
リボンをホールドしたまま、アートボードの外側に「エイ!」とスワイプ。
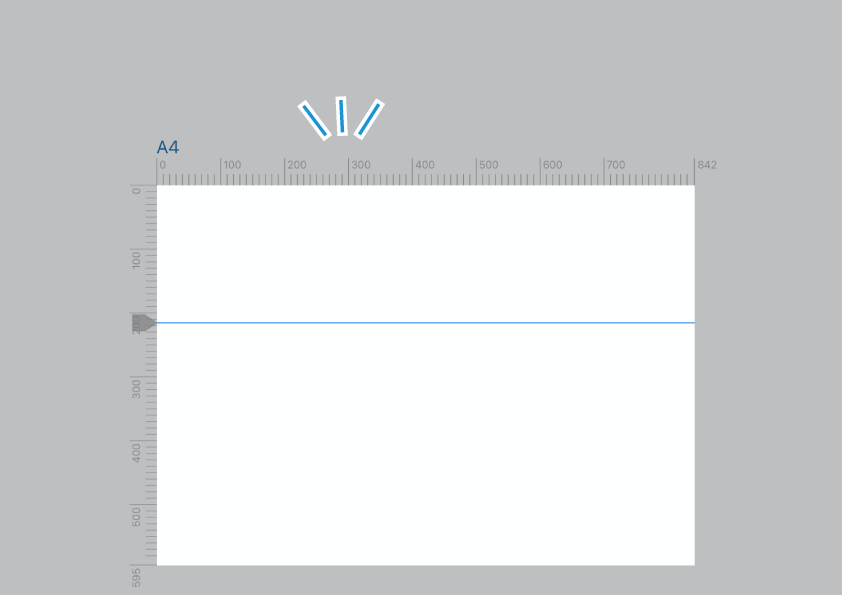
固定定規が削除されました。
表示されない!
「固定定規が表示されない!」場合は表示の設定を確認しましょう。
固定定規はガイドレイヤー上に描画されます。したがって、ガイドレイヤーが非表示状態になっていると表示されません。
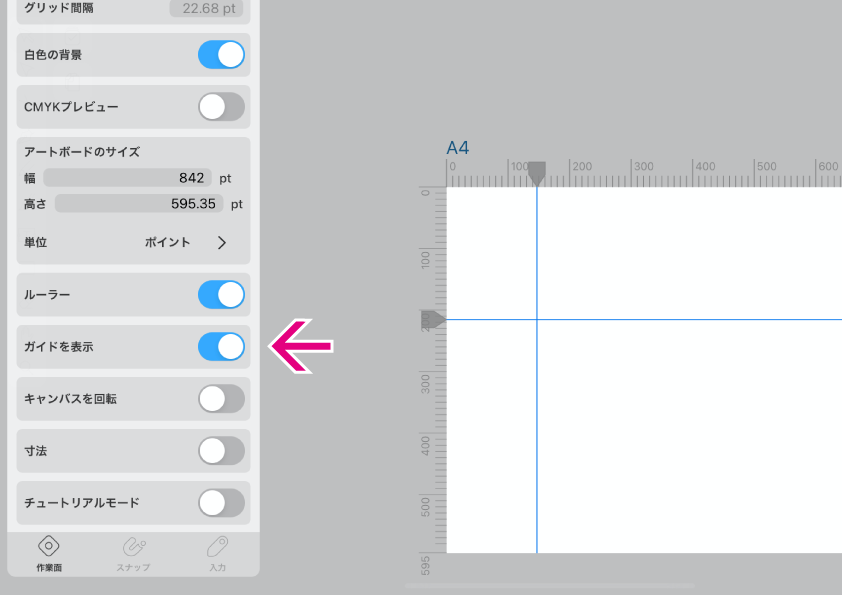
ガイドレイヤーの表示/非表示を指定する場所は2箇所存在します。
1つは作業面タブの「ルーラー」の下にある、「ガイドを表示」のボタン。これがONになっているか確認しましょう。
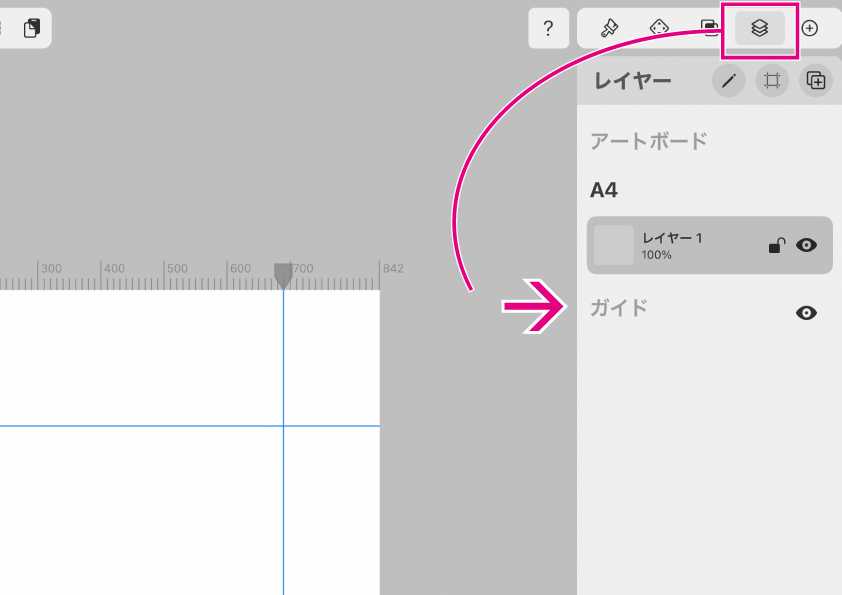
もう1箇所が、レイヤーパネル上にあるガイドレイヤーの表示/非表示指定です。
画面右上のインスペクターバーからレイヤータブを開くとそこに「ガイド」の項目がありますが、
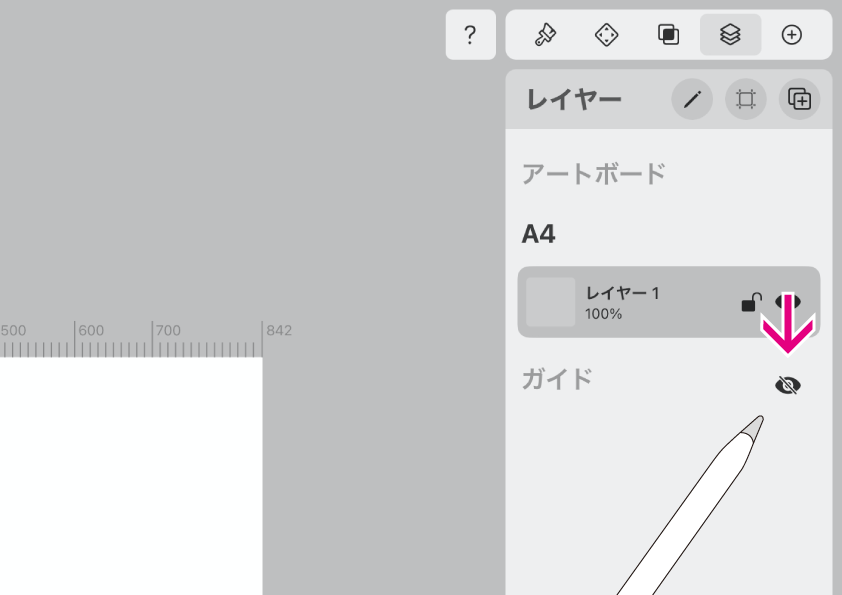
項目の右側にある「👁」のマークに斜線が入っていると、ガイドレイヤー非表示状態です。もしそうであれば、タップして表示状態にしておきましょう。
「ガイドレイヤー」についてはこちら⬇︎の記事で詳しく紹介しています。
オブジェクトを配置。
扨(さて)、実際にオブジェクトを配置してみましょう。
その際はスナップ機能を使うと便利です。
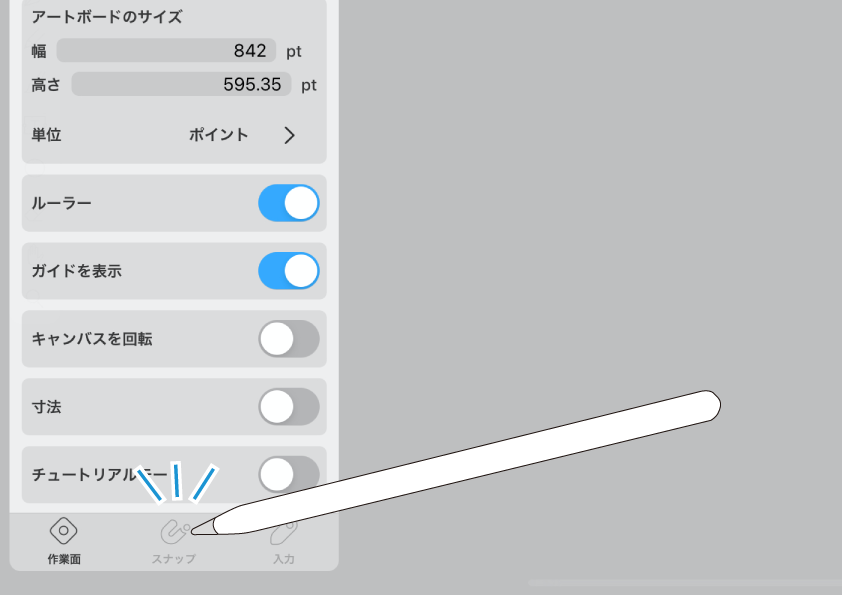
作業面(CANVAS)タブの1番下にある「スナップ」アイコンをタップ。
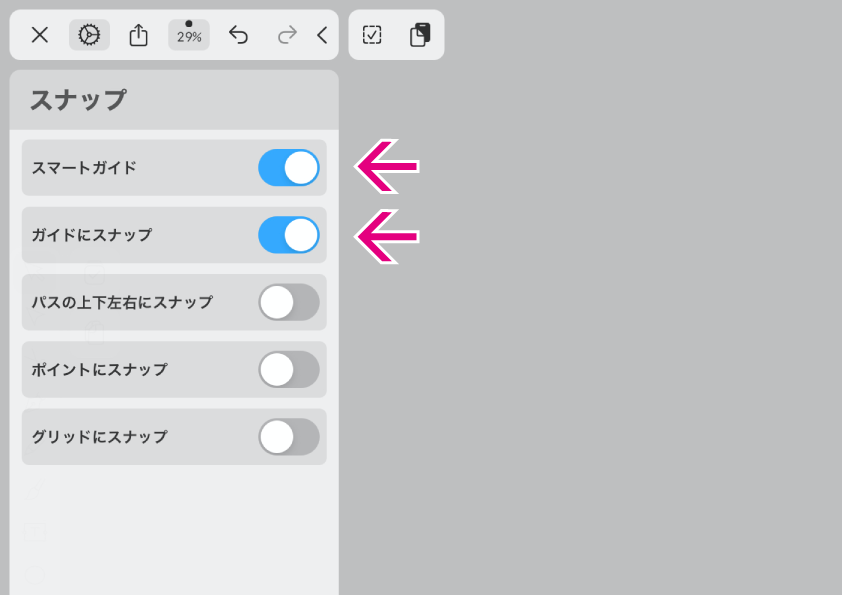
「スナップタブ」が開きました。
この機能をつかうとオブジェクトを移動・変形させる時、指定した項目にスナップ(吸着)してくれるので、正確な操作が可能に成増。
このうち、
・スマートガイド(バウンディングボックスにスナップ)
・ガイドにスナップ
をONにしておきました。
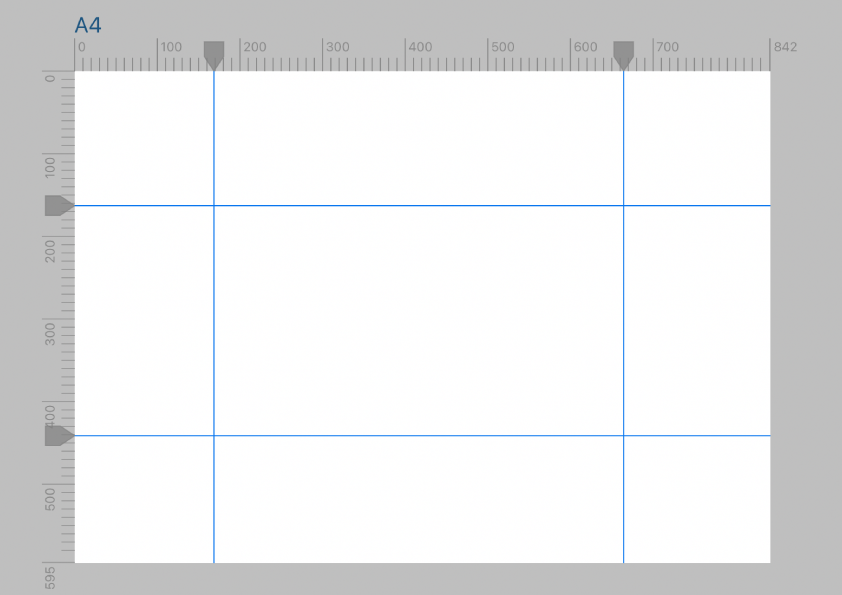
好みの場所に固定定規を配置します。
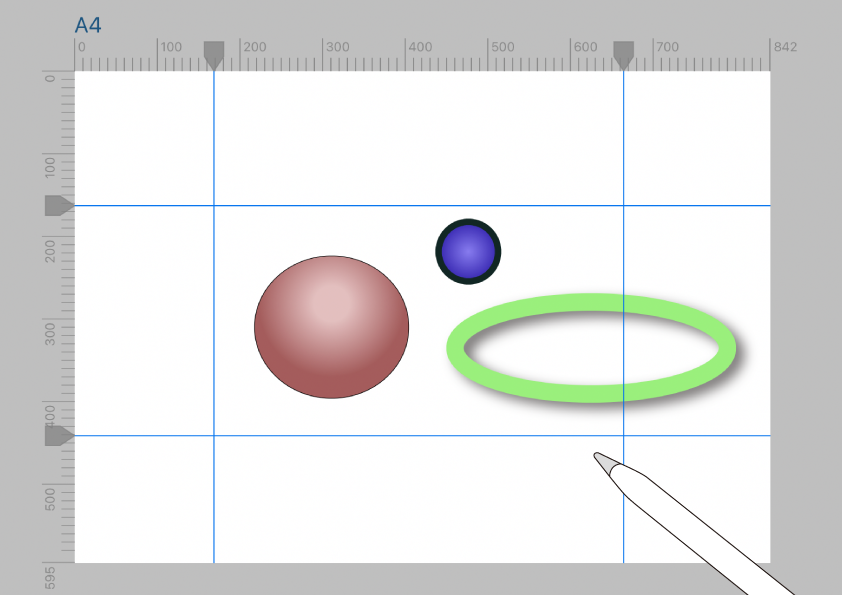
オブジェクトを何個か作りました。
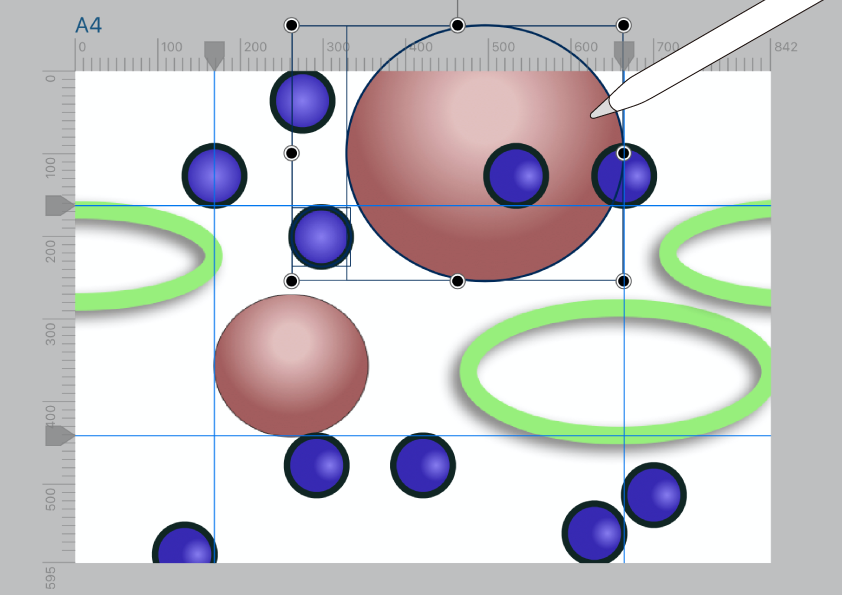
移動や拡大/縮小を行うと、固定定規にならって配置することができます。
これだけでも楽しいですね!
ちょっと考察。
ここまでルーラーに付いて紹介してきましたが、調査中にちょっと気になった点に付いてお話しします。
■ 固定定規はオブジェクトではない。
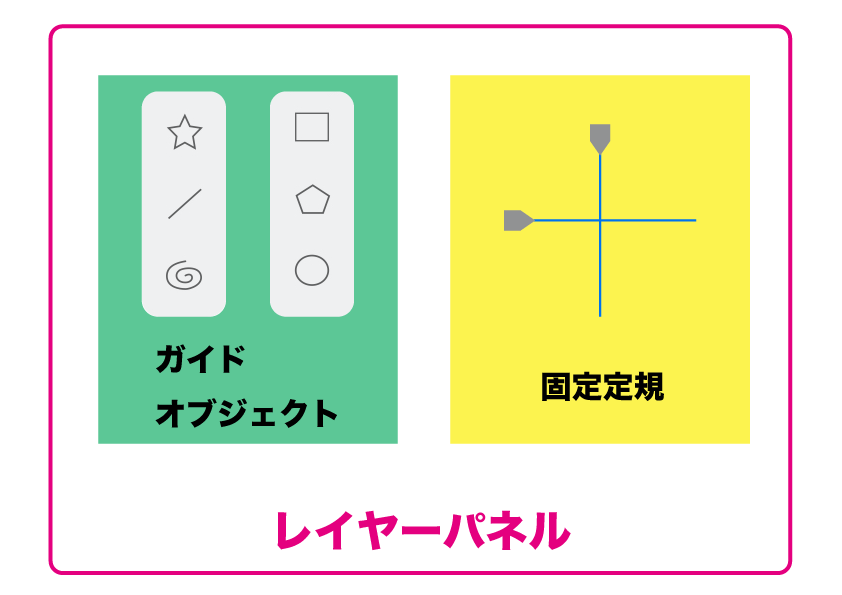
先述のとおり、固定定規はガイドレイヤー上に描画されます。
それでありながら、「ガイドオブジェクト」には属していません。ちょっと特殊な位置づけになっています。
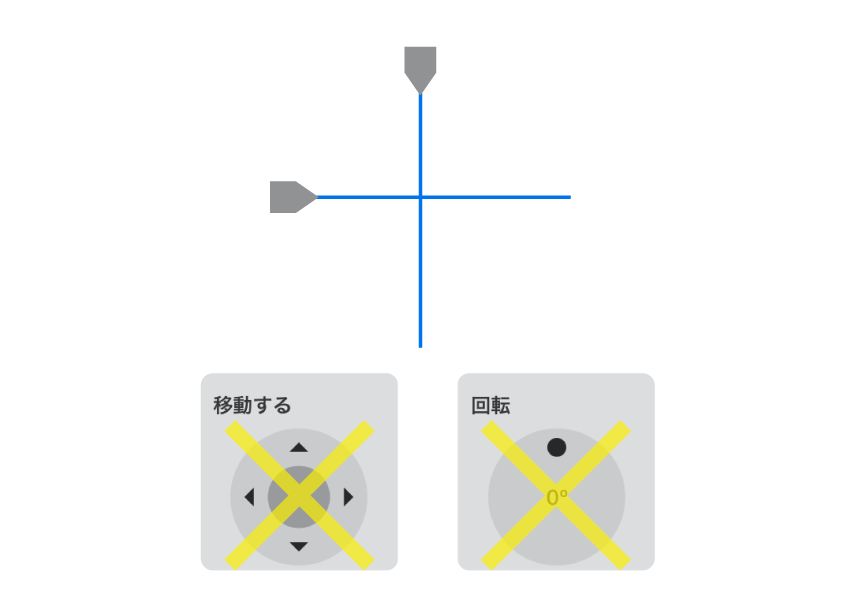
オブジェクトではないので、拡大縮小・回転などの編集は不可能です。
あくまで画面上のタッチ操作による移動のみです。
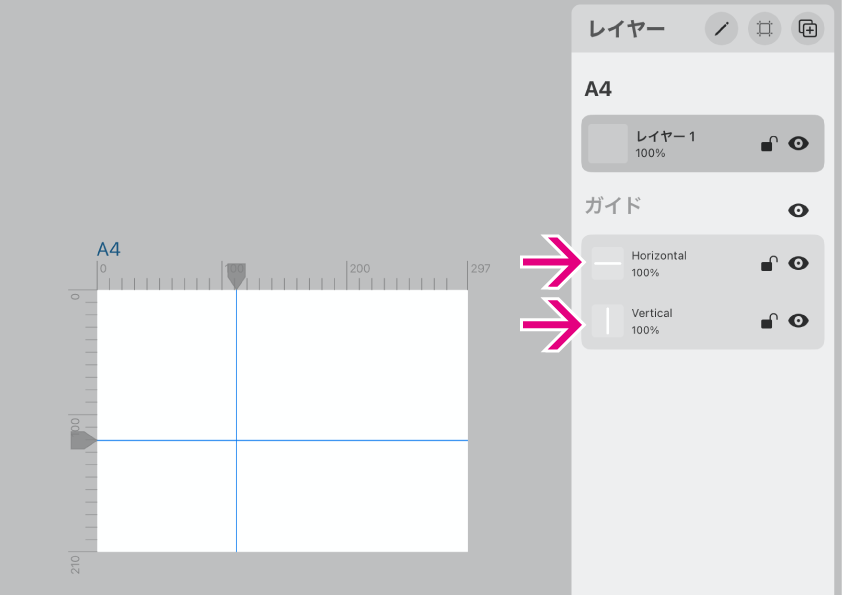
但しレイヤーパネルを開いてみると、「ガイドレイヤー内の1要素」としては認識されているようです。
レイヤーパネルを使った編集ができるのかどうか、試してみました。
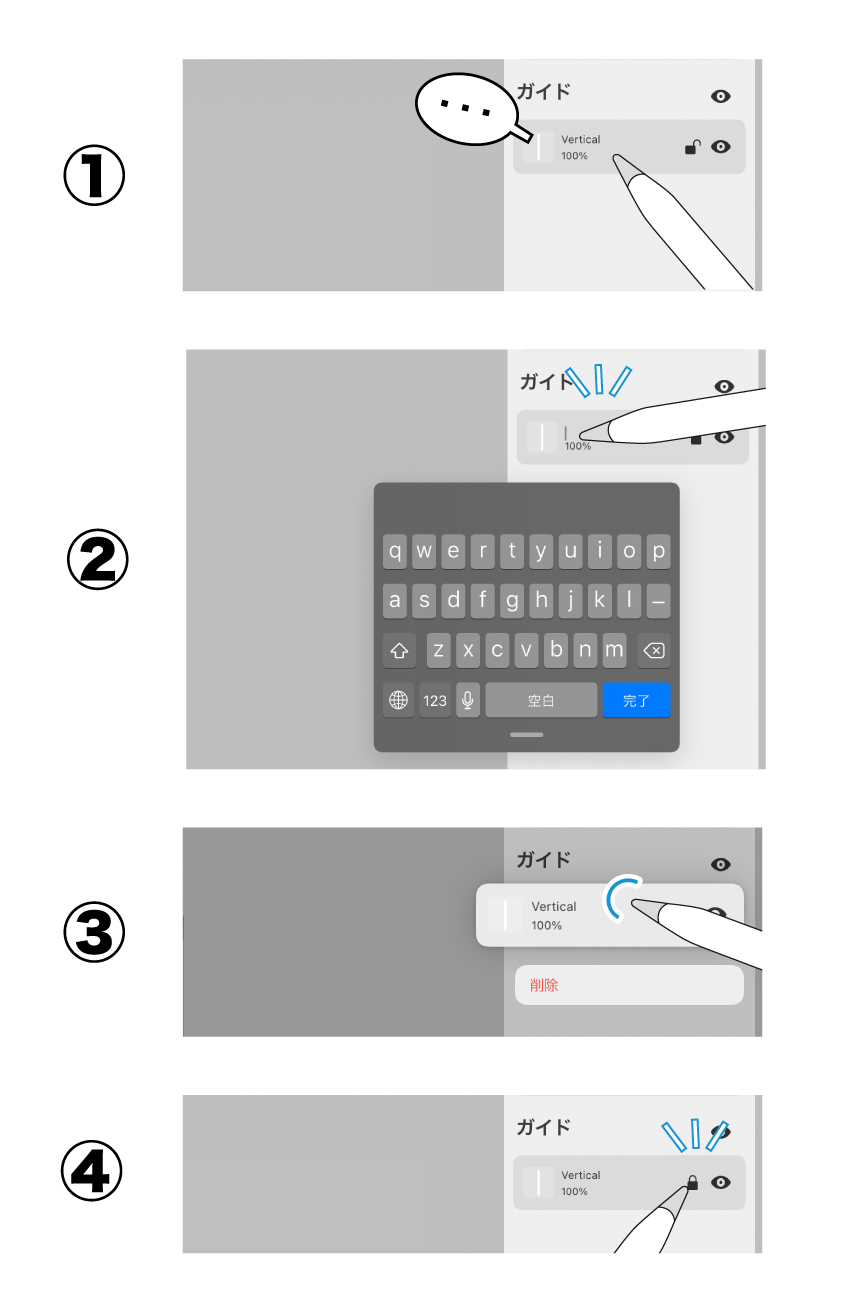
① 選択:不可能
② リネーム:可能。テキスト部分をタップして入力。
③ 削除:可能。項目を長押し。
④ ロック:可能
「変形のための選択」以外はレイヤーパネルによる操作は可能でした。ロックができるのは嬉しいところです。
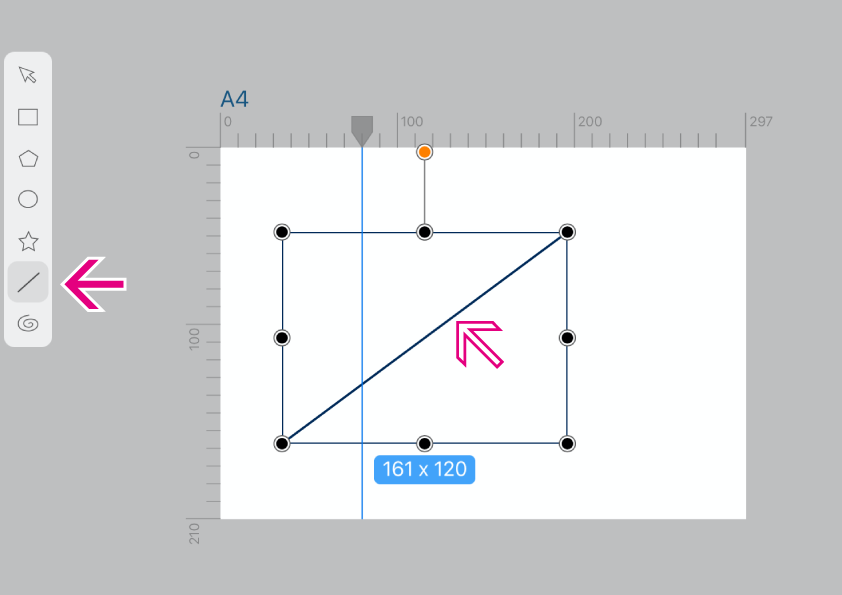
今後仕様が変わっていくかもですが、角度を付けるなど「変形を想定した直線ガイド」を使いたい場合は、ガイドオブジェクトの直線ツールを使うべきでしょう。
■ グリッドじゃダメなのか?
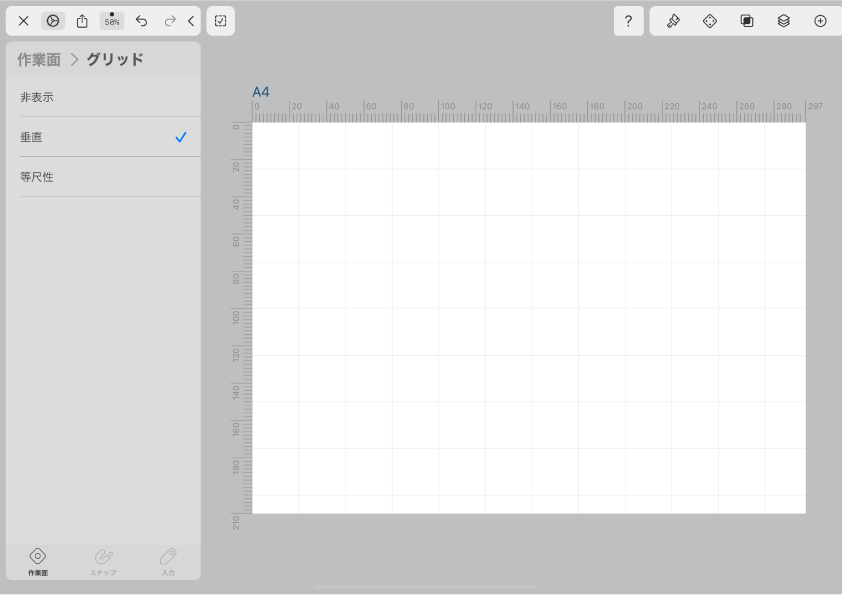
もう1つ疑問が。Vectornatorにはグリッドを表示させる機能があり、スナップさせてオブジェクトを描画・編集することも可能です。
そうすると「固定定規の存在意義は?」となるでしょう。
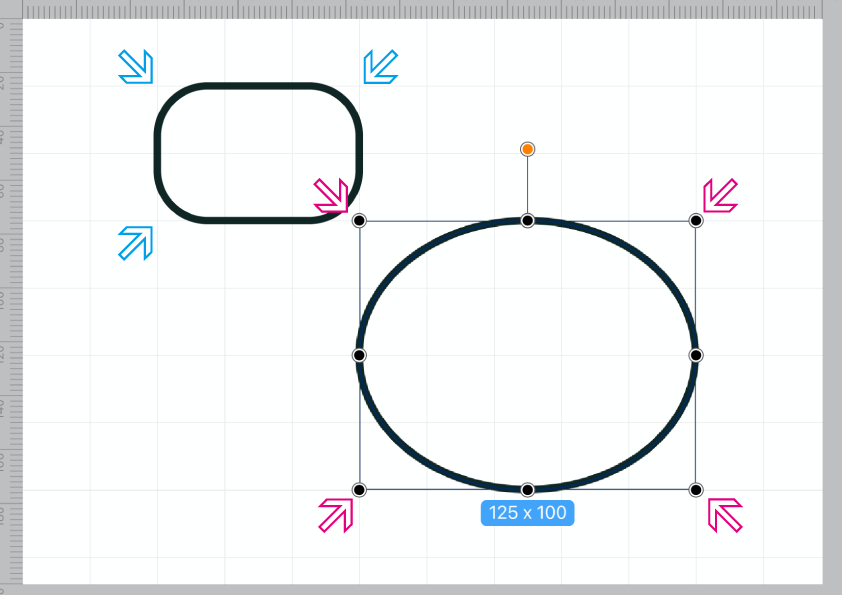
「グリッドにスナップ」状態でオブジェクトを描画・編集した場合、バウンディングボックスは確実に格子に吸着して描かれます。考え方によっては、垂直水平方向の「縛り」が掛かっていることに成増。
グリッドは整頓目的で使う場合には重宝しますが、自由度はかなり低くなってしまいます。
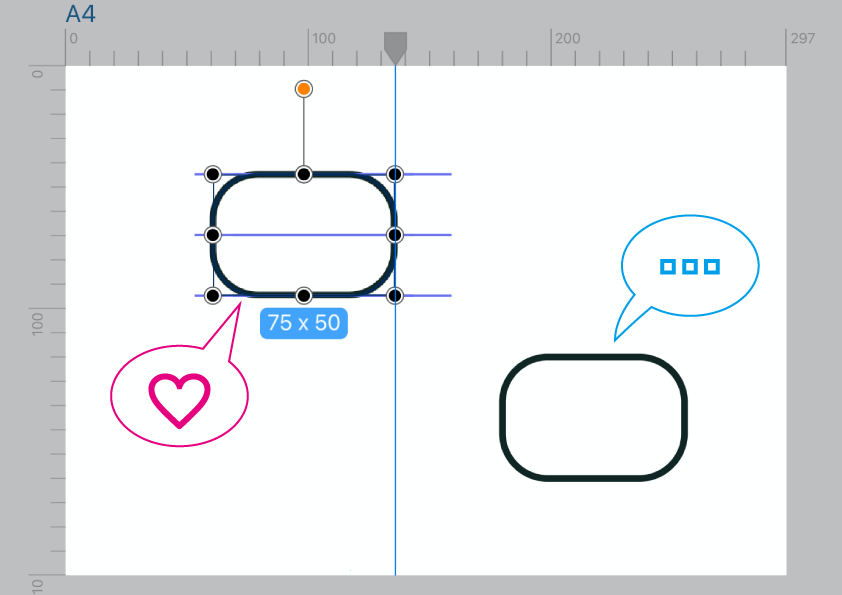
固定定規の場合のオブジェクト操作は「スナップさせようと思えばするし。」という環境です。
強制的に定規に吸着する、ということはありません。比較的自由度の高い整列を行いたいときには、こちらのほうが好都合です。
グリッドと固定定規、そのときのケースに合わせてうまく使い分けましょう。
手軽さがウリ。
最後までお読みくださりありがとうございました。
今回はVectornatorのルーラー機能について紹介してきましたが、他のガイド系機能〜グリッドやガイドオブジェクトなどと比較したところ、ルーラーは「手軽に使える」というのが1番の特徴だと思いました。
初回の設定さえしておけば、いちいちタブを開いてモードを移行したりせずとも、キャンバス上のタッチだけで全ての操作が可能です。
お手軽な「ルーラー」、みなさんもぜひ使ってみてくださいね。ではまた〜 ♩
関連記事
「ふ」です。
swift、web、ガジェットなど。役立つ情報や観ていてたのしいページを書いていきたいと思います。
