フーノページ

Vectornatorの設定
〜作業面タブについて④。
〽️ ⑪ ルーラー。 〽️ ⑫ ガイドを表示。 〽️ ⑬ キャンバスを回転。 〽️ ⑭ 寸法。 〽️ ⑮ チュートリアルモード。 〽️ 適切な環境で。
⬆︎Vectornator使い方についてのまとめページはこちら。
こんにちは、「ふ」です。
Vectornatorの作業面(CANVAS)タブについての4回目。今回は、
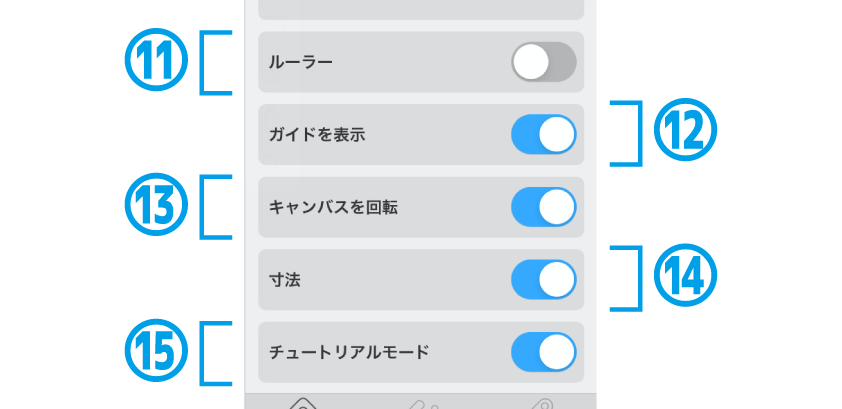
⑪ ルーラー
⑫ ガイドを表示
⑬ キャンバスを回転
⑭ 寸法
⑮ チュートリアルモード
について紹介していきます。
作業面タブについての過去記事はコチラ⬆︎。合わせてご覧ください。
⑪ ルーラー。
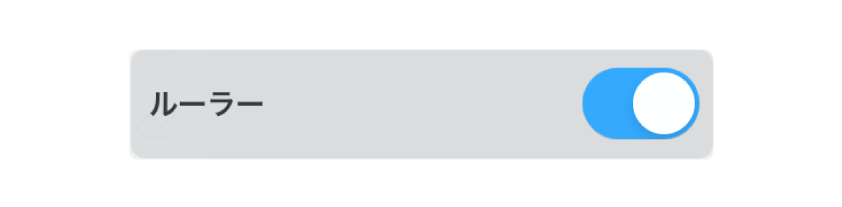
ルーラー(定規)は、アートボードの上部と左側に「目盛り」を表示する機能です。
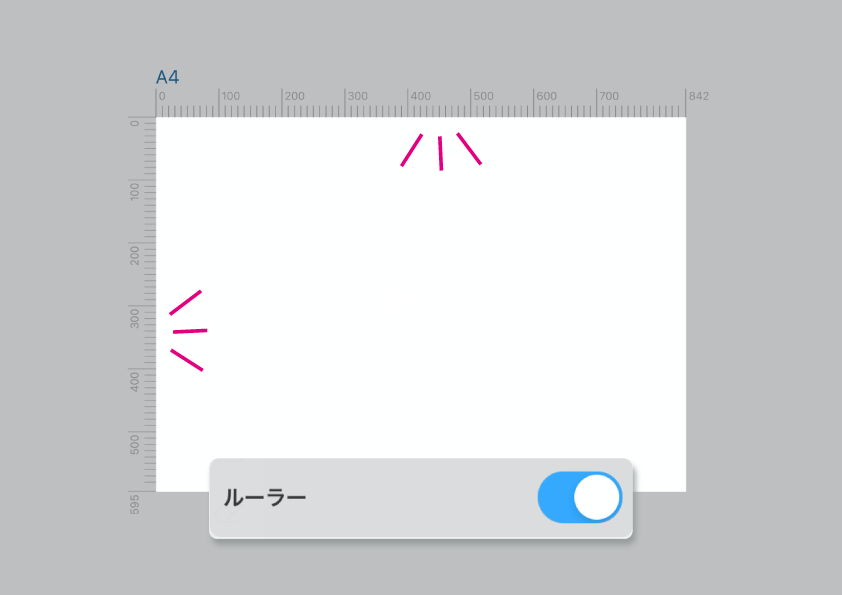
ONになっていると、このように目盛りが表示されています。
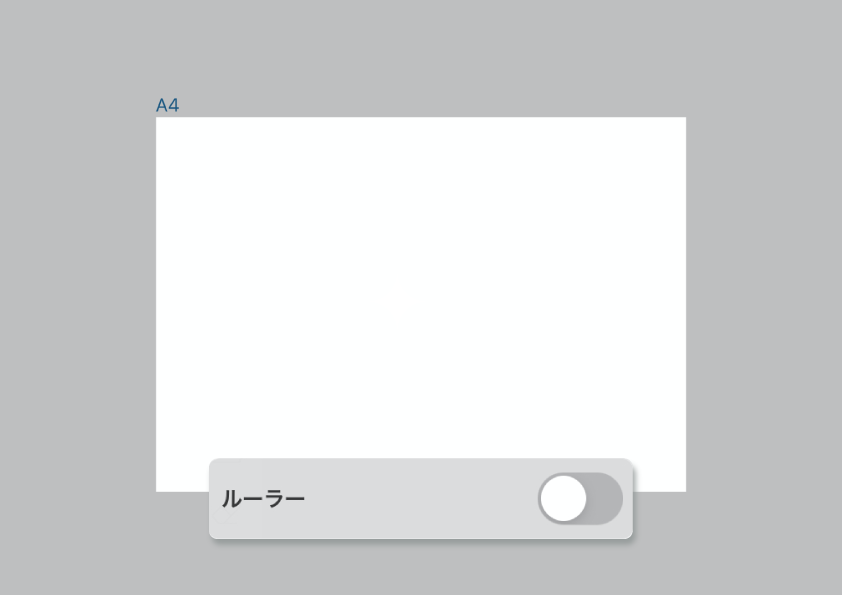
OFFで非表示に。
「ルーラー」については、次に紹介する「ガイドの表示」とも大きく関わってきます。
詳しくはこちら⬇︎の記事をご参考ください。
⑫ ガイドを表示。
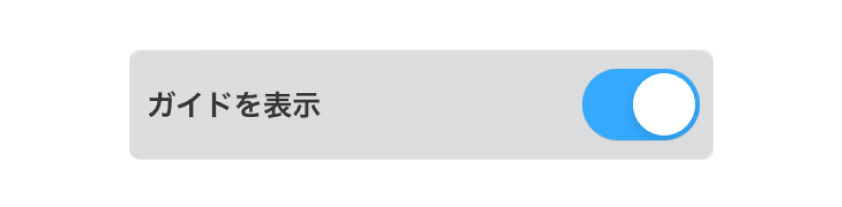
ガイドの表示スイッチは、ガイドレイヤーの表示/非表示を切り替えます。
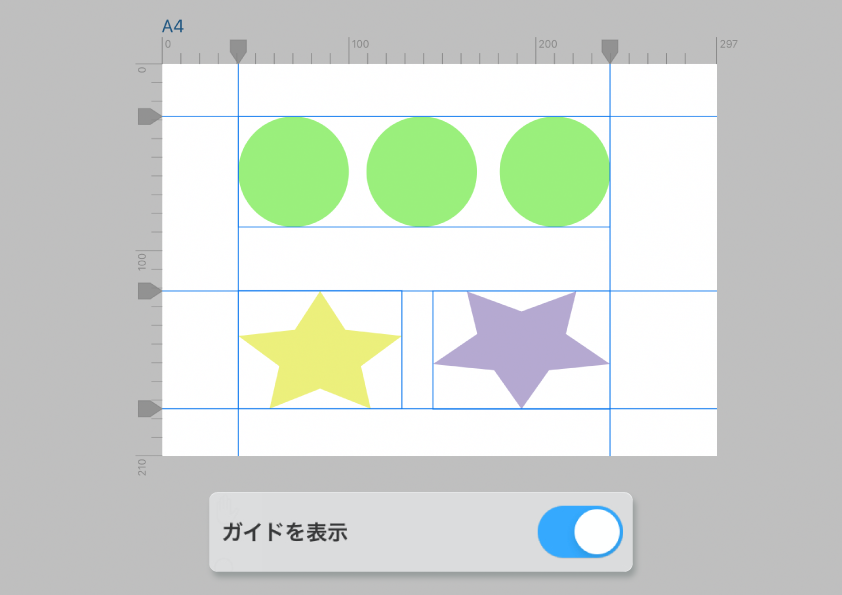
ガイドレイヤーにはガイドオブジェクトと、先ほどのルーラー機能を使って配置した「固定定規」が含まれています。
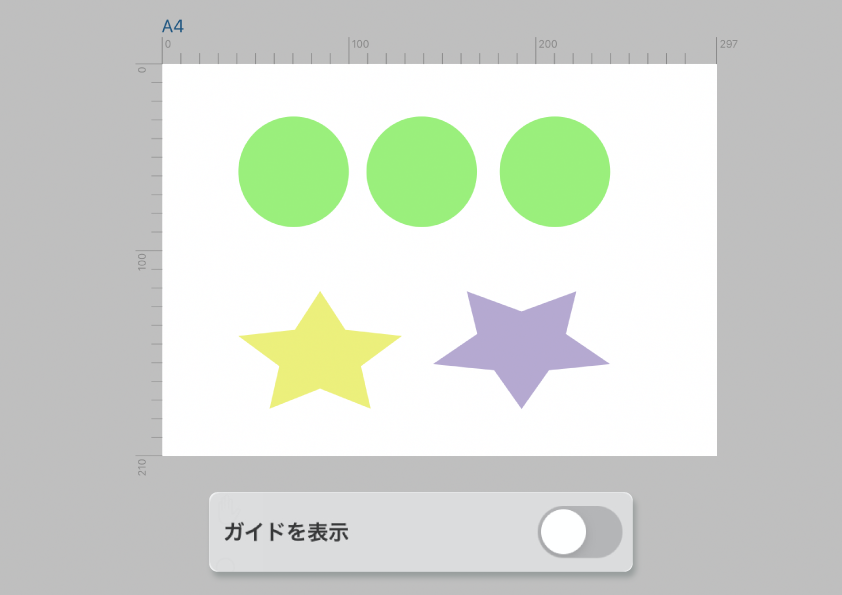
OFFにすると非表示になりました。
完成したイラストを出力するとき、ガイドレイヤーに含まれている内容は書き出されません。
ガイドを使ってイラストを作成中、「ちょっと仕上がり状態を確認したい」ときなどは、このスイッチをOFFにすればすぐにプレビューできますね。
⑬ キャンバスを回転。
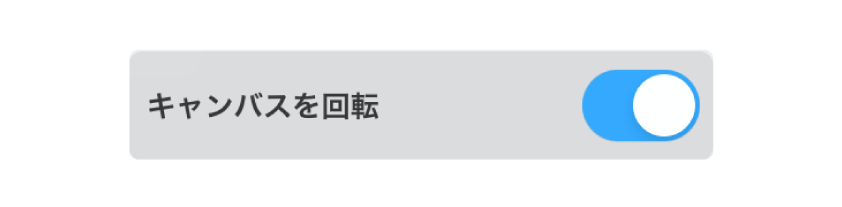
キャンバスの回転操作を制御します。
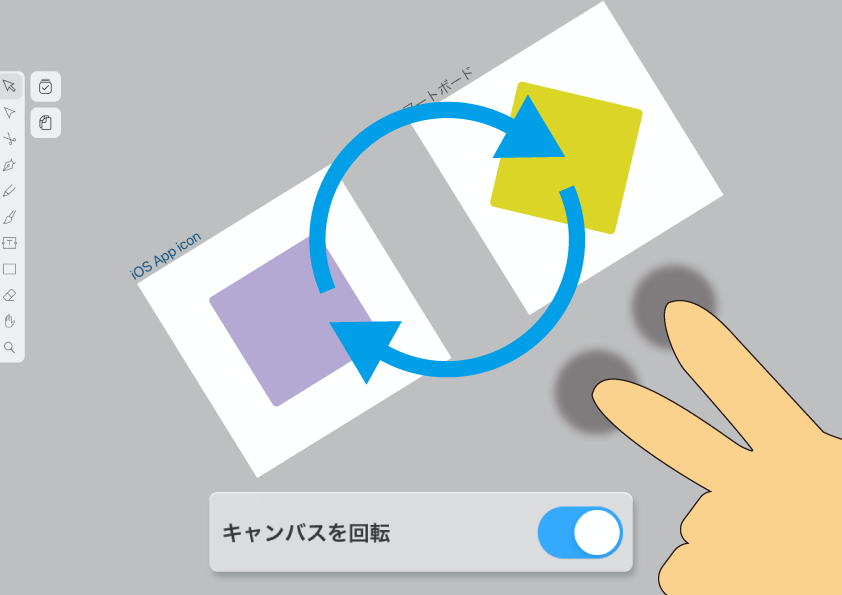
ONの状態。
画面を2本指でホールドしてキャンバス全体を回転させる事ができます。
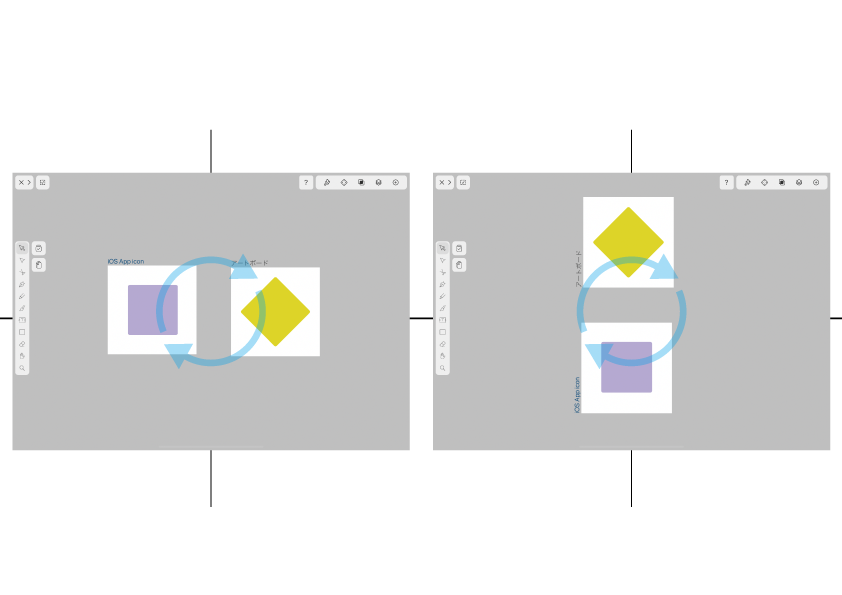
回転は90°ごとにスナップできます。
Vectornatorでは、キャンバスの移動・拡大縮小も2本指で画面をホールドして行います。さらに回転もできるので、直感的な感触が得られます。
しかし同じ2本指ホールドによる操作のため、移動や拡大縮小の際に少しでも指の角度を変えると、回転も発生することに成増。それが煩わしければ、OFFにしておくと良いでしょう。
⑭ 寸法。
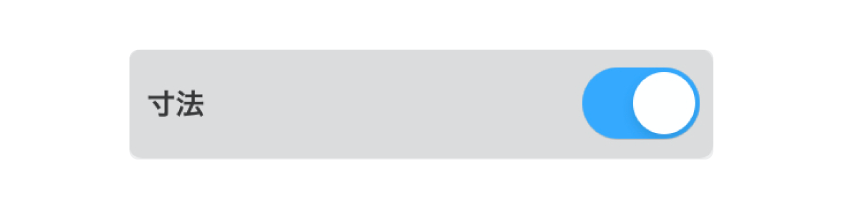
「寸法」はオブジェクトのサイズを表示してくれる機能です。
数値しか表示されませんが、単位は予め指定されているものに基づいています。
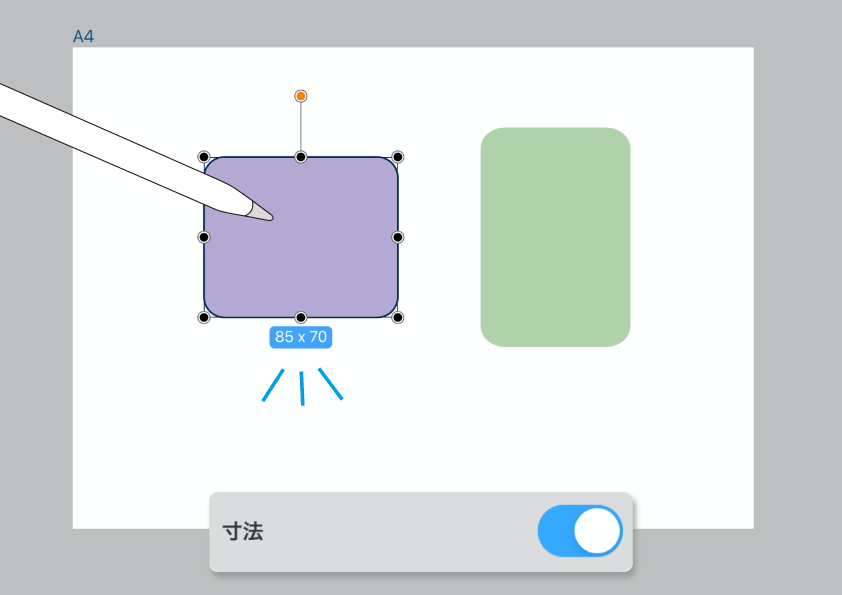
「寸法ON」の状態でオブジェクトを選択すると、そのバウンディングボックスのサイズが表示されます。
バウンディングボックスの大きさは、「そのオブジェクトを囲む事のできる最小の長方形」です。
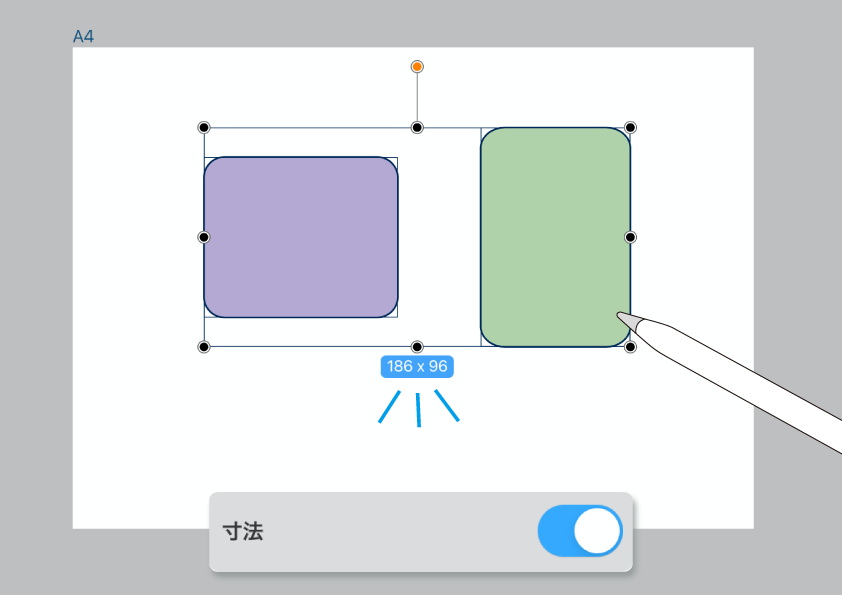
複数のオブジェクトを選択したとき。
画像の例では、バウンディングボックス(→2つのオブジェクトを囲む最小の長方形)のサイズが表示されました。
⑮ チュートリアルモード。
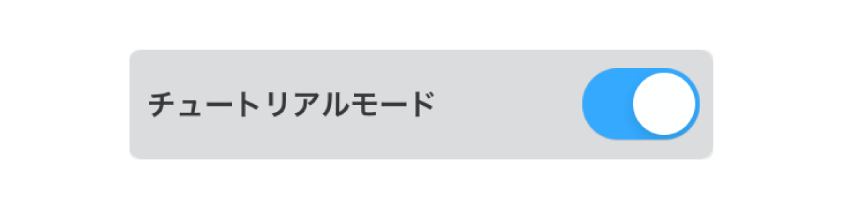
「チュートリアルモード」?
ちょっと効果が連想しづらい名前ですが、Vectornator英語版では「Show Touches(タッチを見せる)」と表現されています。
現在タッチしている箇所を表示してくれる、という機能ですね。
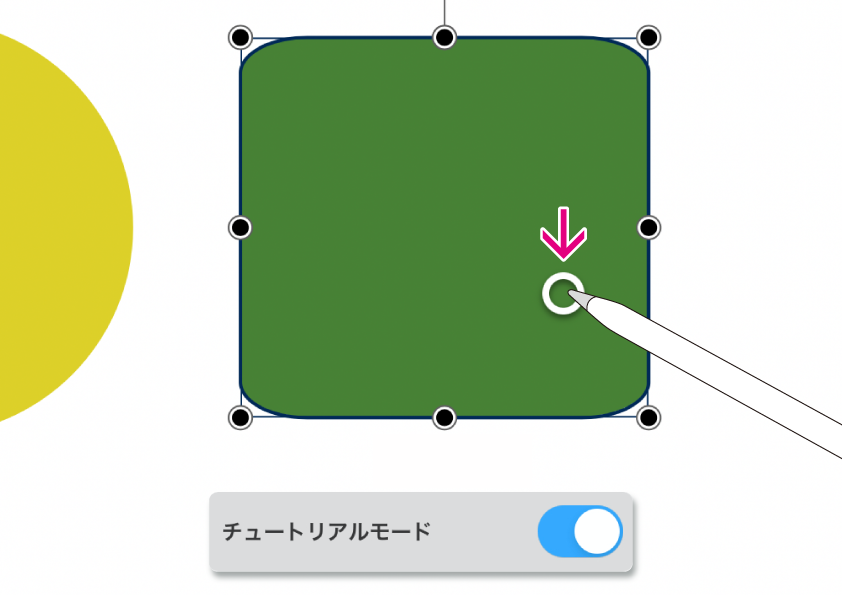
Apple Pencilでタッチした場合、画像のような小さな丸が表示されます。
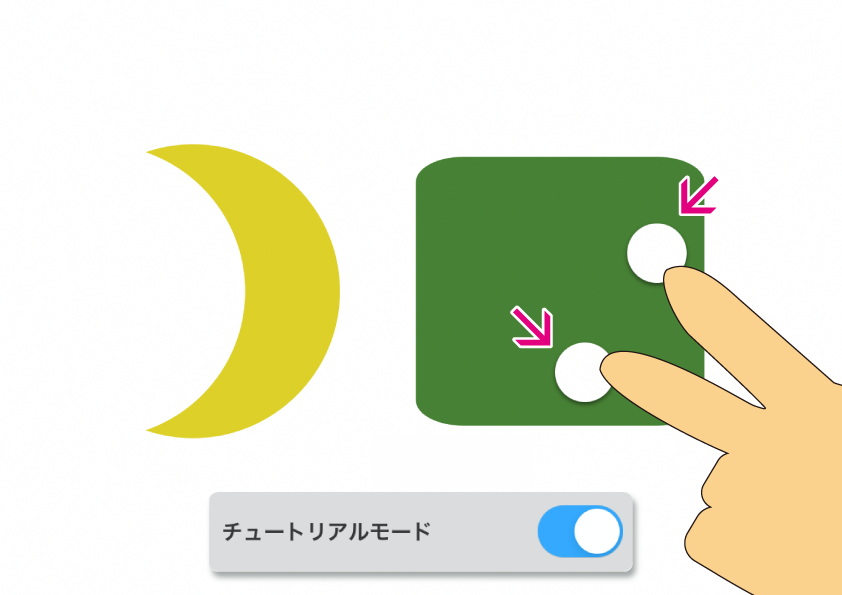
指でタッチした場合は大きい白丸で表示されました。
PCのマウスカーソルのように表示されるので、操作手順を動画に収めるときには有効です。
そういう意味では「チュートリアルモード」という名称もアリなのかと思います。
適切な環境で。
最後までお読みくださり、ありがとうございます。
今回は表示/非表示系の機能が中心になりました。どれも便利な機能ではありますが、全ての表示をオンにするとかえって目障りなこともあります。
イラストの目的に応じて使い分け、適切な環境で作業できるといいですね。ではまた〜 ♬
関連記事
「ふ」です。
swift、web、ガジェットなど。役立つ情報や観ていてたのしいページを書いていきたいと思います。