フーノページ

Vectornator、環境設定①
〜クイック設定について。
〽️アクセス。 〽️ウィンドゥの内容。 〽️クイック設定のエディット。 〽️よく切り替える機能を。
⬆︎Vectornator使い方についてのまとめページはこちら。
こんにちは、「ふ」です。
2021年、Vectornatorがメジャーアップデート。「Vectornator4」となりました。
その一環として、従来は独立して用意されていた作業面(CANVAS)を含めたその他の機能が「環境設定」として統合されました。
環境設定とは?
環境設定とは、アプリの操作や表示に関する機能を設定する場所です。
例えば、
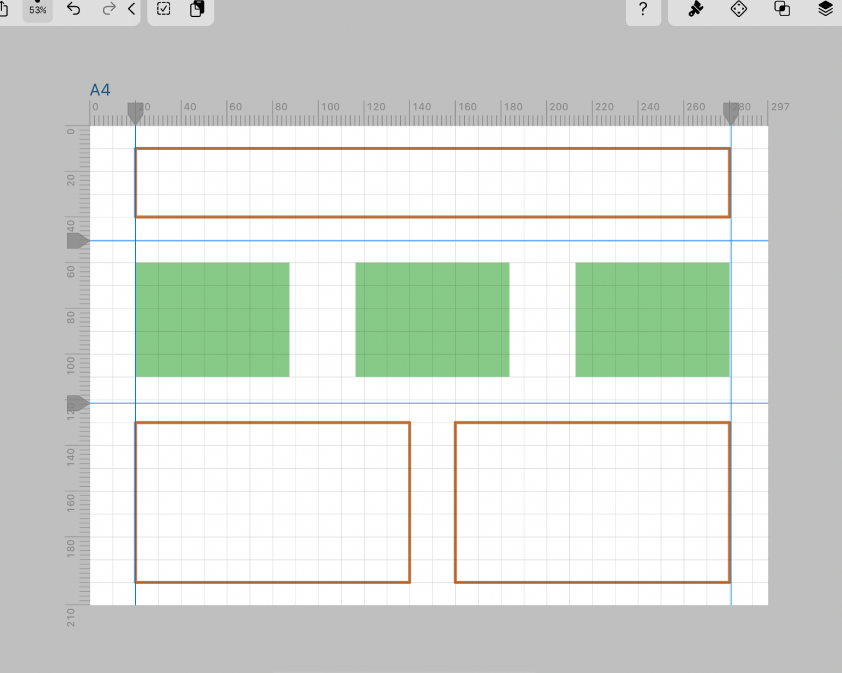
レイアウトの効いた作品を作るのであれば、グリッド(方眼)やガイドを機能させて位置合わせをしたほうが良いでしょう。
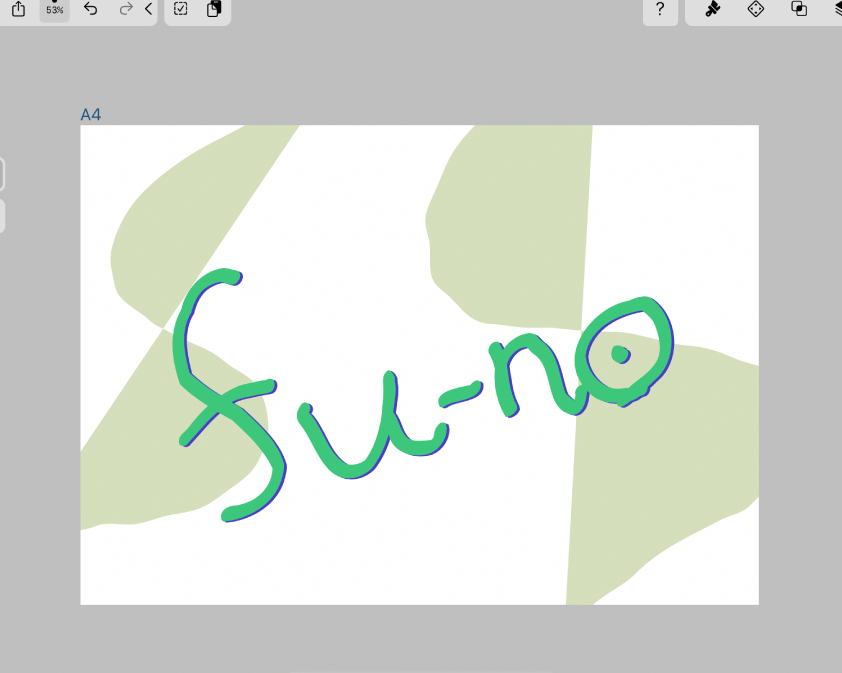
逆にフリーハンドでイラストを描画したい時には、キャンバスは白紙の状態のほうが良い。
ガイドやスナップ機能は余計ですよね。
このように作業の目的に合わせて、機能や表示を調整する。その内容がまとめられている場所が「環境設定」です。
さらに。
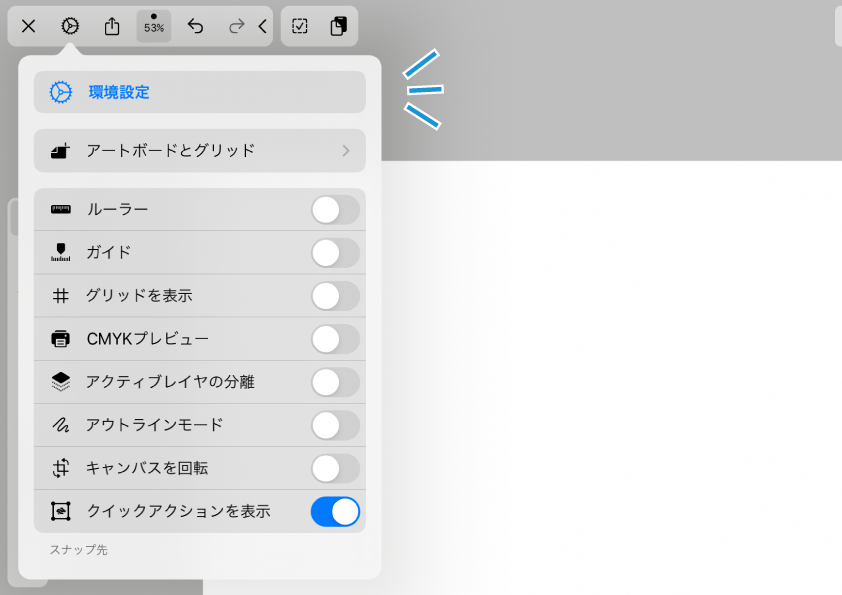
新しく「クイック設定」という機能が追加されました。
ここに機能を登録しておけば、目的のものに素早くアクセスすることができる、というものです。
これから何記事かに渡って、新しくなったVectornatorの環境設定について紹介していきます。第1回目は、とても便利なクイック設定について。是非活用してください。
■ 当記事はVectornator4.1を元にして書かれています。 過去のバージョン(Vectornator3など)でアプリを使用されている方は、こちら⬇︎の記事を参考にしてください。
アクセス。
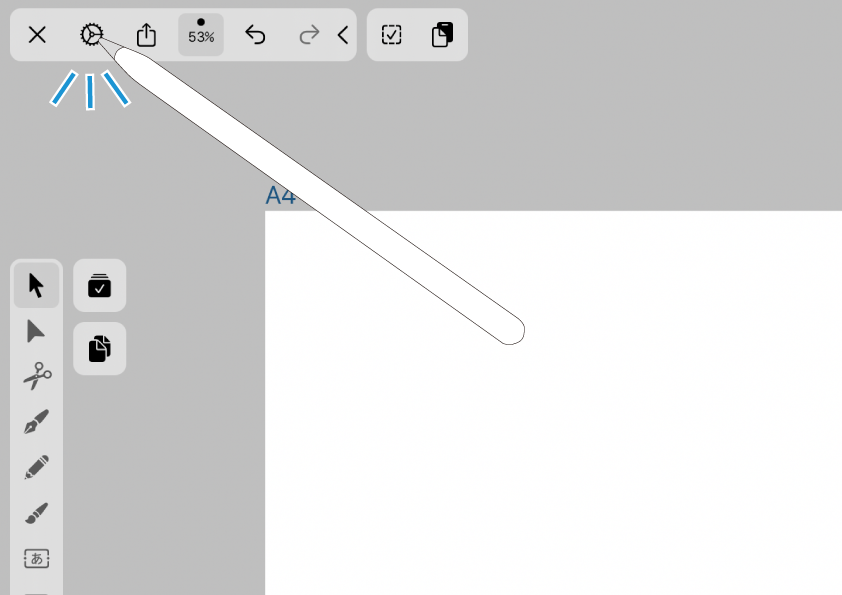
環境設定へのアクセスは画面左上、ナビゲーションバーの歯車アイコンをタップします。
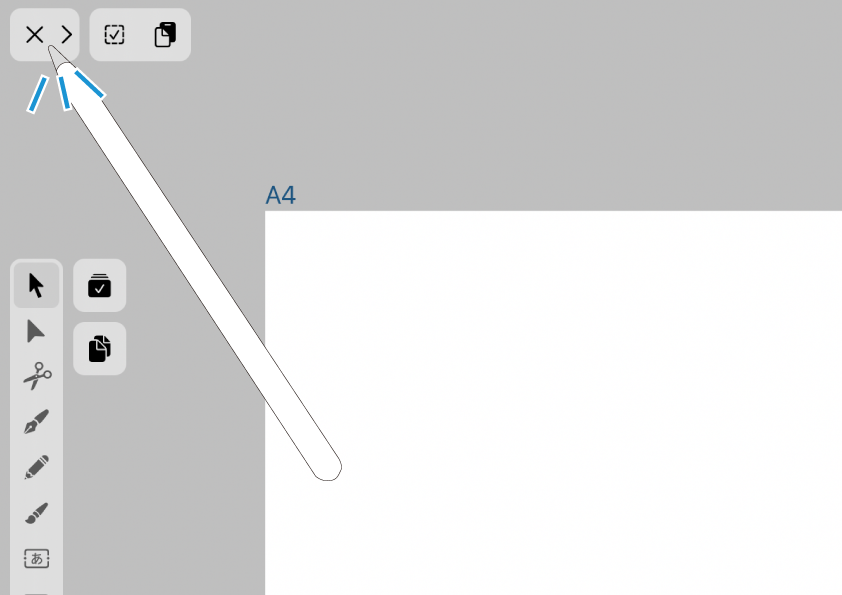
ナビゲーションバーが閉じている場合は、一度タップすると展開します。
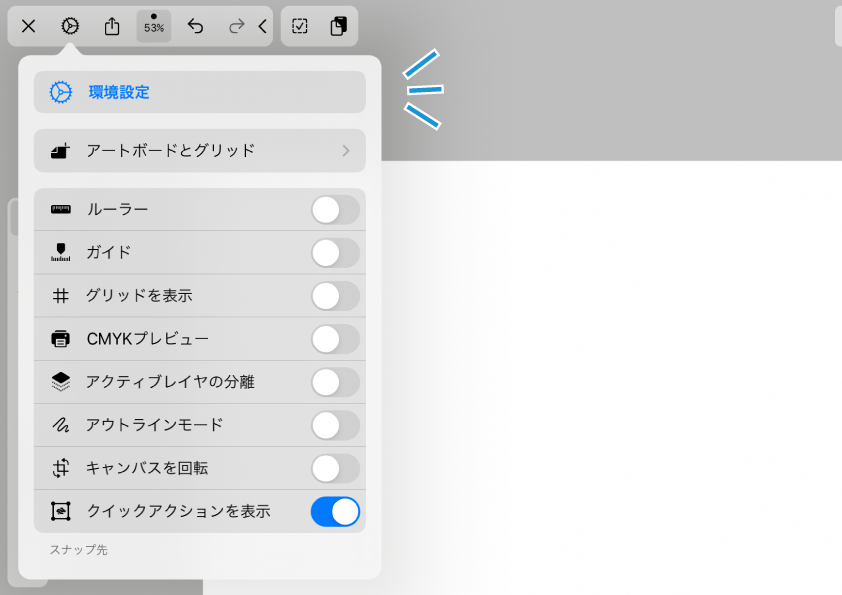
歯車アイコンをタップすると最初に出現するのが、このクイック設定のウィンドウです。
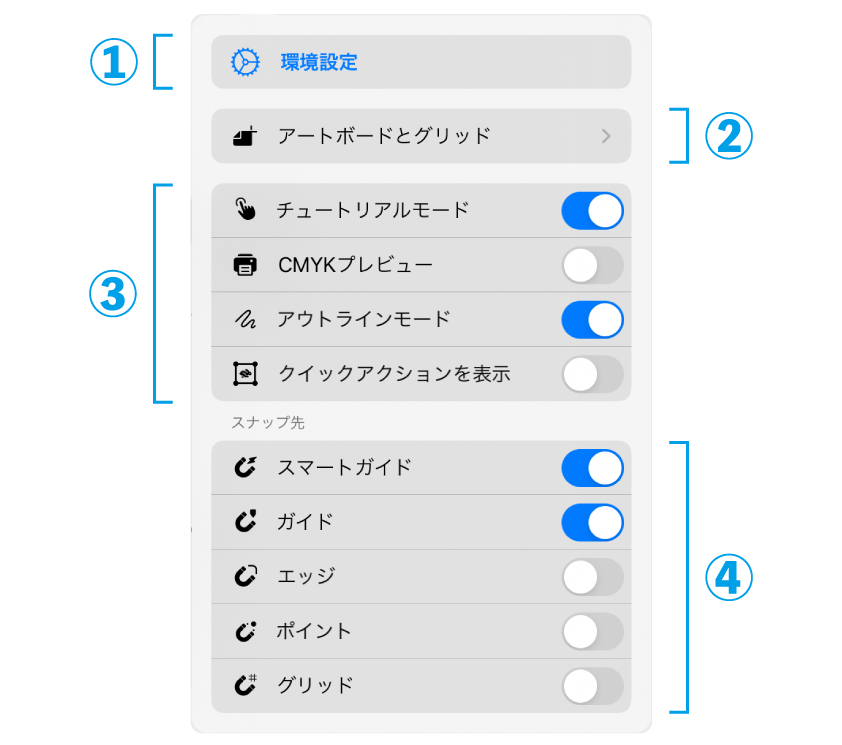
ウィンドウの構成はこの⬆︎ようになっています。
① 環境設定
② アートボードとグリッド
③ クイック設定項目
④ スナップ先
次のセクションで詳しく見ていきましょう。
ウィンドゥの内容。
① 環境設定。

クイック編集ウィンドウの1番上にあるのが、「環境設定」ボタンです。
ここではクイック設定ではなく、全ての環境設定の内容にアクセスすることができます。
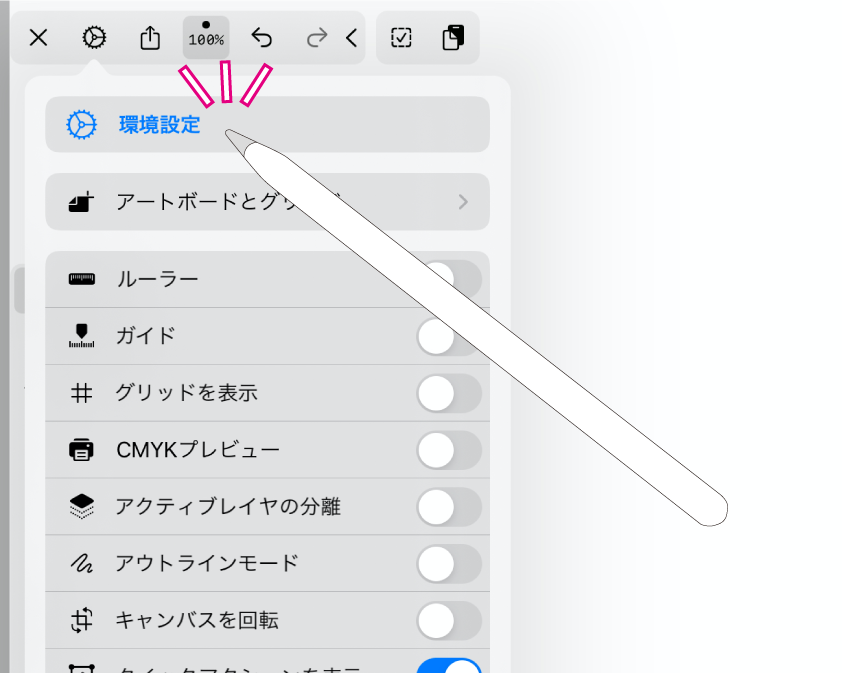
早速タップしてみます。
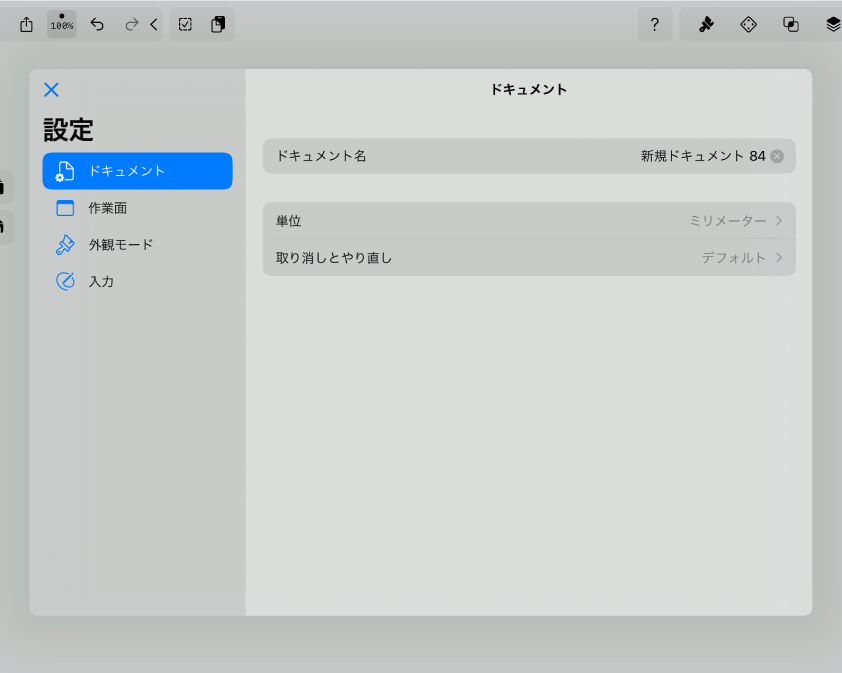
環境設定のダイアログボックスが開きました。
詳しい内容については次回以降の記事で紹介していきますね。
② アートボードとグリッド。

アートボードとグリッドに関する設定が、クイック設定のウィンドウに標準搭載されました。
特にグリッドは表示/非表示を頻繁に切り替えるケースが多いので、嬉しいですね。
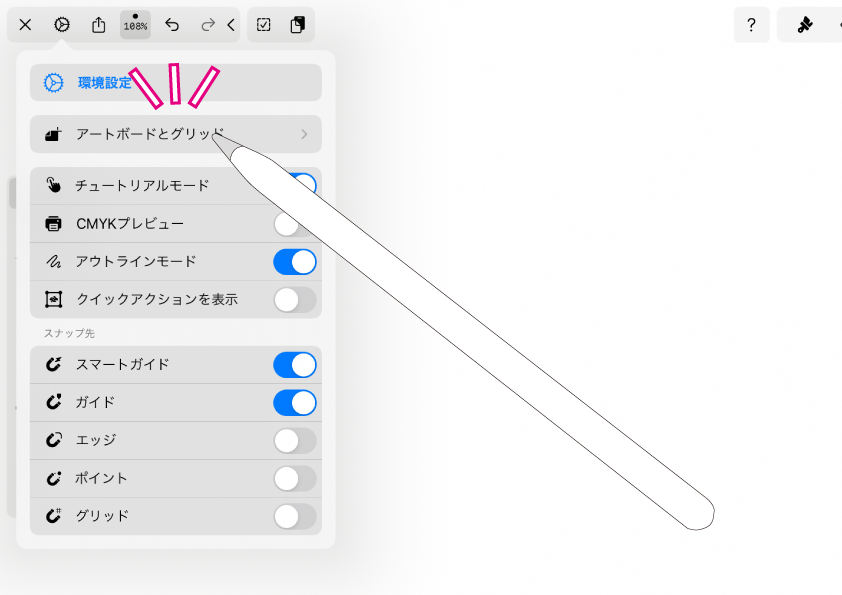
タップすると、
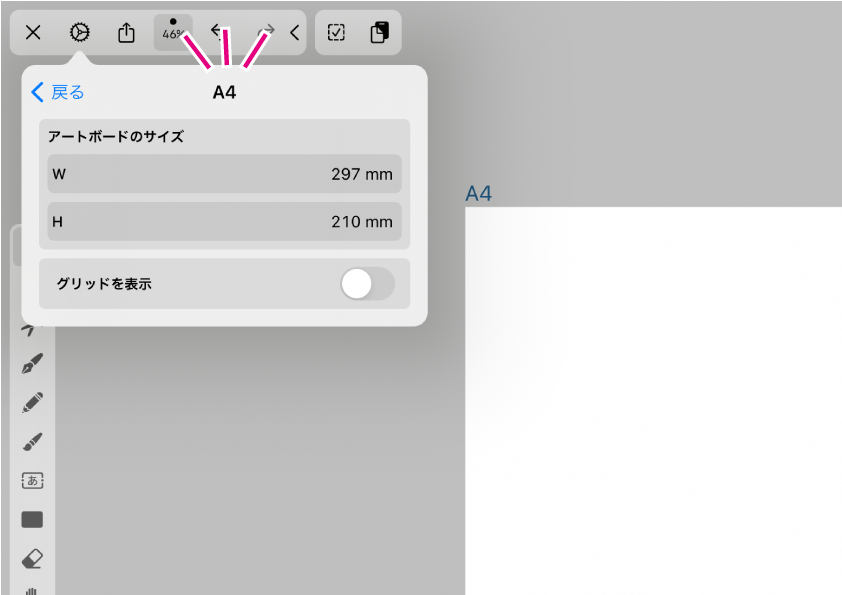
アートボードのサイズとグリッドを指定するウィンドウに移行します。
ここでは、現在アクティブになっているアートボードに対しての設定がなされます。ウィンドウの1番上に表示されている「A4」というのは、アクティブになっているアートボード名です。
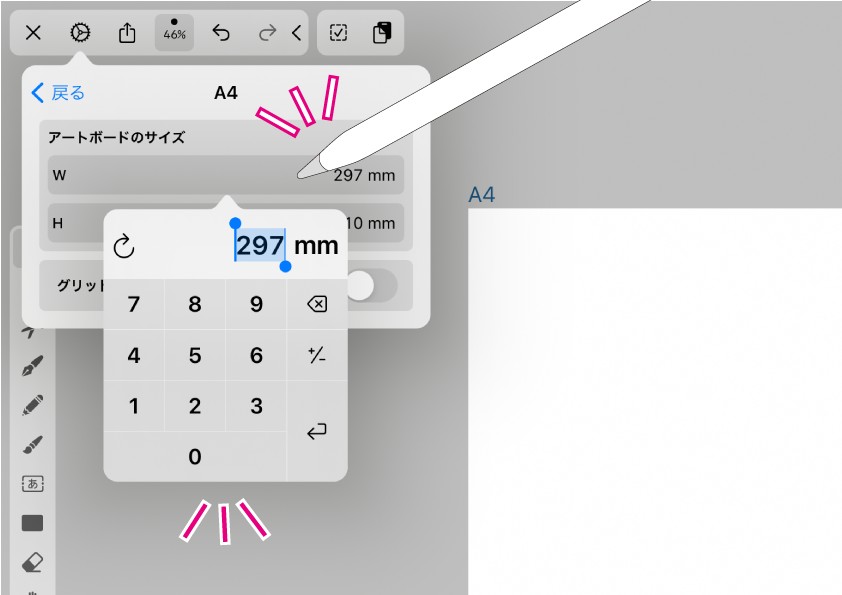
アートボードのサイズ指定。
「W(幅)」「H(高さ)」をそれぞれタップするとテンキーが表示され、数値入力で指定することができます。
「↩︎」で決定。
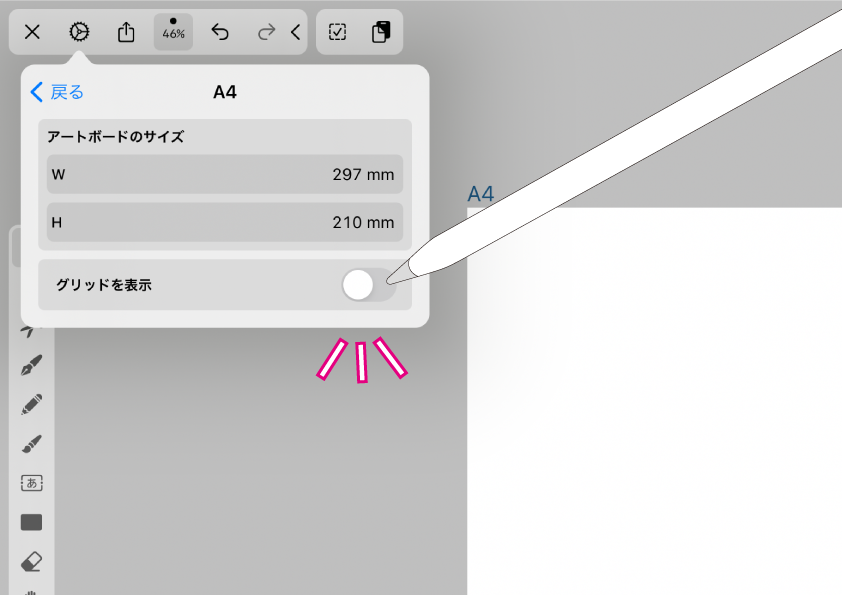
今度は「グリッドを表示」をONにしてみましょう。
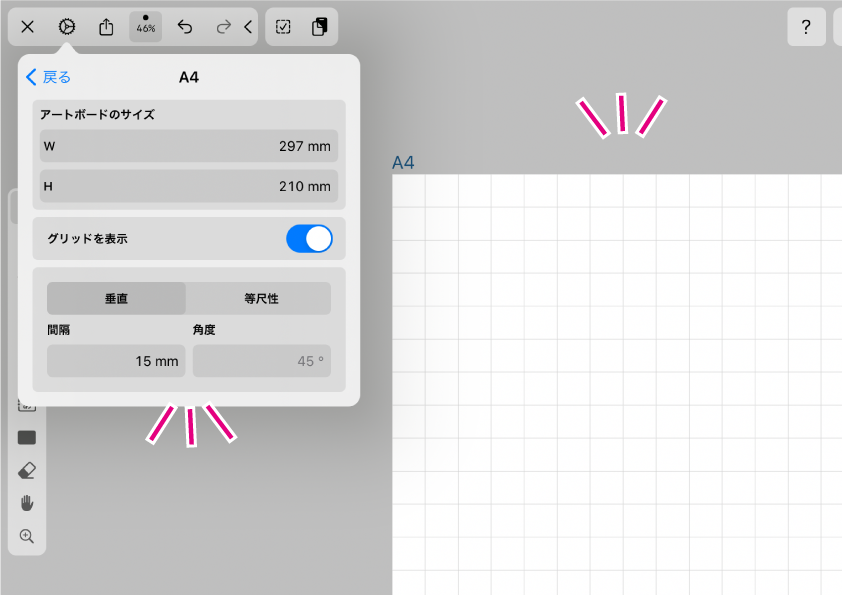
アートボードにグリッド、ウィンドウにはその設定項目が表示されました。
・グリッドの種類:垂直/等尺性から選択
・グリッドの間隔、角度(タップしてテンキーで指定)
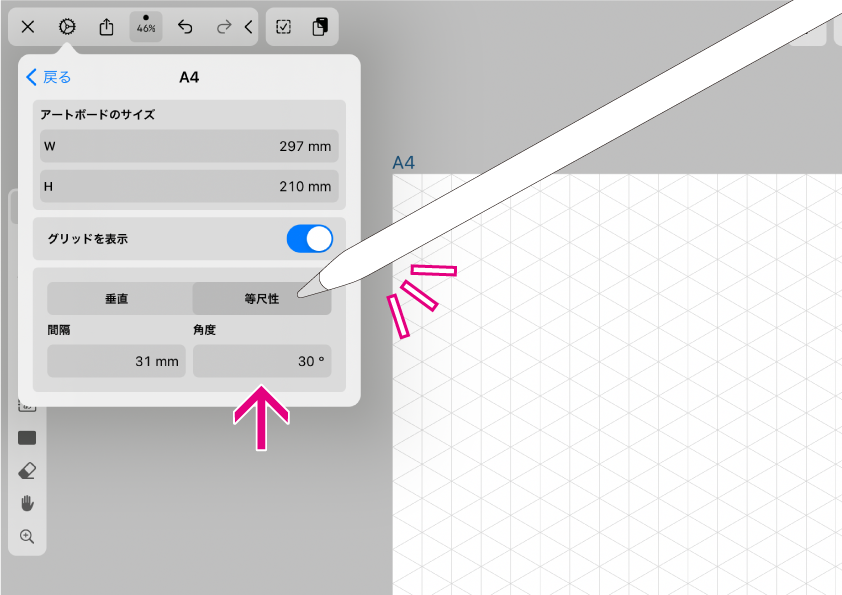
「等尺性グリッド」を選択すると角度を調整することができます。
③ クイック設定項目。
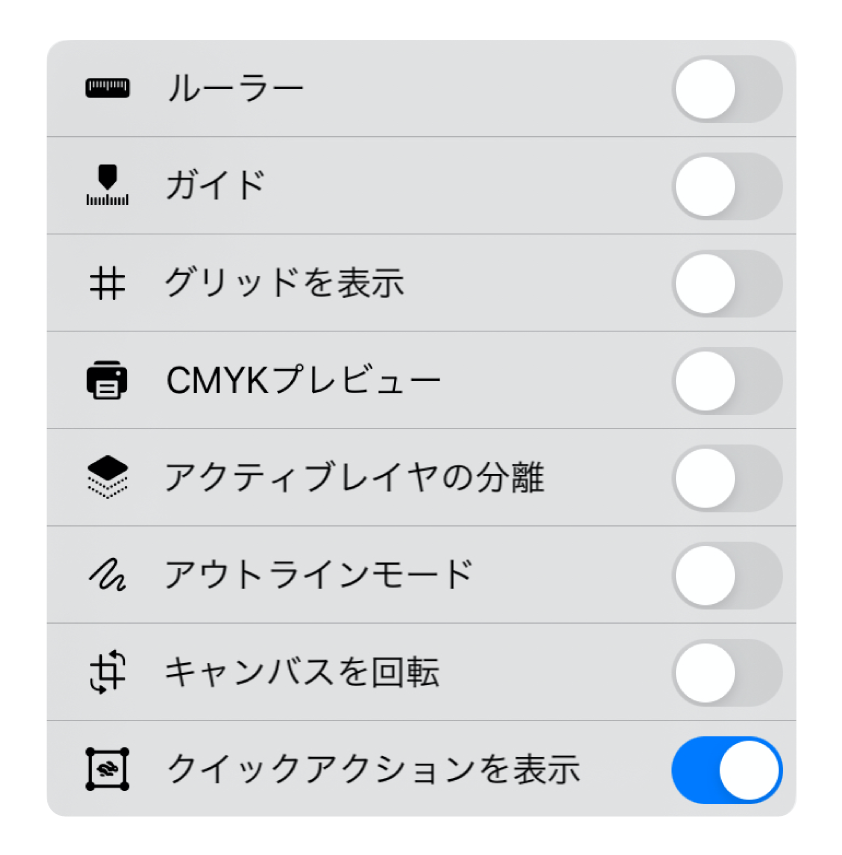
お待たせしました。「クイック設定」の本体です。
素早くアクセスしたい機能をここに登録しておくことができます。
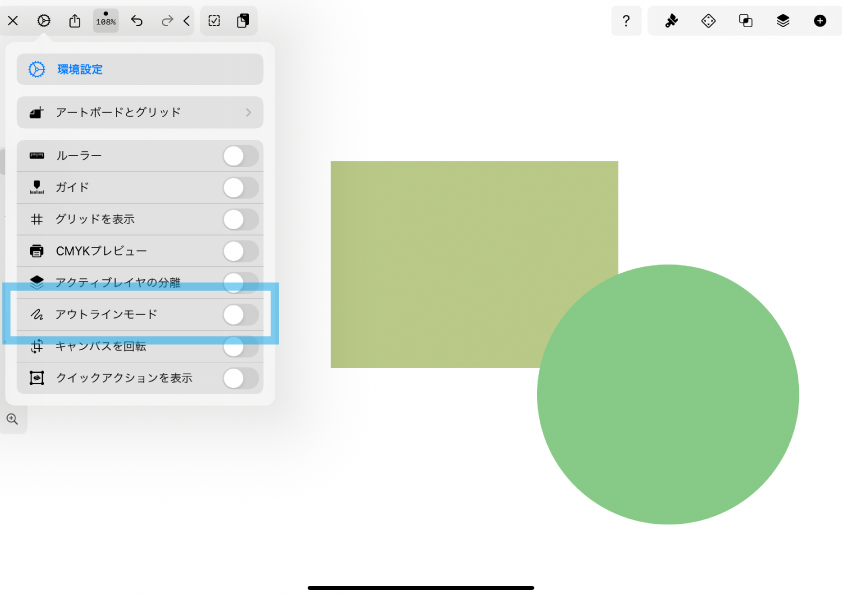
試しにクイック設定のウィンドウから、アウトラインモードのON/OFFを切り替えてみましょう。
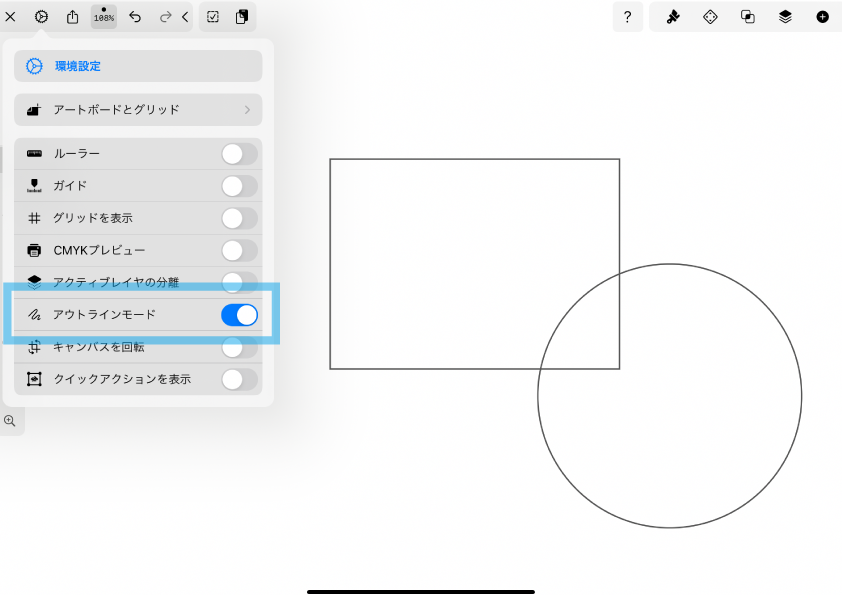
すぐに切り替えることができました。
このような操作、つまり環境設定の個別の内容を変更するとき。
Vectornatorの従来のバージョンの場合では、
作業面タブを開く→数ある項目の中から目的のものを選択→エディットする必要がありました。少し面倒でしたね💧
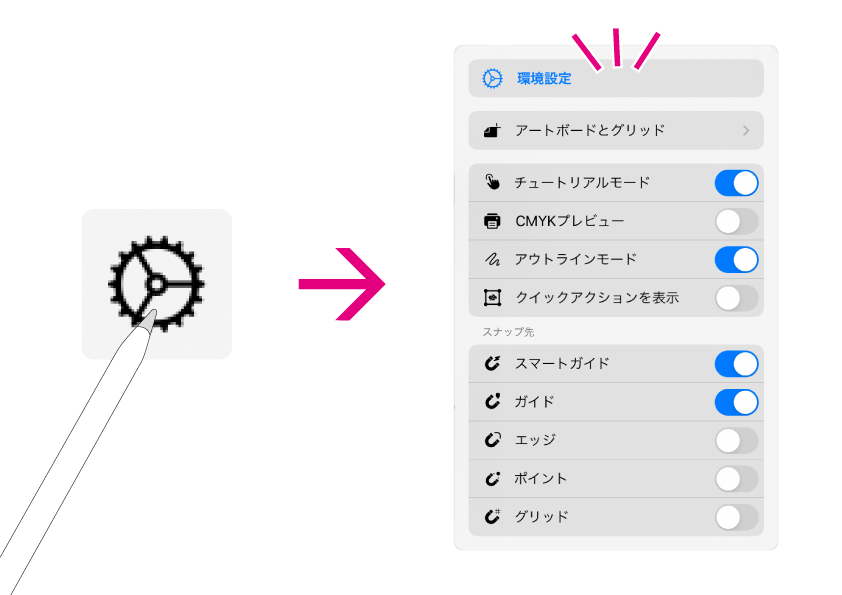
しかしVectornator4から搭載された「クイック設定」。 ここに登録さえしておけば、歯車アイコン1クリックで目的の機能にアクセスすることができます。とても効率的になりました♪
④ スナップ先。
「スナップ」とは、オブジェクトを変形する際、定められた基準に吸着するように動いてくれる機能です。詳しくは⬇︎の記事で紹介しています。
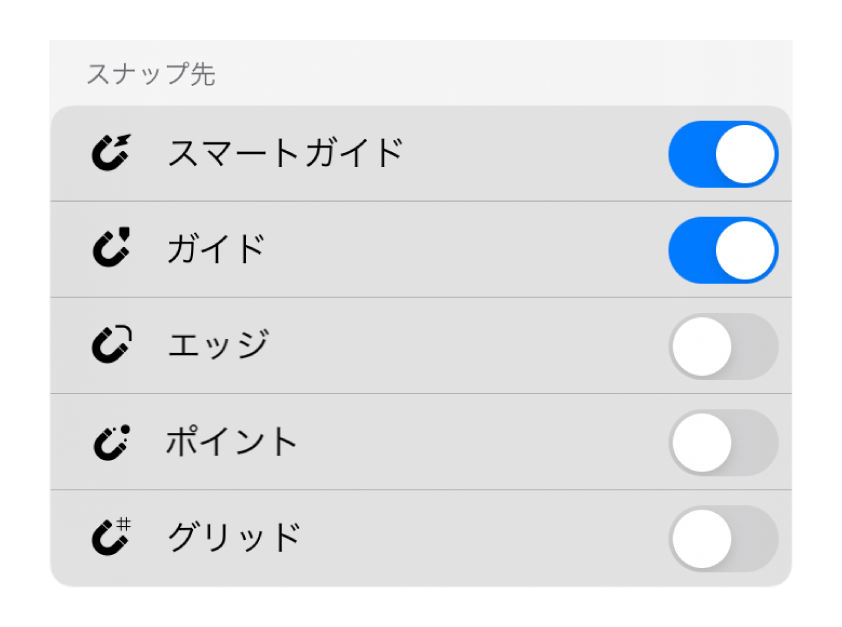
クイック設定のウィンドウには、その対象を指定する「スナップ先」を表示させることもできます。次のセクションでその方法を紹介します。
クイック設定のエディット。
それではクイック設定ウィンドウに表示させる内容をエディットしていきましょう。
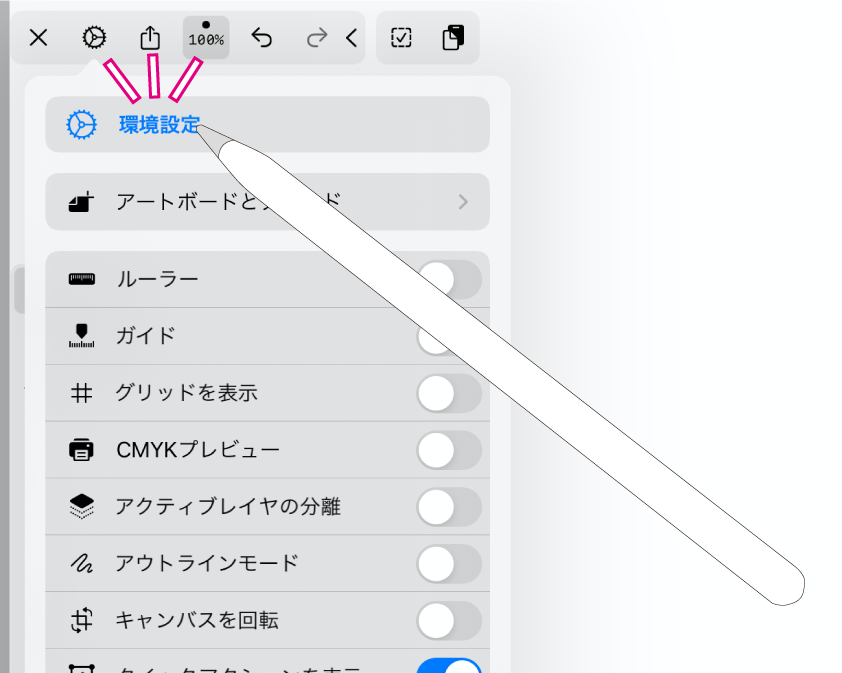
ウィンドウの1番上にある「環境設定」をタップします。
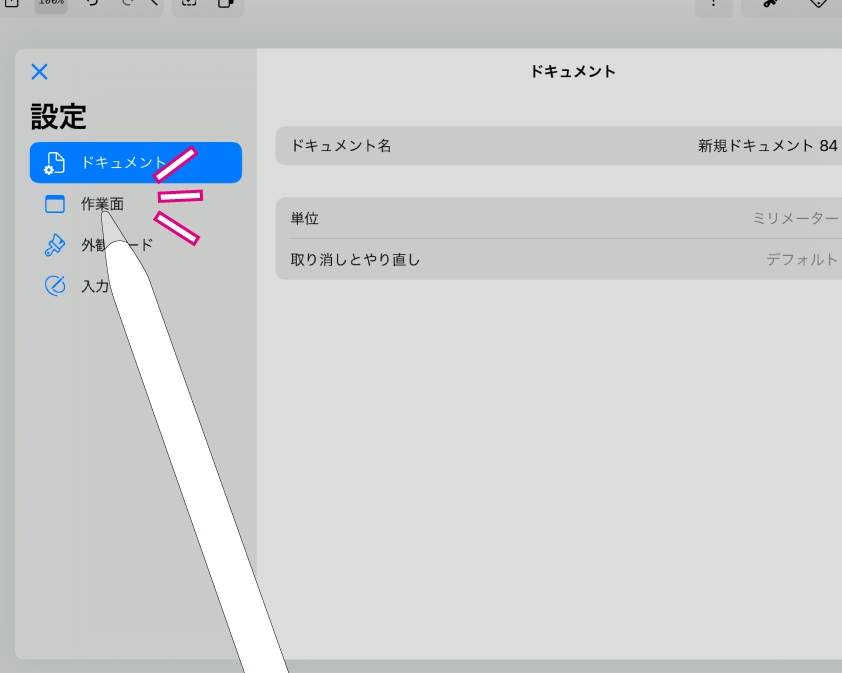
環境設定のダイアログが開きました。
左にある「作業面」を選択。
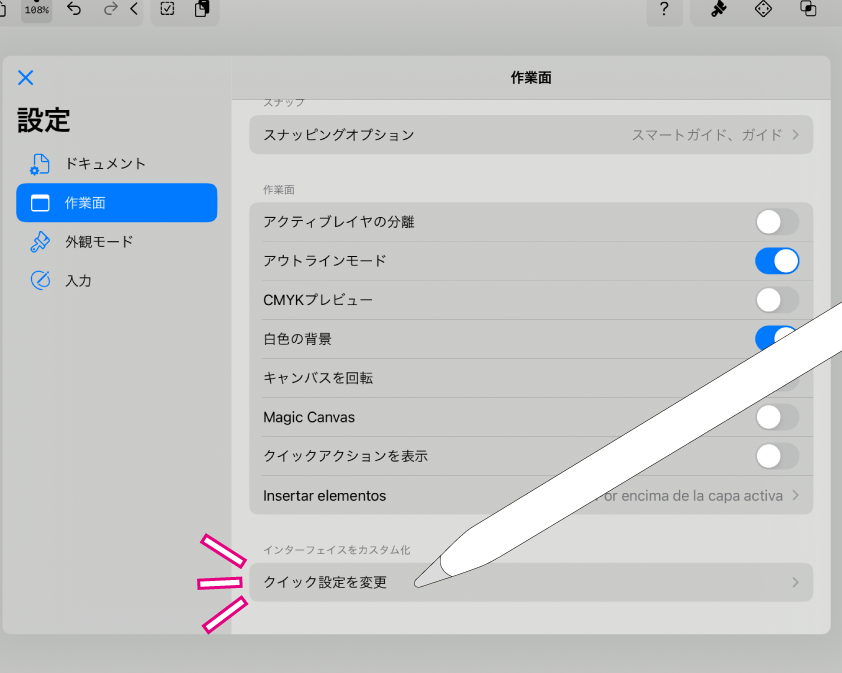
「作業面」の1番下に「クイック設定を変更」という項目が。ここからクイック設定のエディットを行うことができます。
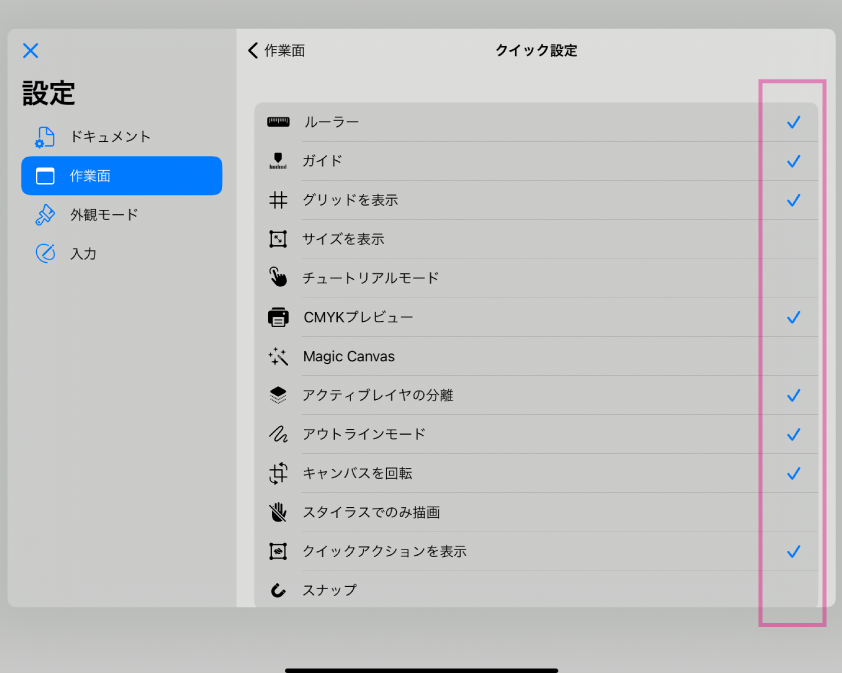
タップすると、クイック設定に登録できる機能の一覧が表示されました。
右側にあるチェックマークを入れたり外したりすることで、クイック設定への登録/解除をおこなうことができます。
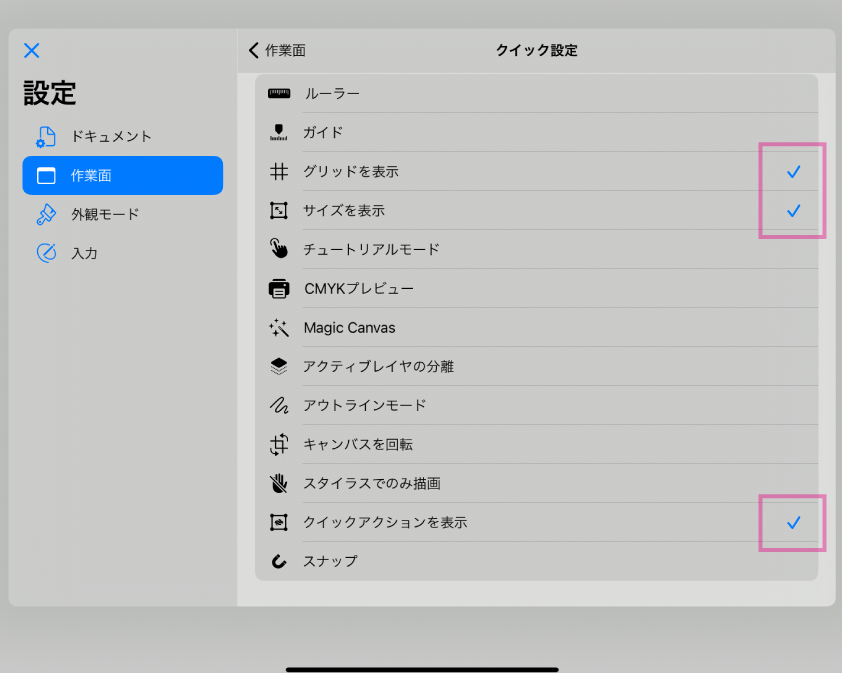
試しに機能を3つだけに絞ってみました。
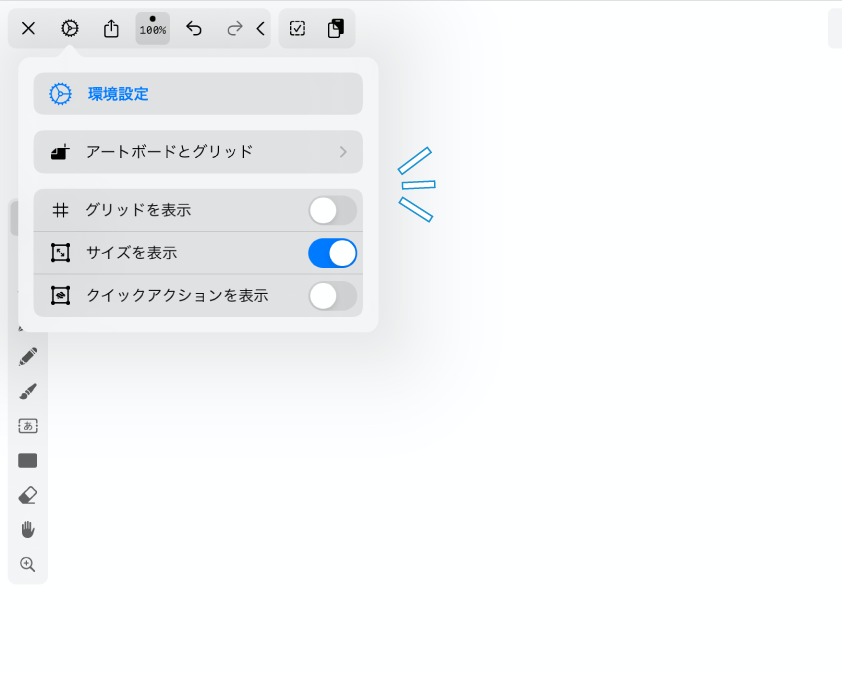
作業画面に戻ってクイック設定を呼び出してみると、ちゃんと反映されています。
そして、先ほど表示されていた「スナップ先」がなくなっていますね・・
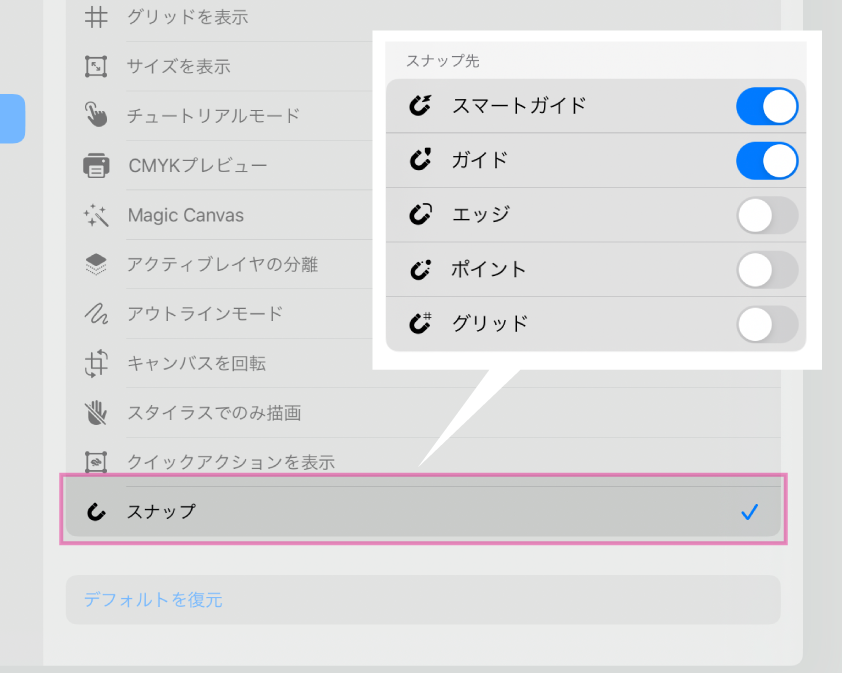
理由はクイック設定の項目選択の際、「スナップ」のチェックを外していたからです。
クイック設定ウィンドウに「スナップ先」を表示させるか否かは、ここにチェックを入れるか外すかで決定されます。
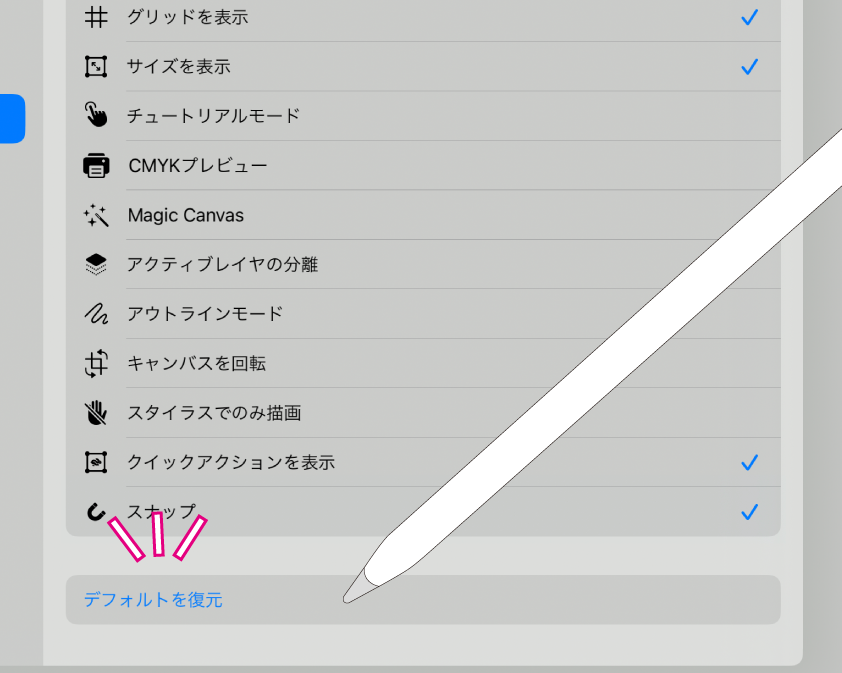
クイック設定登録一覧の最下部には、「デフォルトを復元」というボタンがあります。
デフォルトの登録状況に戻すにはここをタップします。
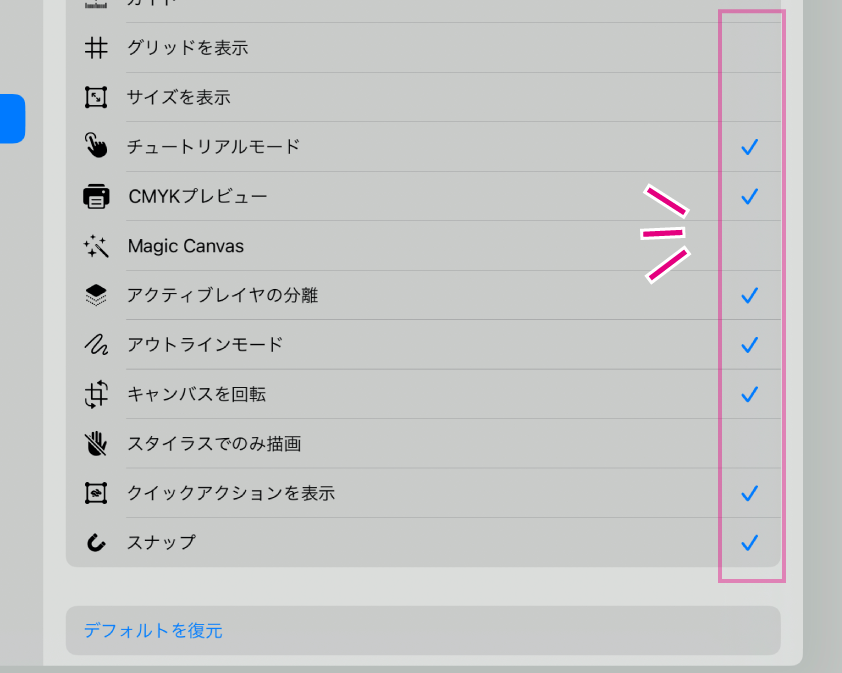
初期の登録状態に戻りました。
いろいろ触っていて「やっぱり最初の状態がいいや」というときには、いつでもデフォルト状態に戻すことが可能です。
よく切り替える機能を。
Vectornator4になり、新しく便利になった環境設定、第1回目は「クイック設定」について紹介してきました。最後までお読みくださりありがとうございます。
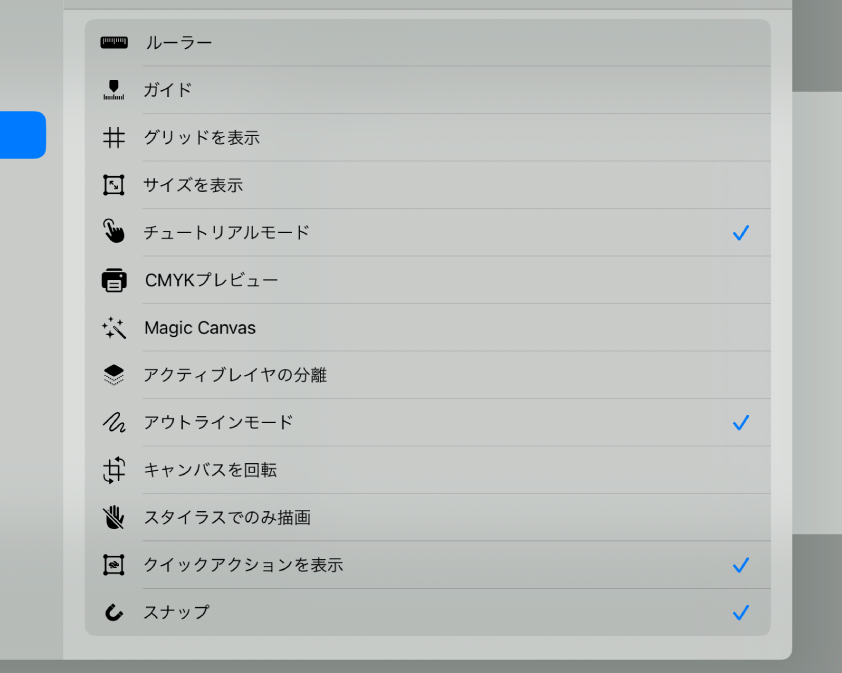
個人的な感想ですが、クイック設定には「頻繁に切り替える機能」を登録しておくと便利そうです。
「ふ」の場合はこの⬆︎ような状態で、しばらく使ってみたいと思います。
当記事は2021.5月時点の内容です。クイック設定についてはVectornatorの新しい機能で、今後も修正が加えられていくかもしれません。
引き続きVectornator4の環境設定について紹介していく予定ですが、バージョンアップにも対応して記事の内容にも修正を加えていきたいと思います。ではまた〜 ♫
関連記事
「ふ」です。
swift、web、ガジェットなど。役立つ情報や観ていてたのしいページを書いていきたいと思います。