フーノページ

Vectornatorの設定
〜作業面タブについて①。
〽️ アクセスと項目。 〽️ ① テーマ。 〽️ ② 取り消しとやり直し。 〽️ ③ ズームされたインターフェース。 〽️ 今回はここまで。
⬆︎Vectornator使い方についてのまとめページはこちら。
こんにちは、「ふ」です。
今回から何度かに分けて、Vectornatorの作業面(CANVAS)タブの機能と操作方法について紹介していきます。
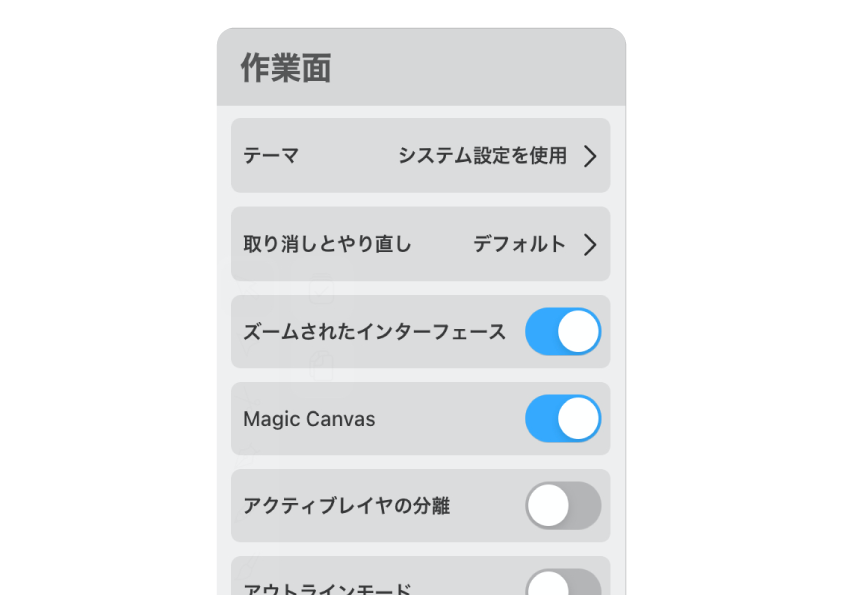
作業面タブはワークスペースに関する色々な環境設定を行う部分です。
多彩な機能が搭載されており、作業を効率的にすすめるには是非知っておきたいところ。
早速、見ていきましょう。
注目!
◼︎ 2021.3月にVectornator4.0がリリースされました。
設定関連へのアクセス方法が大幅に変更されています。
順次、各記事に反映させていく予定ですが、4.0にアップデートされた方はこちら⬆︎の記事を参考にしてください。
アクセスと項目。
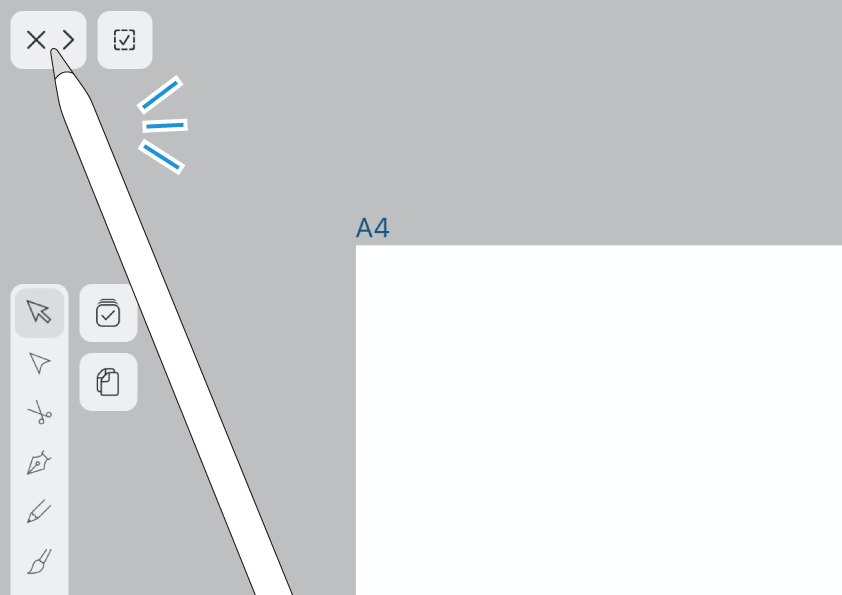
作業面タブを表示するには、画面左のナビゲーションバーをタップして展開。
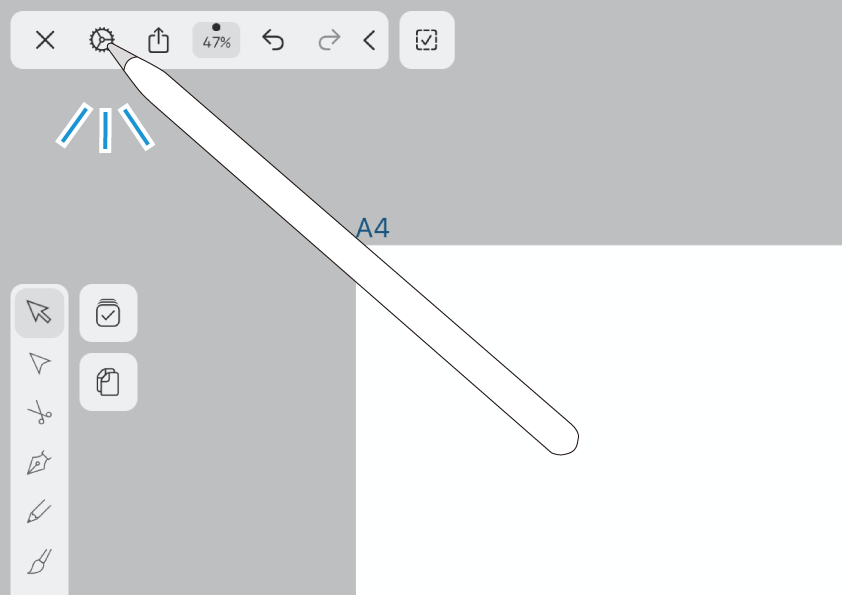
展開したら、「⚙(歯車)」マークをタップします。
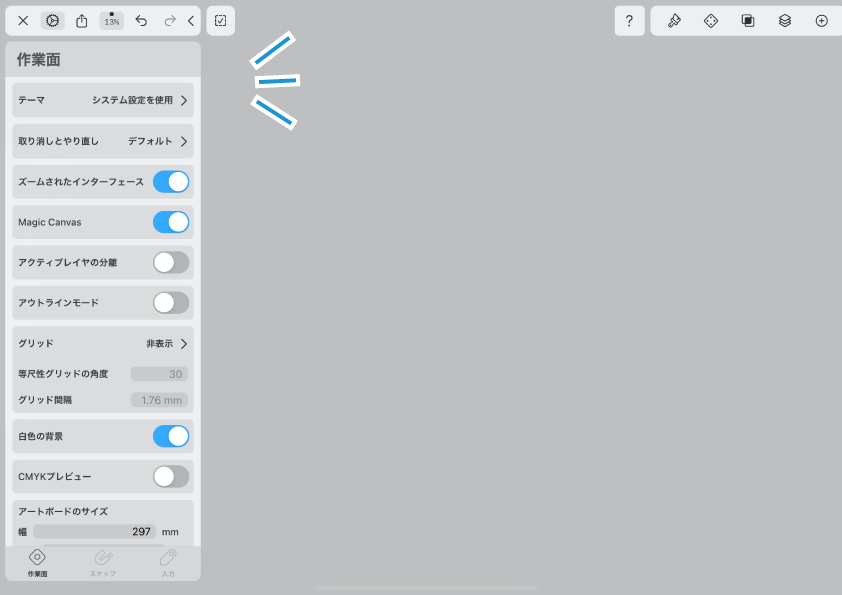
表示されました。
下までスクロールすると、かなりの項目数になっています。
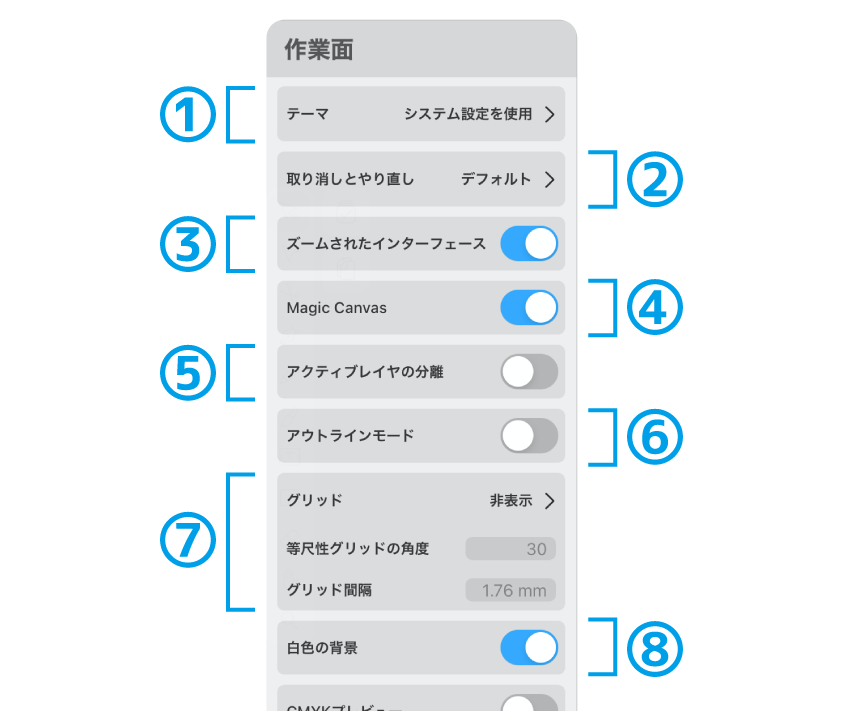
① テーマ
② 取り消しとやり直し
③ ズームされたインターフェース
④ Magic Canvas
⑤ アクティブレイヤの分離
⑥ アウトラインモード
⑦ グリッド
⑧ 白色の背景
〜まだまだあります。
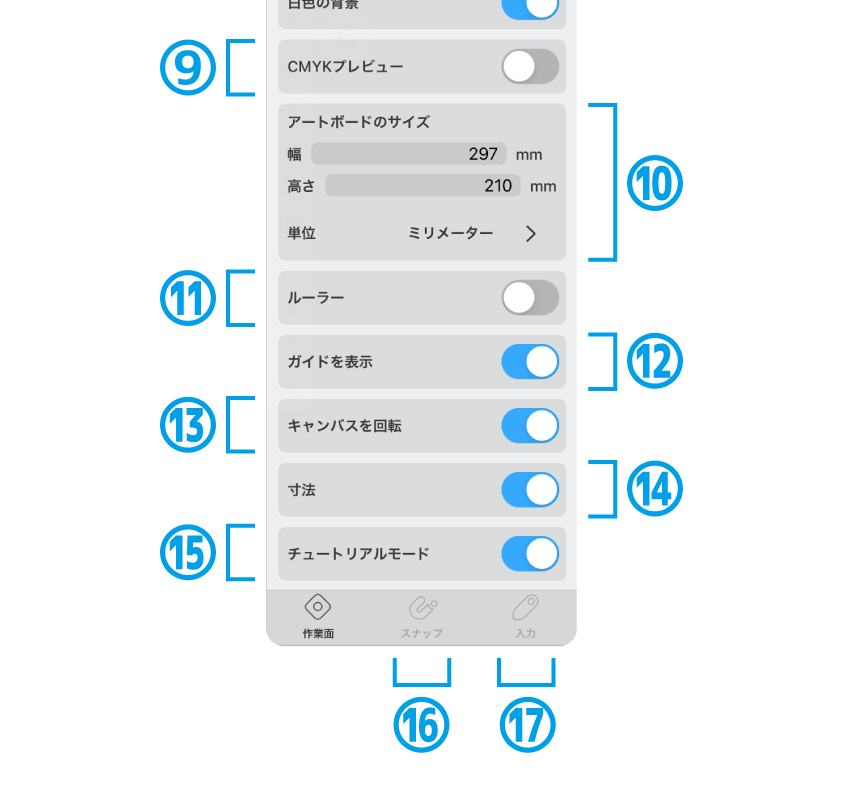
⑨ CMYKプレビュー
⑩ アートボードのサイズ
⑪ ルーラー
⑫ ガイドを表示
⑬ キャンバスを回転
⑭ 寸法
⑮ チュートリアルモード
〜これらのほか、さらにフッタ部分に
⑯ スナップ
⑰ 入力
の設定項目があります。
たくさんあって戸惑うかもしれませんが、大丈夫 ♪
これから、1項目ずつ掘り下げて紹介していきます。
① テーマ。
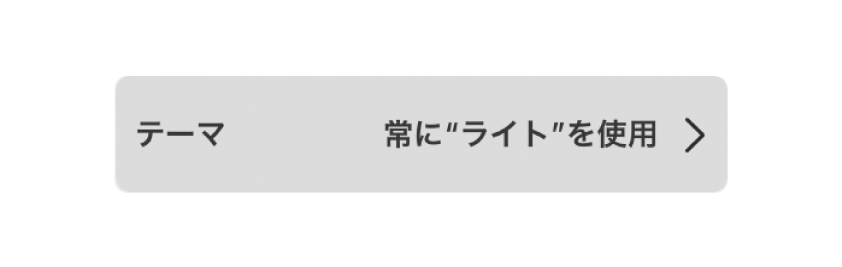
「テーマ」は、アプリ画面のダークモード/ライトモードを指定する機能です。
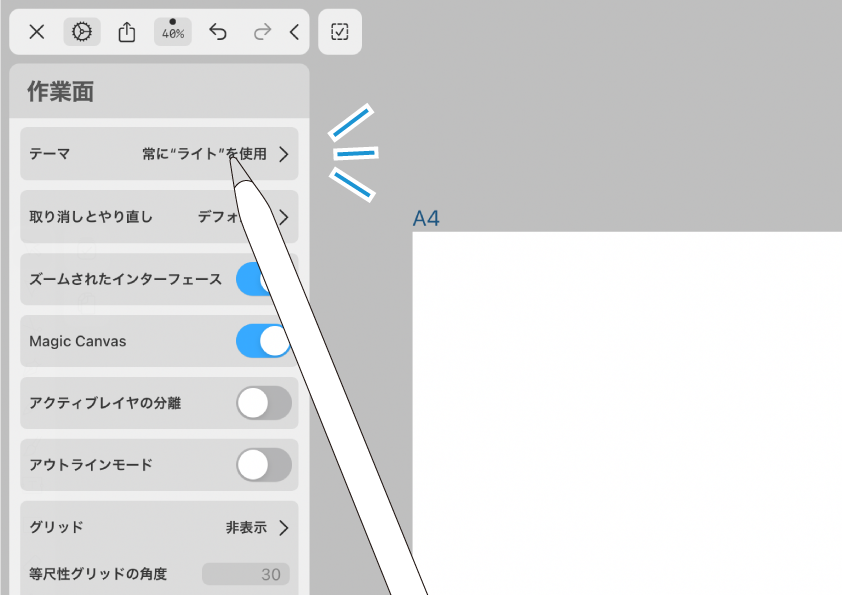
項目をタップすると、選択画面が表示されます。
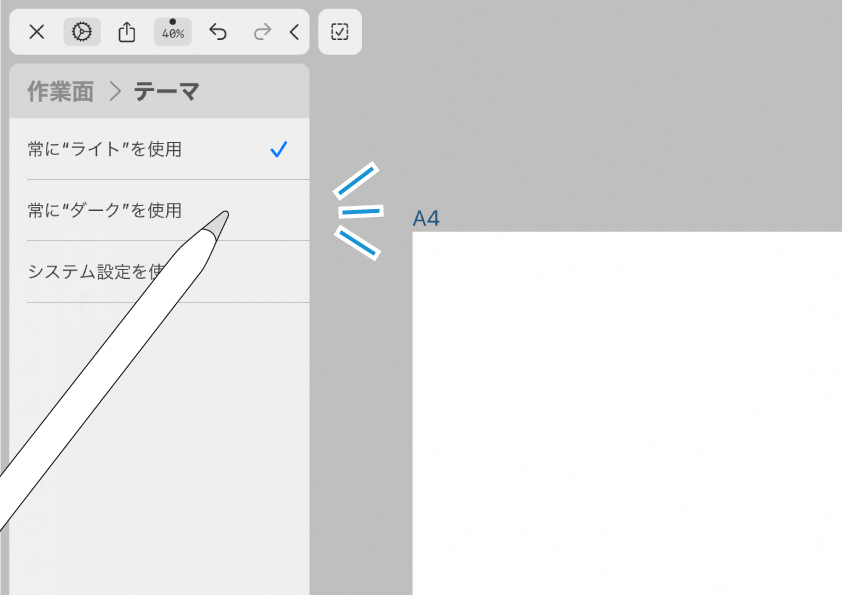
選択画面。
今は「常に"ライト"を使用」になっています。「常に"ダーク"を使用」にしてみましょう。
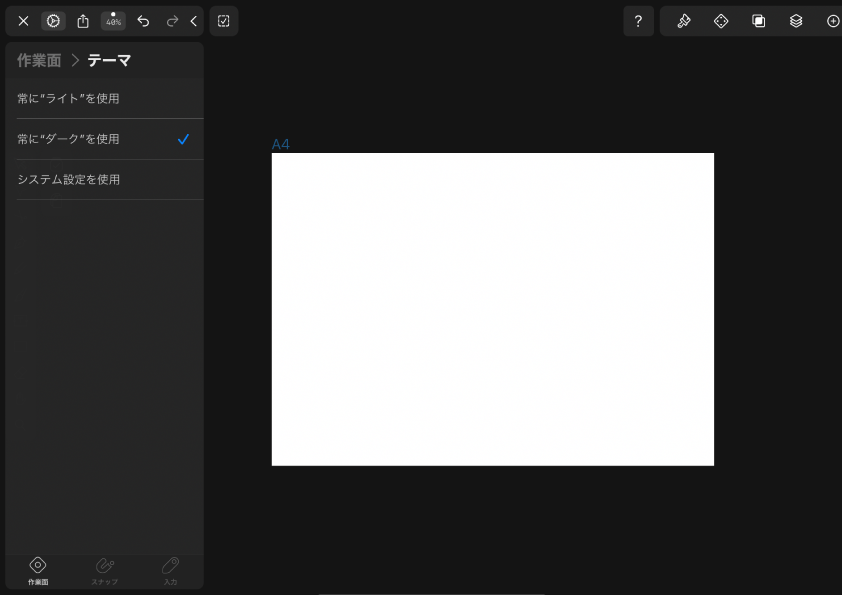
ダークモード画面になりました。
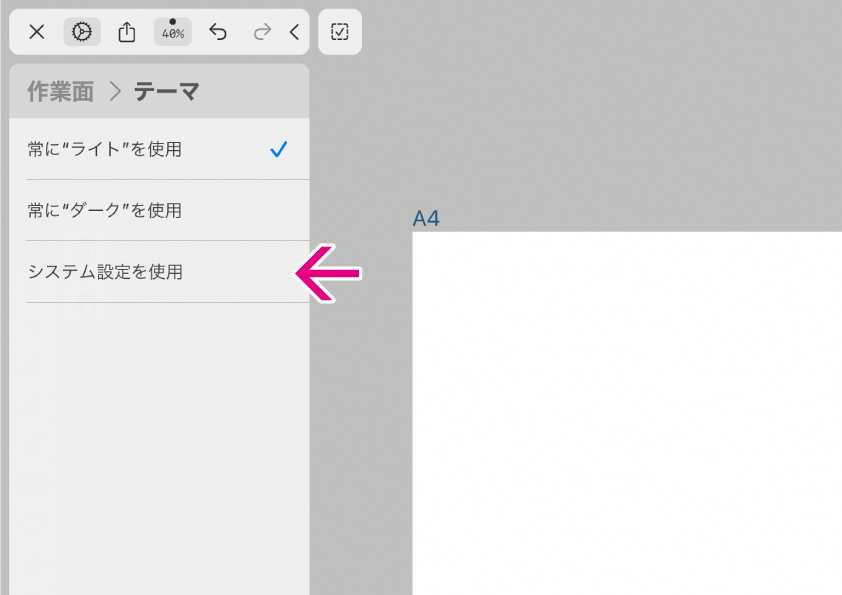
それでは3つ目にある、「システム設定を使用」というのは何なのか。
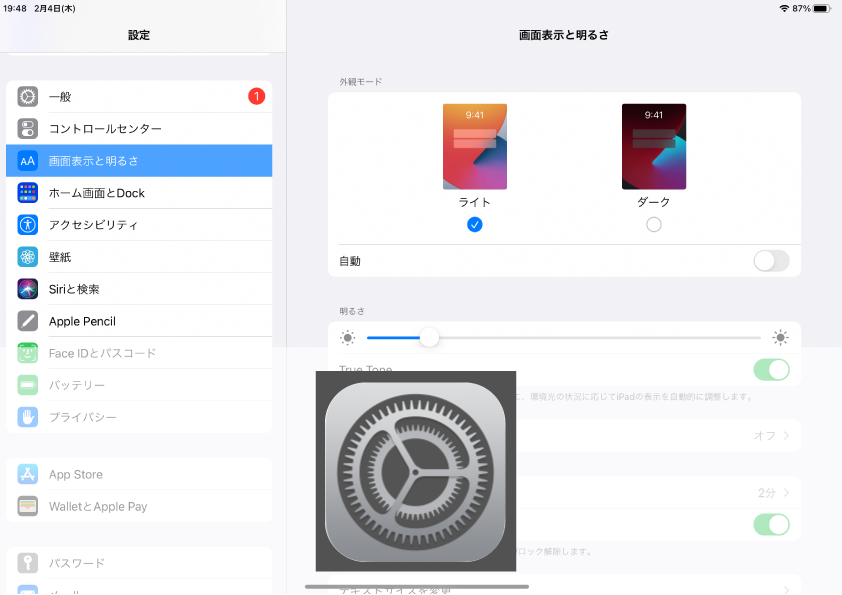
これは、iOS自体の「設定」で指定した明るさモードに従って、ライト/ダークで表示されるという指定です。
逆に「常に」系の指定は、iOSの画面設定に関わらずダーク/ライトの状態をロックしておける、という事ですね。
② 取り消しとやり直し。
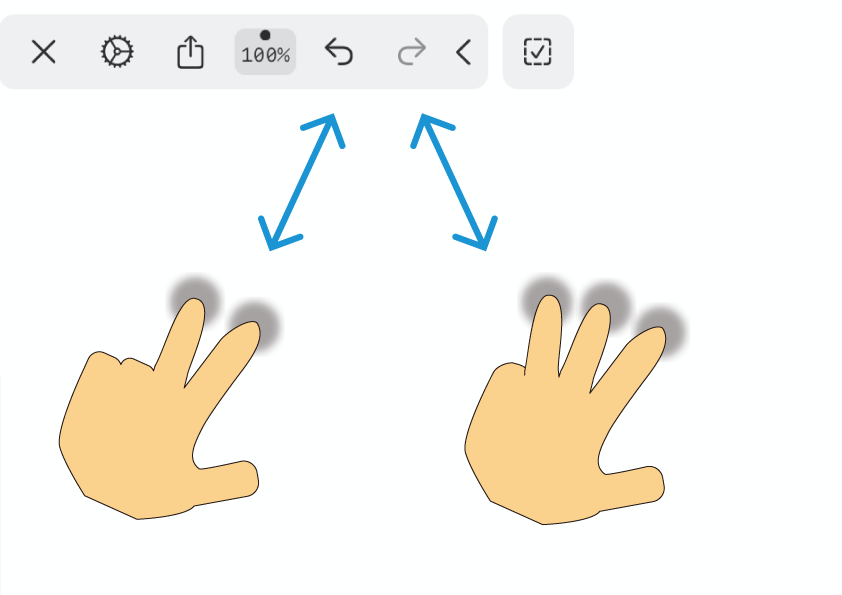
Vectornatorには操作の「取り消し」と「やり直し」の機能があります。
指によるジェスチャーまたはナビゲーションバーのアイコンから操作します。
操作を取り消したりやり直したりできる、ということは当然、これまでの操作履歴がファイルに記憶されているからです。
Vectornatorのデフォルトの状態では、イラストファイルを閉じた時でも「それまでの操作履歴」が記憶される仕様になっています。
試してみましょう。
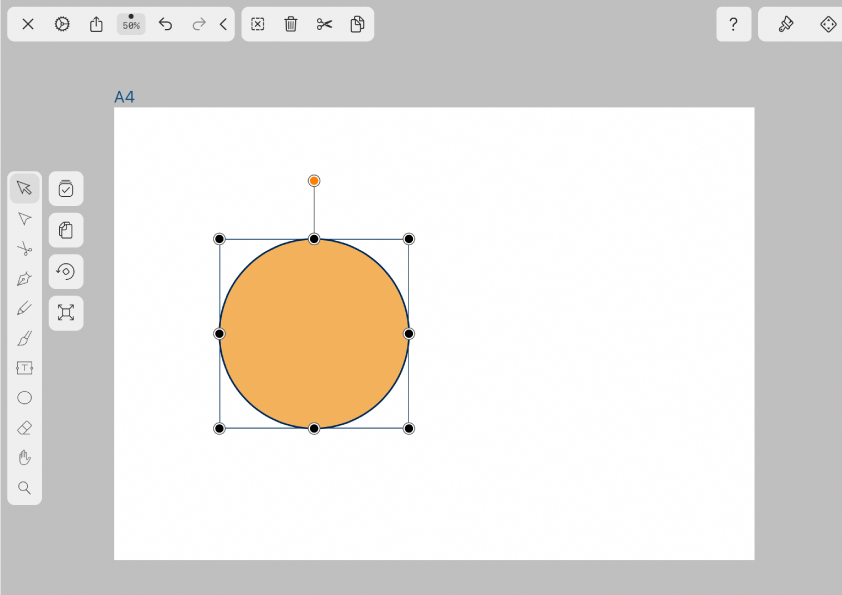
今、キャンバスには円が描かれています。
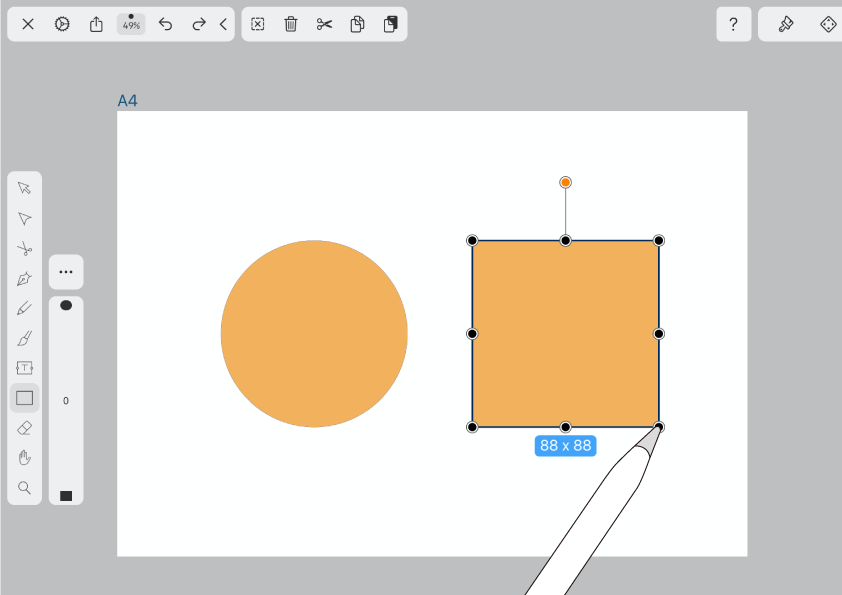
ここに正方形を追加しました。
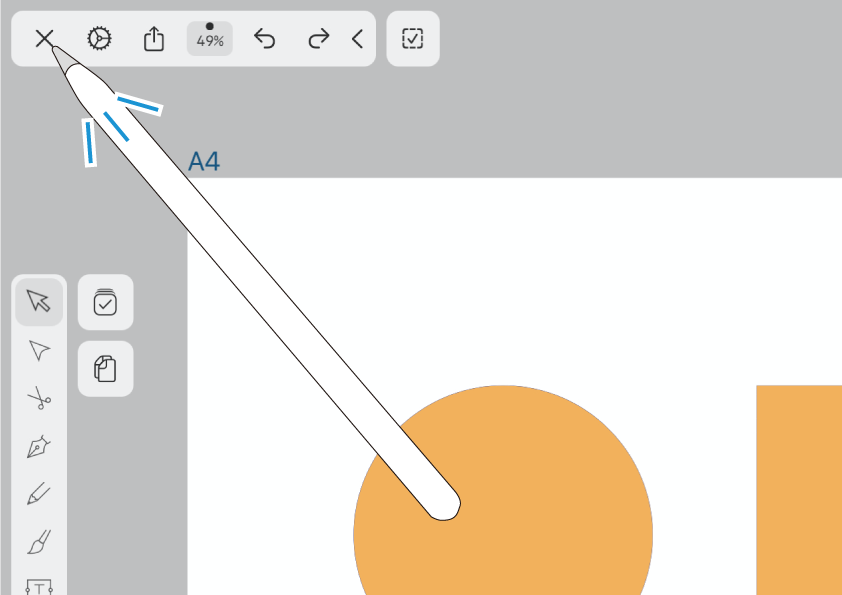
ファイルを一旦閉じます。
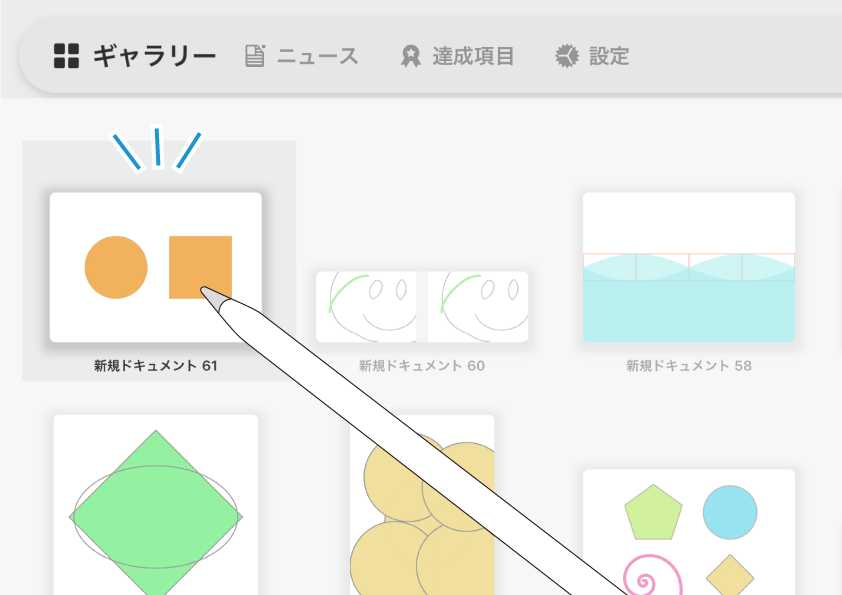
再度同じファイルを開いて‥
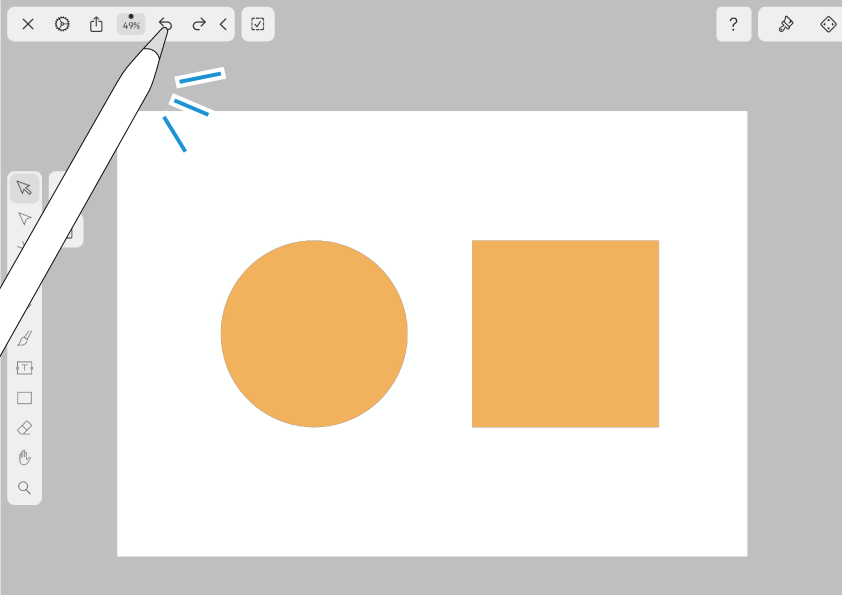
「操作の取り消し」を行なってみます。
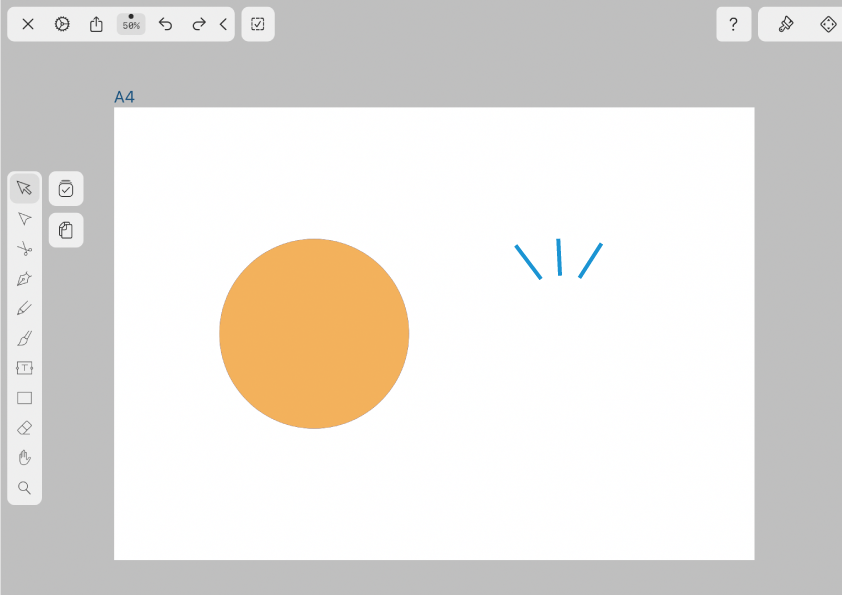
すると。正方形を追加する前の状態に戻りました。
イラストファイルを閉じる前の操作履歴が記憶されている、ということですね。
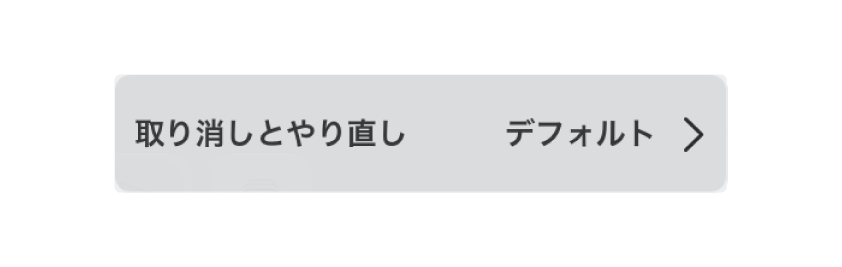
「取り消しとやり直し」では、「ファイルを閉じる前の操作履歴を記憶させるかどうか」を指定します。
設定を変更してみましょう。
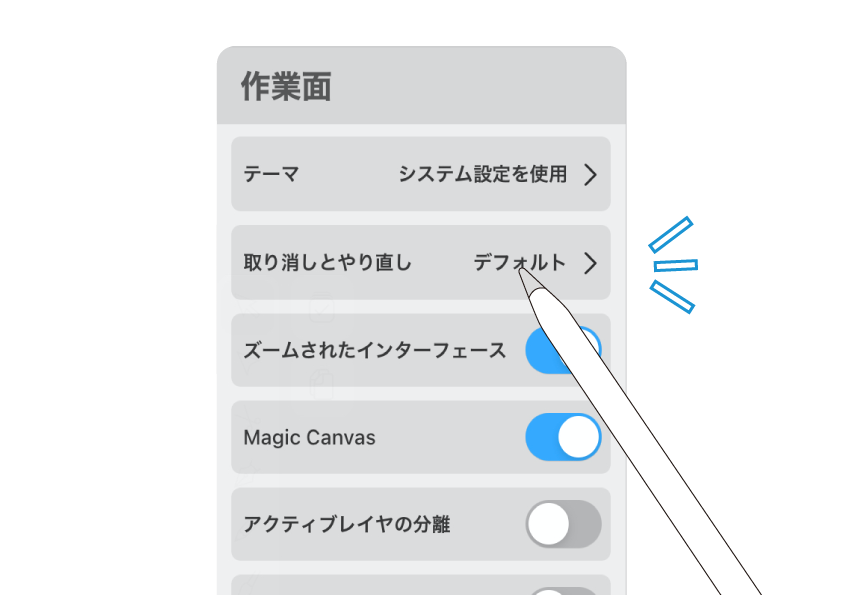
項目をタップすると、選択画面が表示されます。
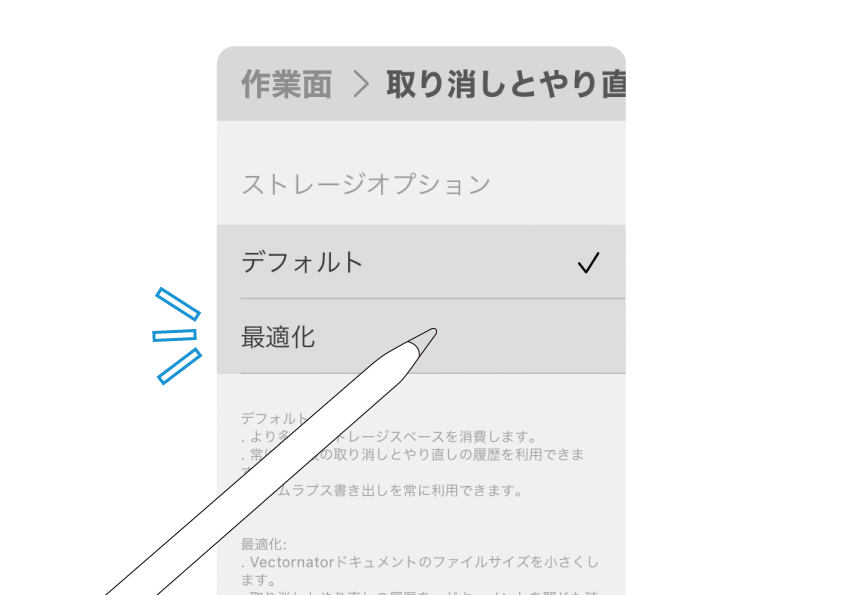
初期状態では「デフォルト」になっています。
「最適化」にしてみましょう。
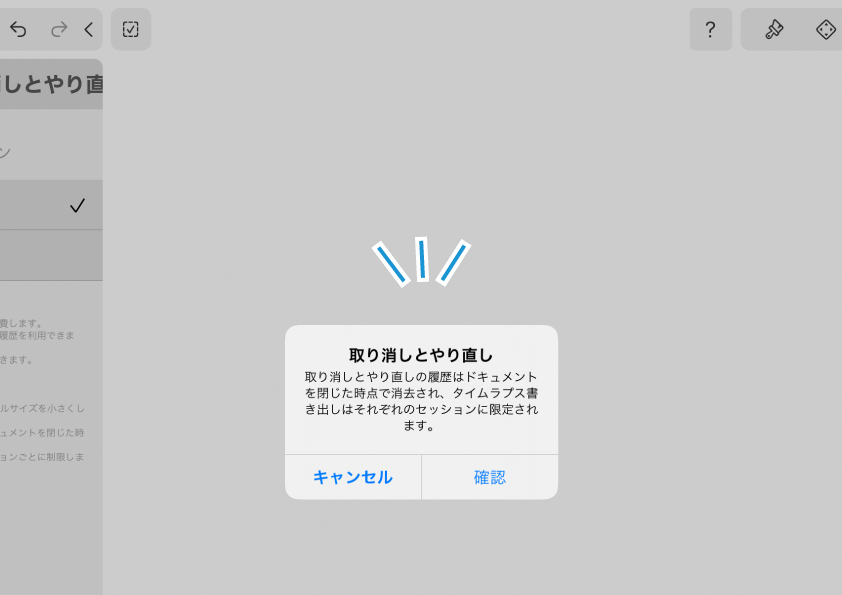
確認のウィンドウが出てきます。
「取り消しとやり直しの履歴はドキュメントを閉じた時点で消去され、タイムラプス書き出しはそれぞれのセッションに限定されます。」との事。
〜タイムラプスへの影響は後ほどお話しするとして、試しに「確認」を押して実行してみます。
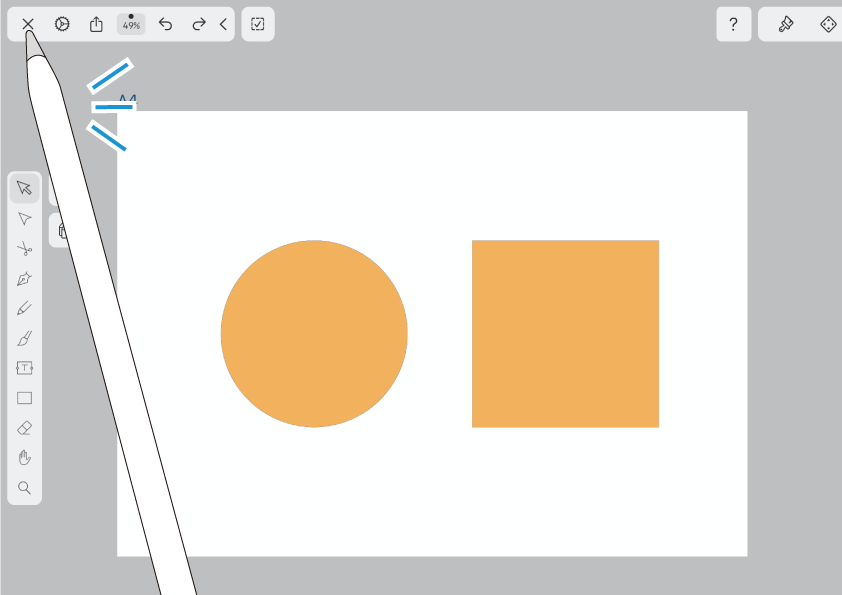
設定変更後、正方形が追加された状態で、イラストファイルを閉じます。
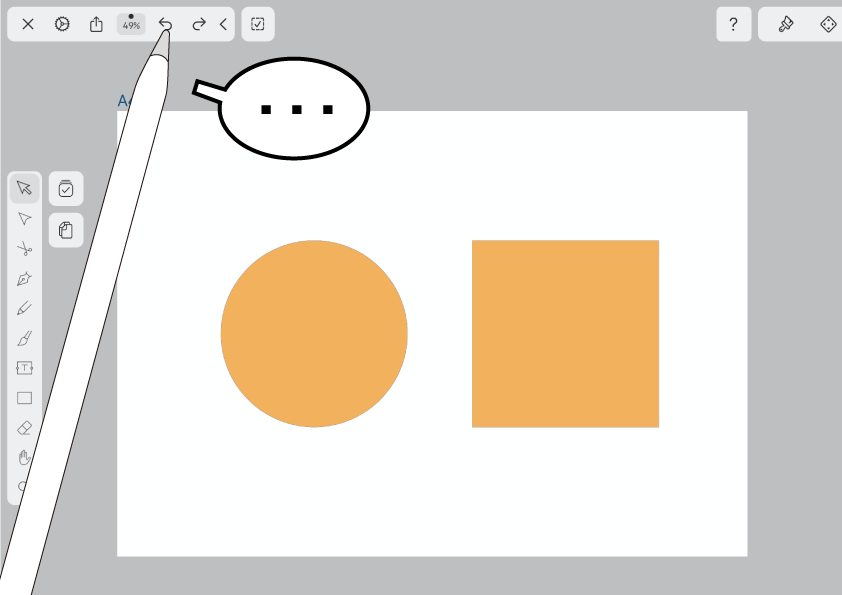
再度ファイルを開いて、「操作の取り消し」を行なっても前の状態に戻す事ができません。
ファイルを閉じた時に、操作の履歴が削除されてしまっているからです。
だから?
挙動がどうなっているのかは解りました。ただそこにはどんなメリット/デメリットがあるのでしょうか?
デフォルトの場合。途中で操作を中断しても、再開した時に操作履歴をさかのぼってやりなおす事ができます。
その代わり記憶量データが多くなるので、イラストファイルのサイズは大きくなってしまいます。これがデメリット。
「最適化」にした場合。作業再開前の履歴をさかのぼることはできません。
反面、ファイルサイズは小さくて済みます。
また、この指定は「タイムラプス」作成時にも影響を及ぼします。
タイムラプスは操作の履歴に基づいて「コマ送りアニメーション」を生成する機能です。くわしくはコチラ⬇︎の記事で紹介しています。
取り消しとやり直しを「デフォルト」にしておいた場合。ファイルを一旦閉じたとしても操作履歴が蓄積されているので、以前に行なった操作履歴すべてがアニメーションの対象に成増。
「最適化」にした場合。ファイルを開いた時点からの履歴のみでアニメーションが生成されます。
「取り消しとやり直し」はイラストファイルごとに個別で設定する事ができます。「最適化」にする場合、その後のファイルの用途を視野に入れて、慎重に行うようにしましょう。
③ ズームされたインターフェース。
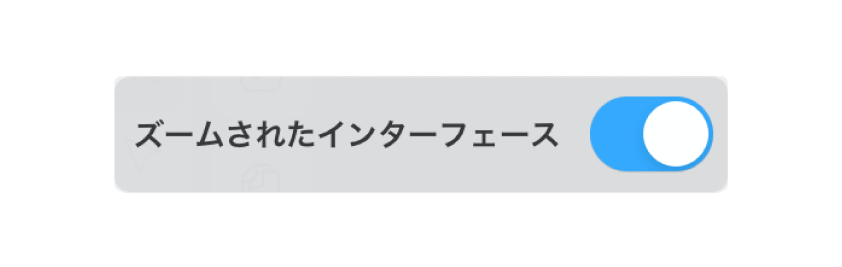
ここでは、インターフェースを表示する大きさを指定します。
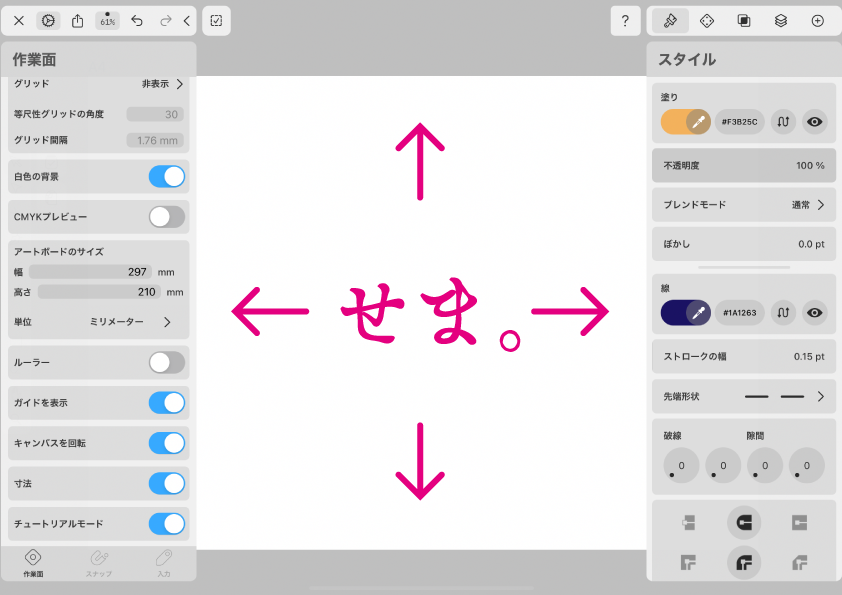
iPadの画面上にタブやバーなどのインターフェースを広げていると、可視できる描画スペースがどうしても狭くなってしまいます。
反対にタブを使って細かい設定をしたいときには、大きく表示されているほうが快適です。
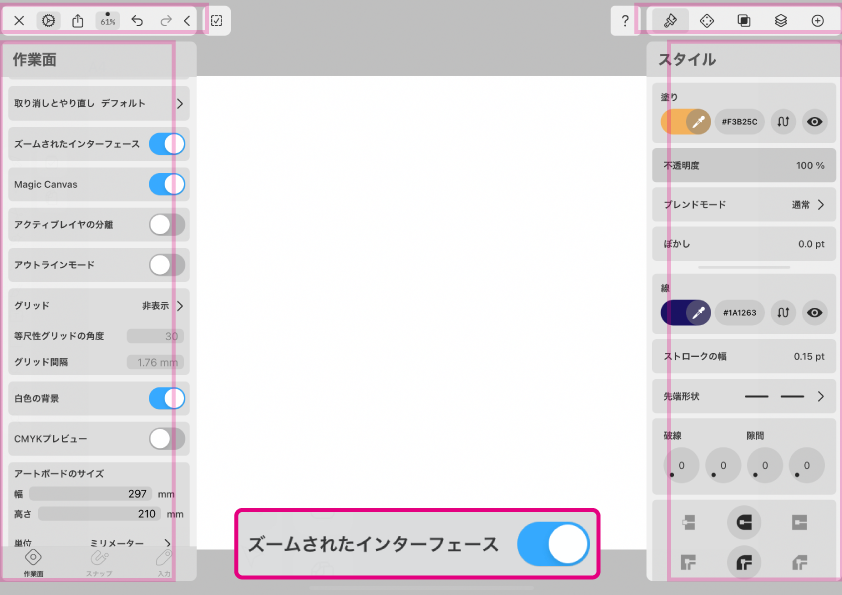
「ズームされたインターフェース」をONにすると、タブやヘッダバーなどのインターフェースが少し大きく表示されます。
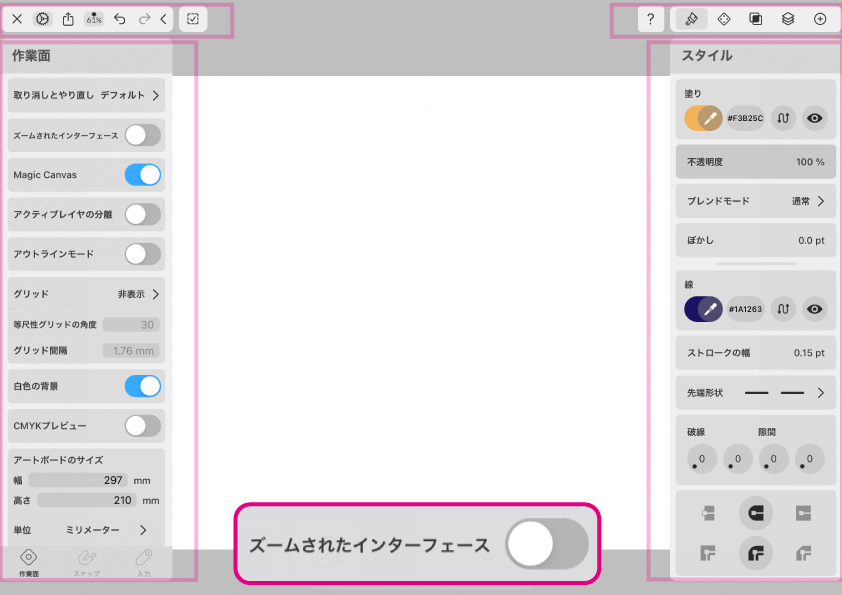
OFFにすると元どおりの大きさに。
〜その時の状況によって、作業しやすいほうを選択してください。
今回はここまで。
最後までお読みくださり、ありがとうございます。
今回はVectornatorの作業面(CANVAS)タブについての1回目でした。3項目ほど説明しましたが、それだけでかなり長い記事になってしまいましたね。
それだけ、この作業面タブには詳細な機能が詰め込まれています。引き続き他の項目についても紹介していきますので、是非理解して「快適な環境」でイラスト作りができるようにしましょう。ではまた〜 ♩
関連記事
「ふ」です。
swift、web、ガジェットなど。役立つ情報や観ていてたのしいページを書いていきたいと思います。