
Vectornator、iCloudでファイルを同期させる。
〽️ 「同期」とは? 〽️ 同期用にイラストを作成/呼び出し。 〽️ ローカル/クラウドの切り替え。 〽️ オリジナルを残したいなら複製。 〽️ 「アプリ内にファイルマネージャー」という提案。
⬆︎Vectornator使い方についてのまとめページはこちら。
こんにちは、「ふ」です。
Vectornator使い方、今回はバージョン4.4以降、使用できるようになったiCloud Driveを利用したファイルの同期方法について紹介していきます。
「同期」とは?
そもそも「ファイルの同期」とは何なのでしょうか?またそれによってどういったメリットが得られるのか。
「ファイルを同期する」というのは、ファイルを複数のデバイス間で「状態」も含めて共有することです。
ファイルの同期は、iCloud Driveなどのクラウドストレージにアップロードすることで実現します。
例えば、iPadで作成したイラストをiCloud Driveにアップロードします。
別の端末(例:iPhone)を開き、iCloud Driveにアクセス。
iPadで作成したイラストファイルを開いて編集することができます。
iPhone上でイラストに手を加え(みかんの色を緑にしました)、保存。
再度iPadでアクセスすると、iPhoneで編集した後の状態で開くことができます。
このように、複数のデバイスを使ったイラストの編集作業が可能となります。
例えばスタイラスペンが使えるiPadで手書き部分を作成し、Macで細かな部分を仕上げる、なんてこともできてしまいます。
これまでもVectornatorではiCloud Driveを通じてのファイル共有は可能と言えば可能でした。
ただし一度ファイルアプリにアクセスし、それからVectornatorを開く‥などの手順が必要でした。また場合によっては一度別の拡張子で書き出しが必要な場合も。
そういった面倒くささがあったのですが、Vectornator4.4以降からはアプリケーション単体でiCloud Driveにアクセス、ファイルの同期が可能になっています。
複数のデバイスを使って作業を進めたい方は、是非知っておきたい操作ですね。
注: 各デバイスのVectornatorは最新バージョンにアップデートしておくことをお勧めします。でないと警告が出てファイルを開けないケースもありました。
またクラウドストレージを利用することは、ローカルストレージの節約にもつながります。
クラウドスペースをうまく利用して、デバイスのパフォーマンス維持にも役立てましょう。
同期用にイラストを作成/呼び出し。
実際にイラストを作成して、同期させてみましょう。 1つ目のデバイスとしてiPadを使いました。
ギャラリーが2つに。
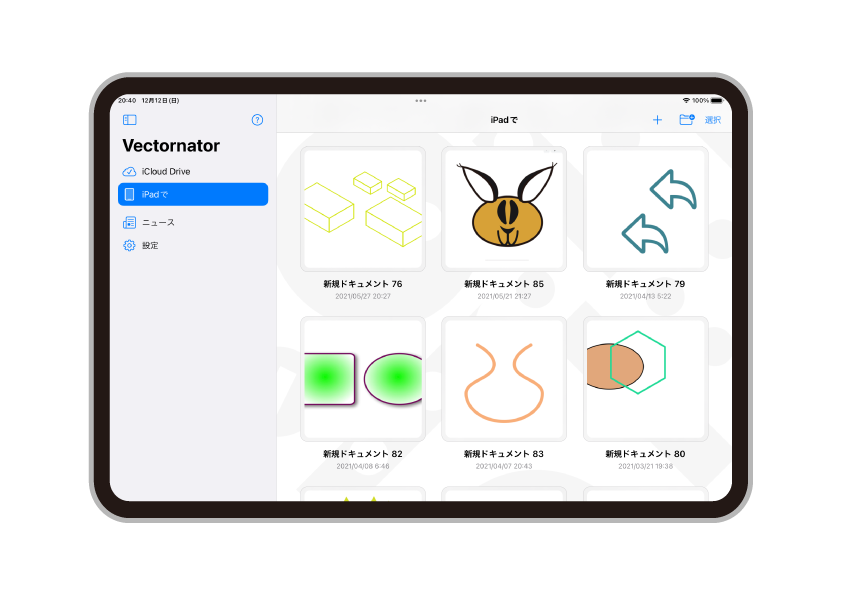 「ギャラリー」とは、これまでに作成したイラストファイルの一覧がサムネイルで表示されるものです。
「ギャラリー」とは、これまでに作成したイラストファイルの一覧がサムネイルで表示されるものです。
以前はiPad内に保存されたものだけを表示する「ローカルのギャラリー」だけだったのですが、iCloud Driveにアップロードしたファイルの一覧を表示する「iCloud Driveのギャラリー」が新たに追加されています。
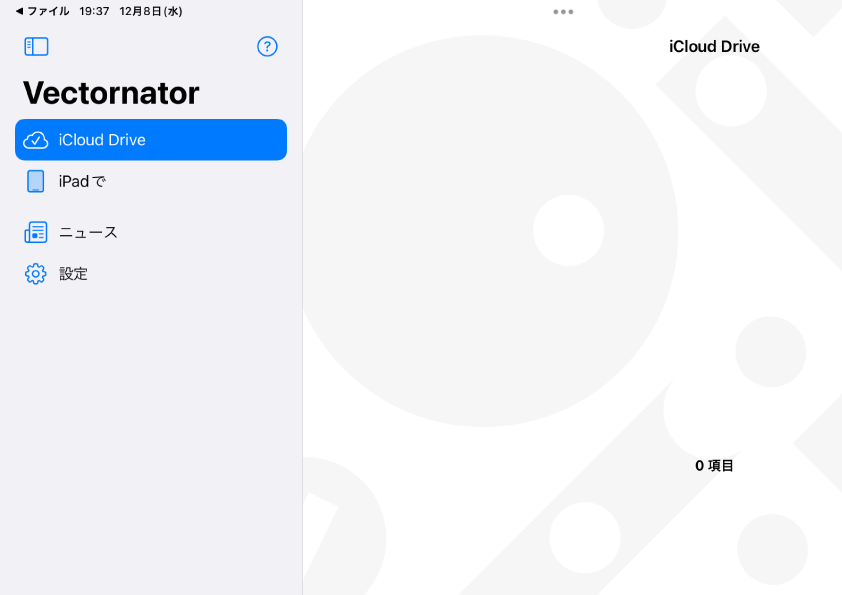 新しくなったVectornatorを起動すると、スタート画面にはiCloud Driveのギャラリーが表示されるようになりました。
新しくなったVectornatorを起動すると、スタート画面にはiCloud Driveのギャラリーが表示されるようになりました。
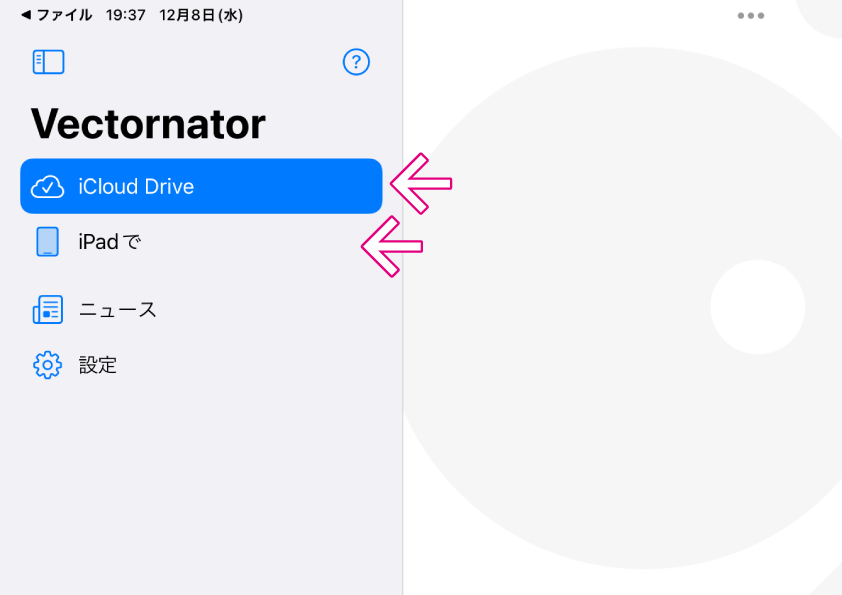 左のサイドバーには「iCloud Drive」「iPadで」の項目があります。
左のサイドバーには「iCloud Drive」「iPadで」の項目があります。
ローカルのギャラリーにアクセスしたい場合にはここから切り替えるようにしてください。
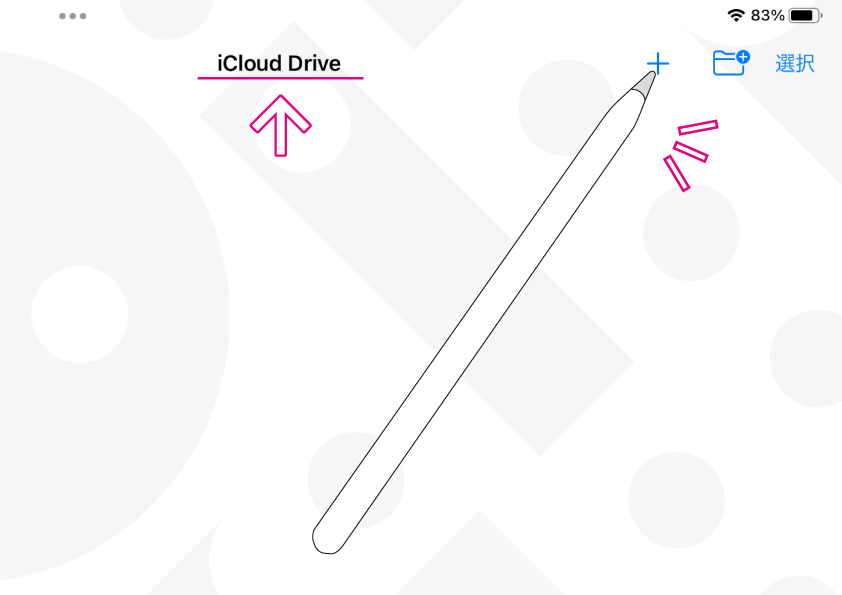 iCloud Driveギャラリーを選択している状態で、画面右上の「+」をタップして新規イラストを作成します。
iCloud Driveギャラリーを選択している状態で、画面右上の「+」をタップして新規イラストを作成します。
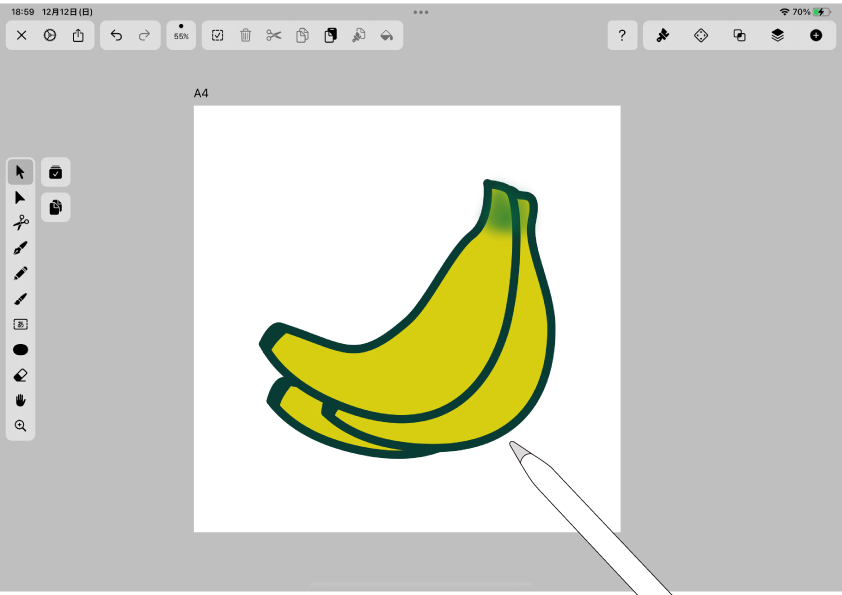 イラストを作成しました。
イラストを作成しました。
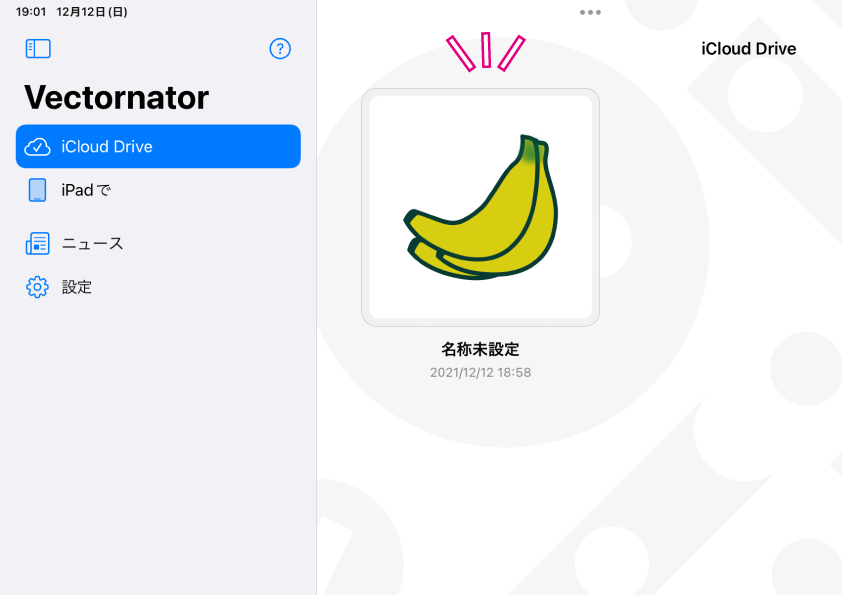 イラストを閉じると、iCloud Driveのギャラリー画面に今作成したものが追加されています。
イラストを閉じると、iCloud Driveのギャラリー画面に今作成したものが追加されています。
wifi環境下であれば、自動でiCloud Driveにアップロードされます。
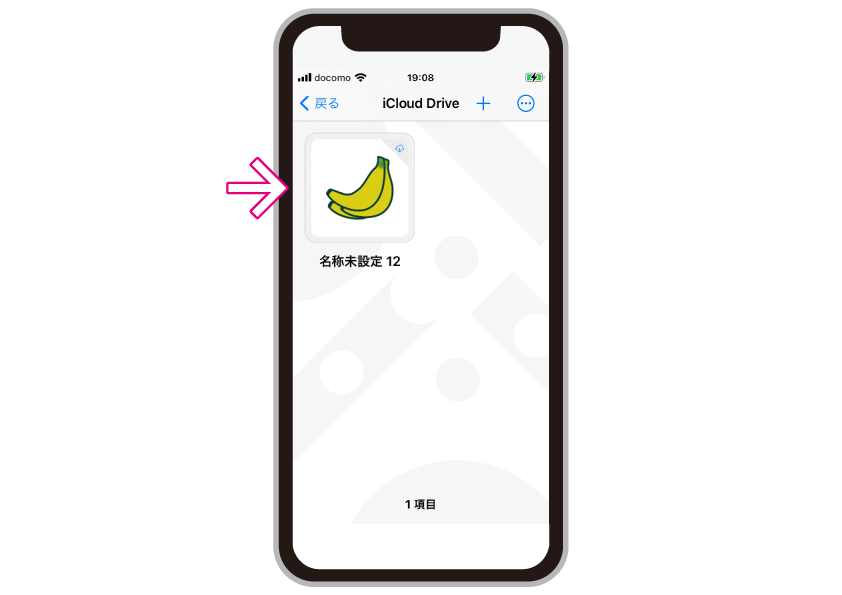 今度はiPhoneでVectornatorを開きます。ギャラリー画面に‥
今度はiPhoneでVectornatorを開きます。ギャラリー画面に‥
ありました。
ファイルを開き、編集を進めましょう。
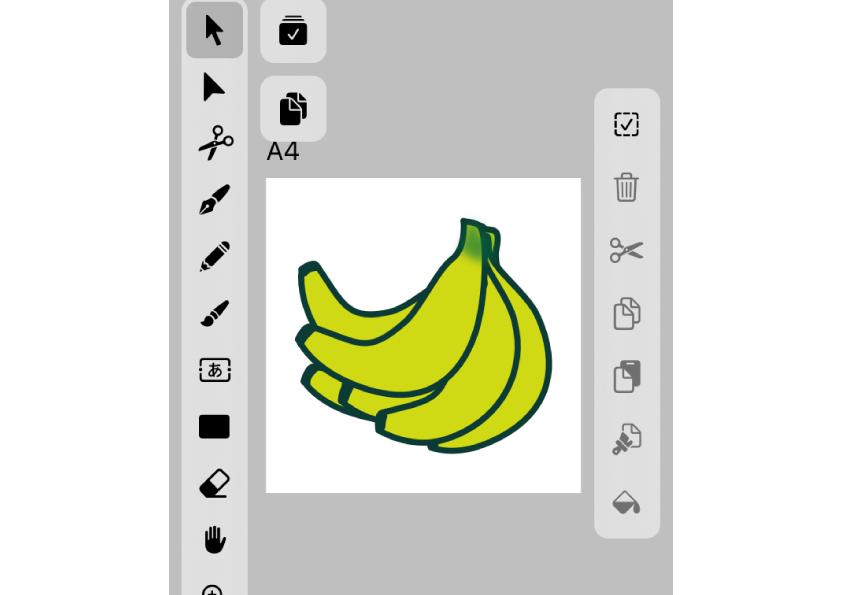 バナナ(?)の房の数を増やしました。
バナナ(?)の房の数を増やしました。
イラストを閉じます。
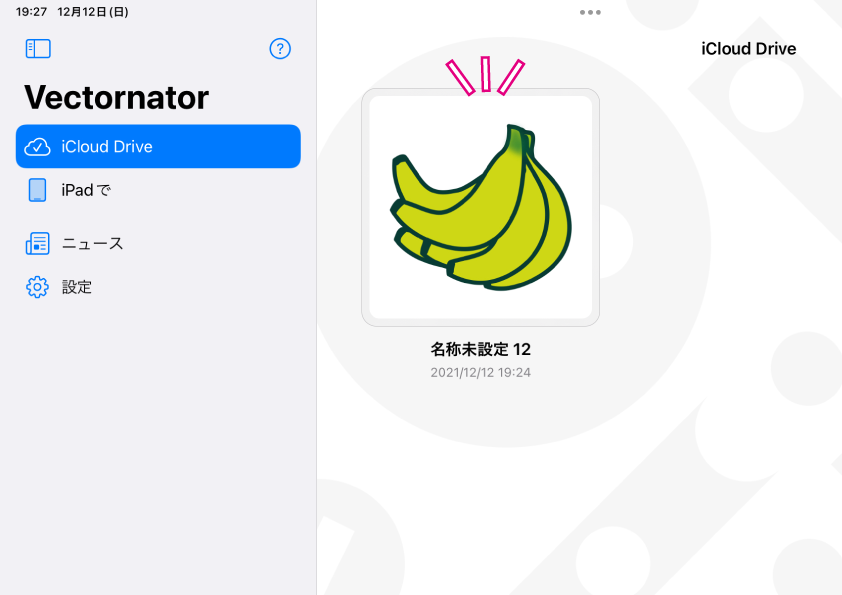 再びiPadでVectornatorを開くと、iPhone側で編集した最新の状態がアップされています。
再びiPadでVectornatorを開くと、iPhone側で編集した最新の状態がアップされています。
ローカル/クラウドの切り替え。
過去に作成したイラストを同期させたい、またクラウドにあげていたものをローカルに保存したい、という時は、ギャラリー間でファイルを移動させることができます。
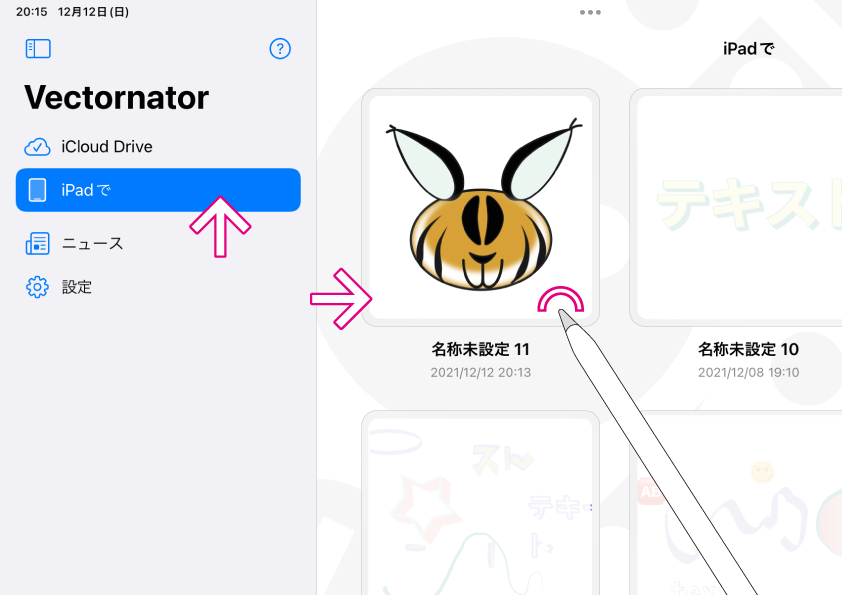 「iPadで」をタップして、ギャラリーの中からクラウドに移動させたいファイルを、長押し。
「iPadで」をタップして、ギャラリーの中からクラウドに移動させたいファイルを、長押し。
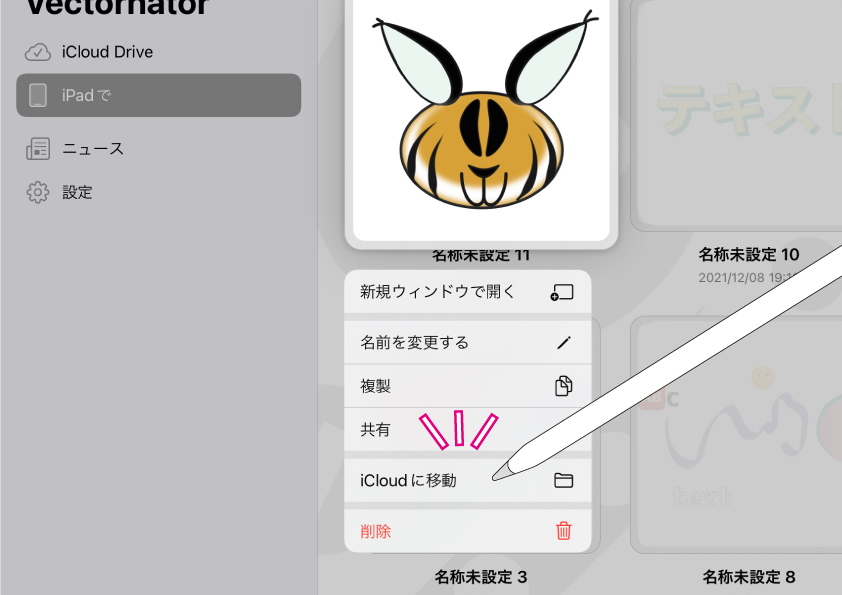 するとサブメニューが表示されます。
するとサブメニューが表示されます。
「iCloudに移動」を選ぶと、iCloud Driveにイラストファイルが移動します。
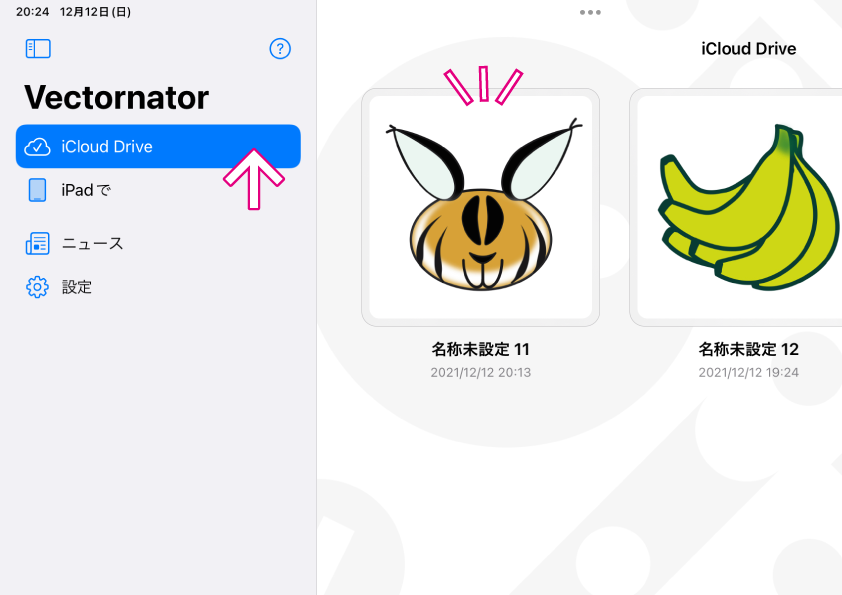 Cloud Driveのギャラリーを開くと、先ほどのファイルが移動していました。
Cloud Driveのギャラリーを開くと、先ほどのファイルが移動していました。
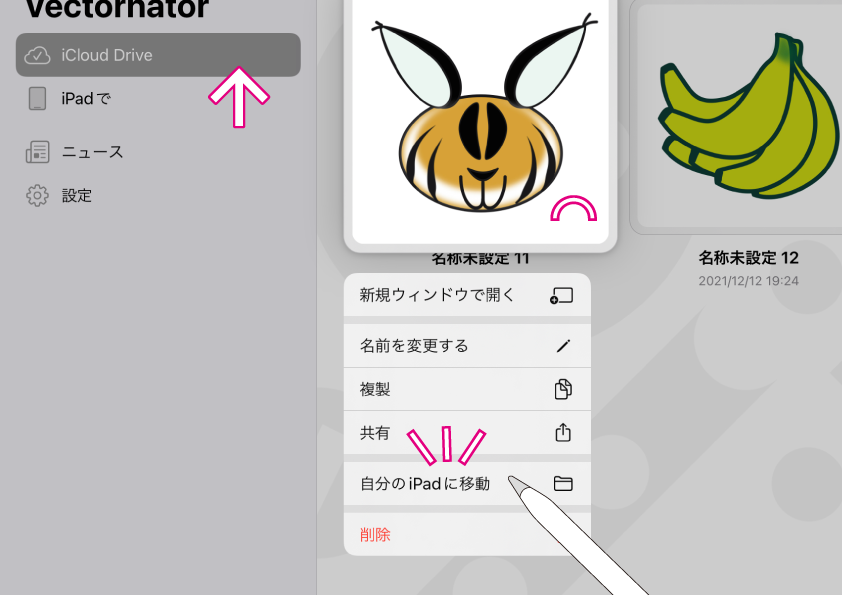 逆もオッケー。「やっぱりローカルに置いておきたい」というときには、iCloud Driveギャラリーから目的ファイルのサムネイルを長押し。
サブメニューから「自分のiPadに移動」をタップするとローカルに保存されます。
逆もオッケー。「やっぱりローカルに置いておきたい」というときには、iCloud Driveギャラリーから目的ファイルのサムネイルを長押し。
サブメニューから「自分のiPadに移動」をタップするとローカルに保存されます。
オリジナルを残したいなら複製。
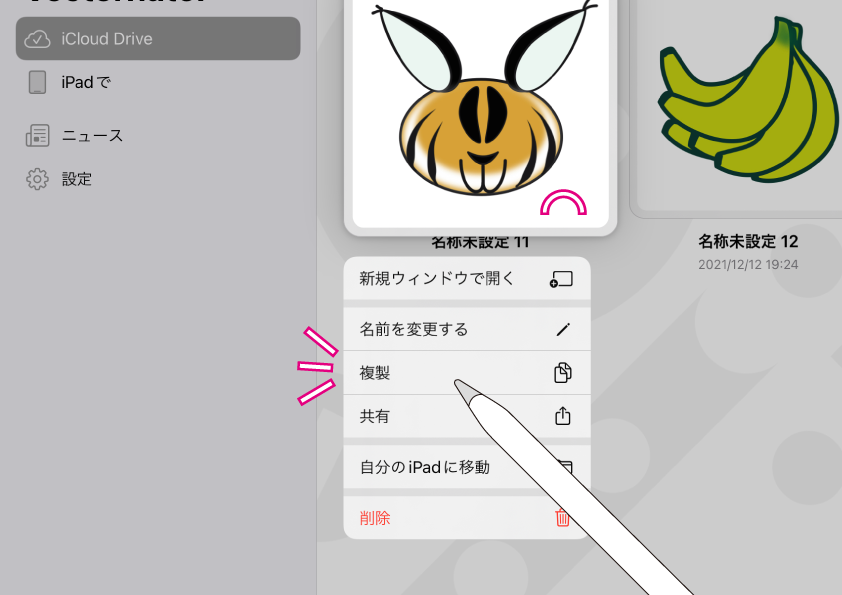 クラウドで同期させるということは、編集した場合「強制的に上書きされる」ということでもあります。
クラウドで同期させるということは、編集した場合「強制的に上書きされる」ということでもあります。
「編集も進めたいが、オリジナルも残しておきたい!」場合はサムネイルを長押しし、「複製」をタップしましょう。
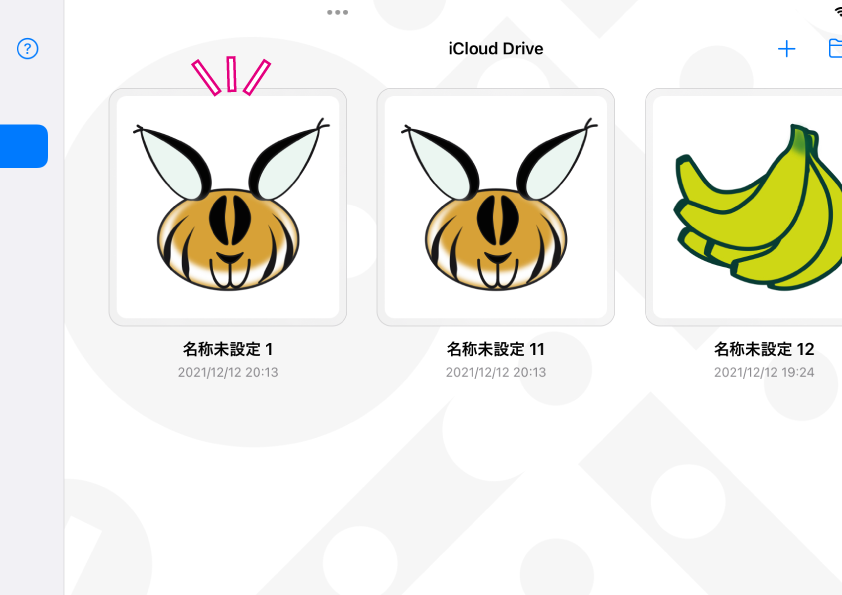 イラストファイルが複製されます。一方はクラウドに、もう一方はローカルに移動させましょう。
イラストファイルが複製されます。一方はクラウドに、もう一方はローカルに移動させましょう。
「アプリ内にファイルマネージャー」という提案。
最後までお読みくださり、ありがとうございました。
これは「ふ」個人の感想に過ぎないのですが、iOS/iPadOSのファイルアプリ。
進化は続けているものの、PCにおける使い勝手の良さにはまだまだ及んでいないように思われます💧
今回のVectornatorの、クラウドへのアクセスも含めた「アプリ内にファイルマネージャーを配置する」という新しい提案。
iPadやiPhoneのようなモバイルデバイスについては、この方式のほうがシンプルで使い易いのではないでしょうか?
「ふ」も実際使ってみて、操作の手軽さがすごく印象的でした。
ーちょっと開発者サイドのお話をしてしまいました、ふふふ。
ではまた〜 ♫
関連記事
「ふ」です。
swift、web、ガジェットなど。役立つ情報や観ていてたのしいページを書いていきたいと思います。