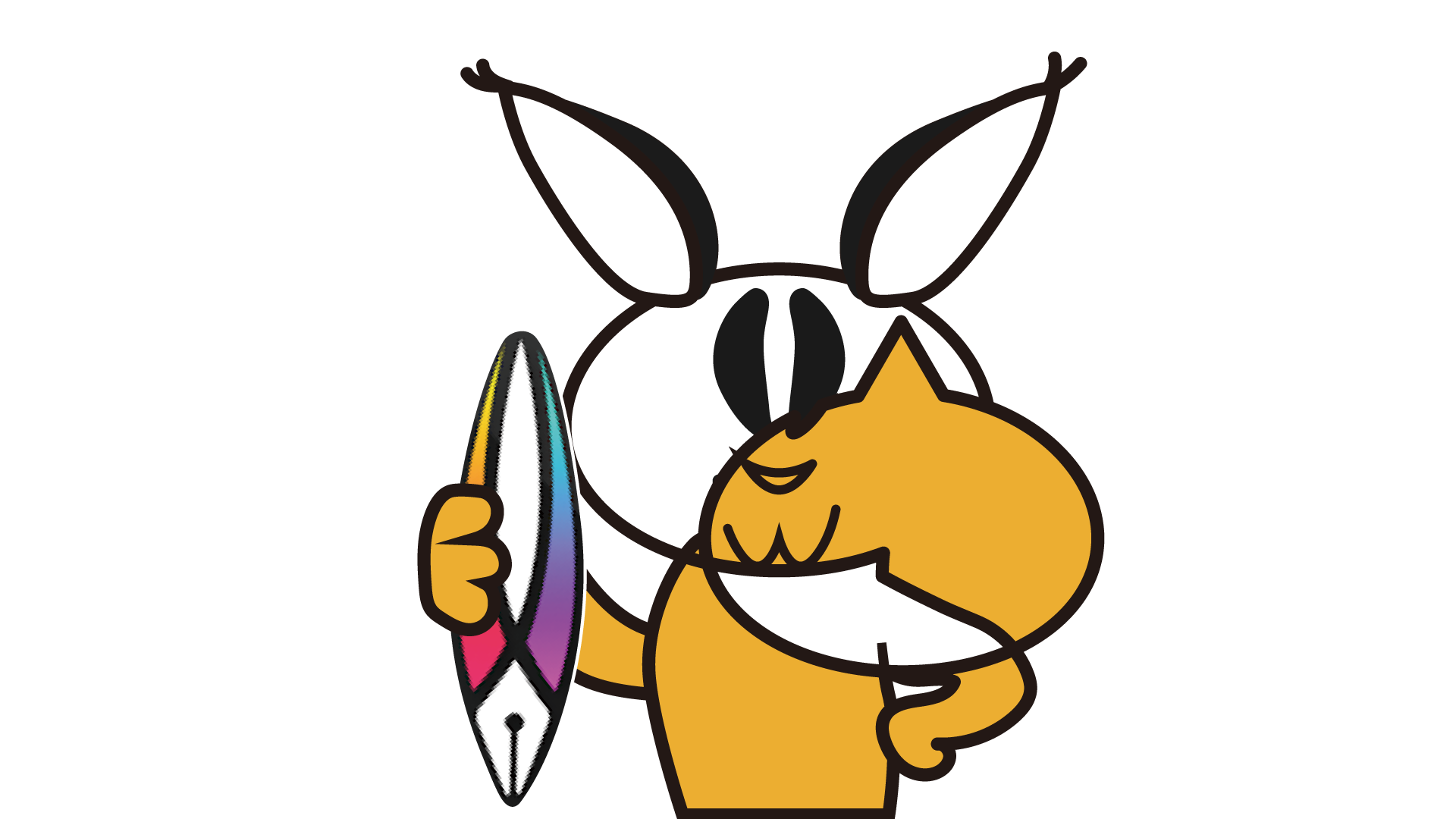シェイプ作成を直感的に。
こんにちは、「ふ」です。
今回はVectornatorに新しく追加された「シェイプビルダー」機能について紹介します。
shapebuilderとは?
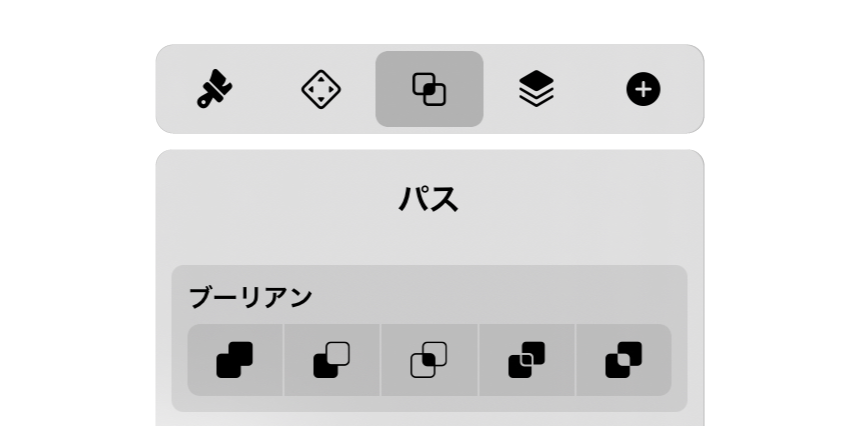 複数のオブジェクトが重なり合った状態から、部分的に結合させたり切り抜いたりして、シェイプを作成する。
複数のオブジェクトが重なり合った状態から、部分的に結合させたり切り抜いたりして、シェイプを作成する。
それにはブーリアン(パスファインダー)を使っていたかと思います。
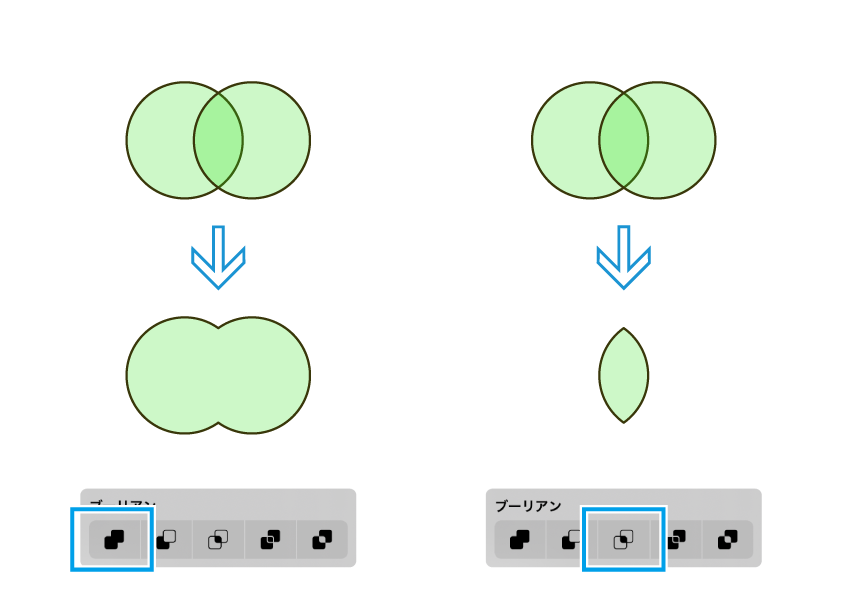 ⬆︎のような単純な組み合わせのものであれば、Vectornatorに従来から備わっているブーリアン機能を使えば、手軽にシェイプを作成することができます。
⬆︎のような単純な組み合わせのものであれば、Vectornatorに従来から備わっているブーリアン機能を使えば、手軽にシェイプを作成することができます。
 それではこちらのように、多数のオブジェクトが複雑に絡み合ったところからシェイプを作成する場合はどうでしょう。
それではこちらのように、多数のオブジェクトが複雑に絡み合ったところからシェイプを作成する場合はどうでしょう。
どこから結合させて、どこを切り抜いて....?
その都度結果を予想しながらの作業となり、手の付け所に悩んでしまうことでしょう。
ブーリアン(パスファインダー)はどちらかというと「算術的にシェイプを形成する」ものです。
対して、今回Vectornatorに追加されたシェイプビルダーでは直感的にシェイプを形成することができます。
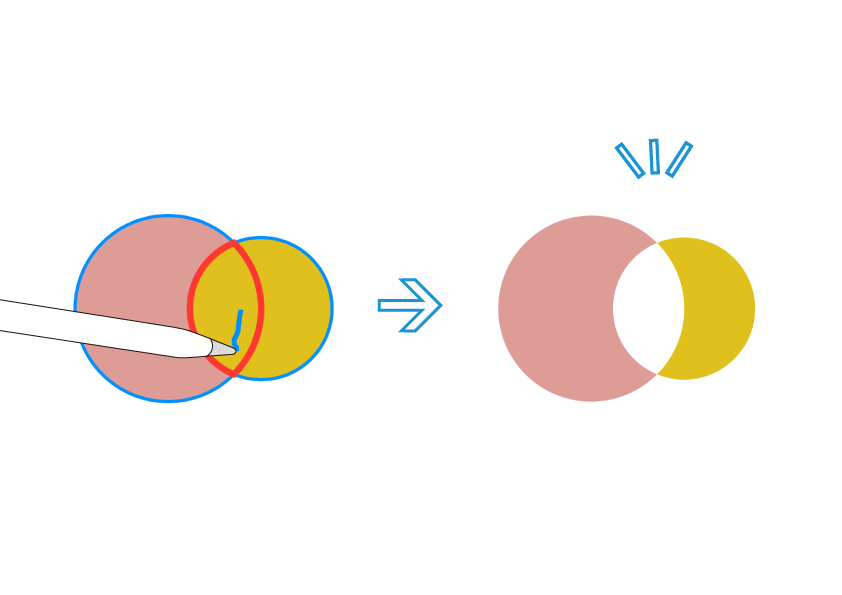 シェイプビルダーは、結合したい部分や削除したい部分をタッチ操作でなぞっていくことで、好みのシェイプを作っていくことができます。「ここは合体か?中抜きか?」とブーリアンのときのように悩む必要はありません。
シェイプビルダーは、結合したい部分や削除したい部分をタッチ操作でなぞっていくことで、好みのシェイプを作っていくことができます。「ここは合体か?中抜きか?」とブーリアンのときのように悩む必要はありません。
オブジェクトの切り抜きや合体を「塗り絵気分」で進めていくことのできるシェイプビルダー、特に比率の整ったロゴマークを作ったりするのには最適です。
今回は「シェイプビルダー基本編」とし、ごく単純なシェイプを使って操作方法を学びます。
ぜひマスターして有効活用してください。
アクセス。
それではシェイプビルダー機能に、アクセスしてみましょう。
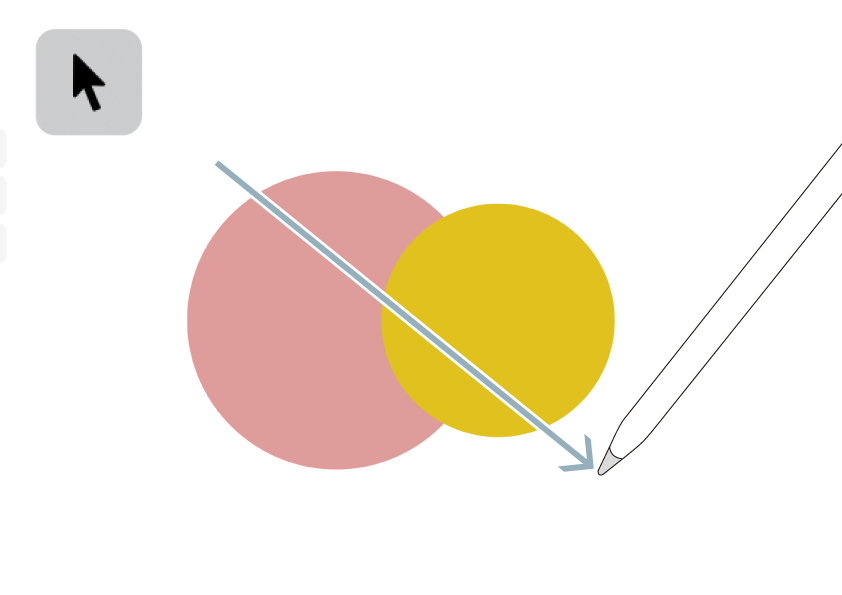 重なり合った2つのオブジェクトを用意しました。
重なり合った2つのオブジェクトを用意しました。
これらを使ってシェイプを作成しましょう。先づはオブジェクトをすべて選択します。
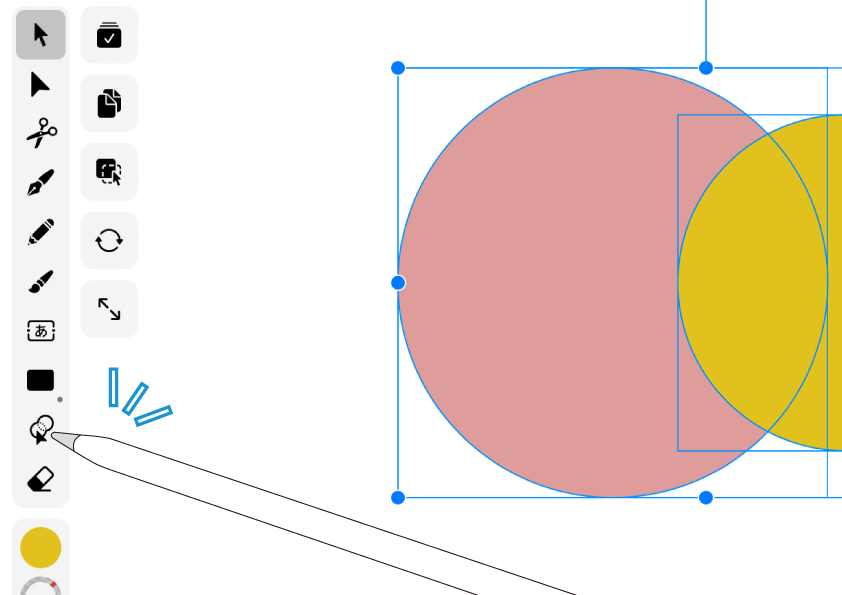 シェイプビルダーのアイコンは画面左、ツールバーの下のほうに追加されています。
シェイプビルダーのアイコンは画面左、ツールバーの下のほうに追加されています。
オブジェクトを選択したら、タップしてみましょう。
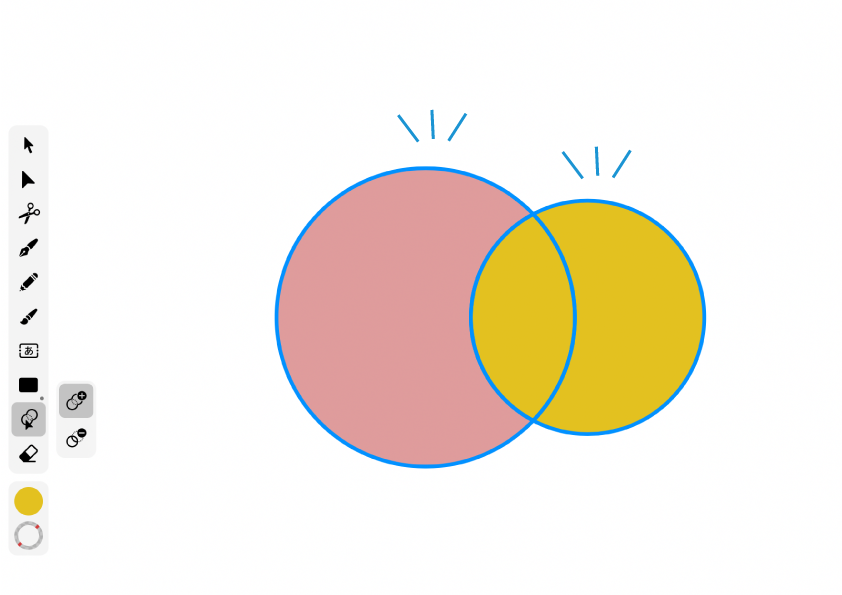 シェイプビルダーモードになり、オブジェクトのアウトラインが青で表示されました。
シェイプビルダーモードになり、オブジェクトのアウトラインが青で表示されました。
モード中はオブジェクトの重なり合った部分、それ以外の部分が切り分けられている状態となっています。各パーツを合体させたり消去したりしながら、目的のシェイプを作成していきます。
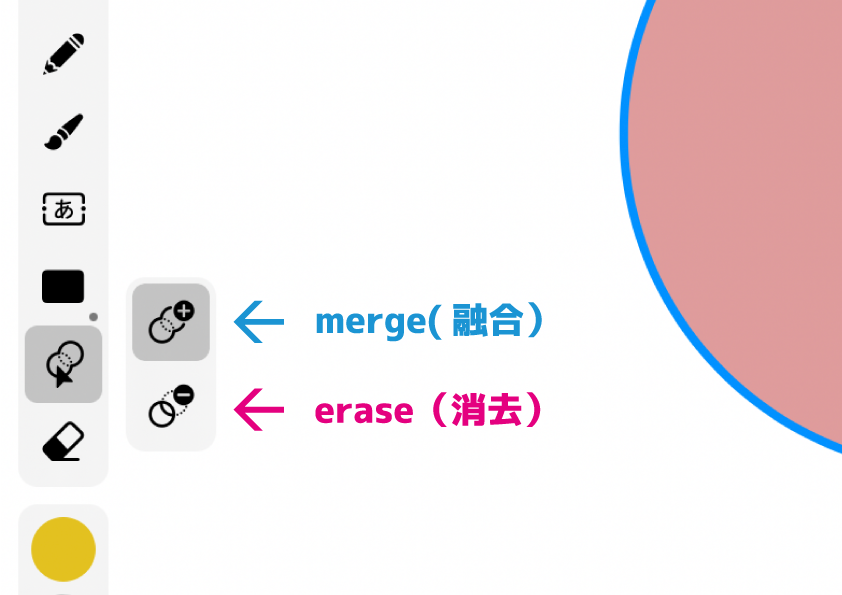 シェイプビルダー使用中は、ツールアイコンの右側にさらに2つのアイコンが表示されます。
シェイプビルダー使用中は、ツールアイコンの右側にさらに2つのアイコンが表示されます。
上がmerge(結合)で、下がerase(削除)ボタンです。この2つのボタンを使って操作していきます。
先にオブジェクトを選択しておく。
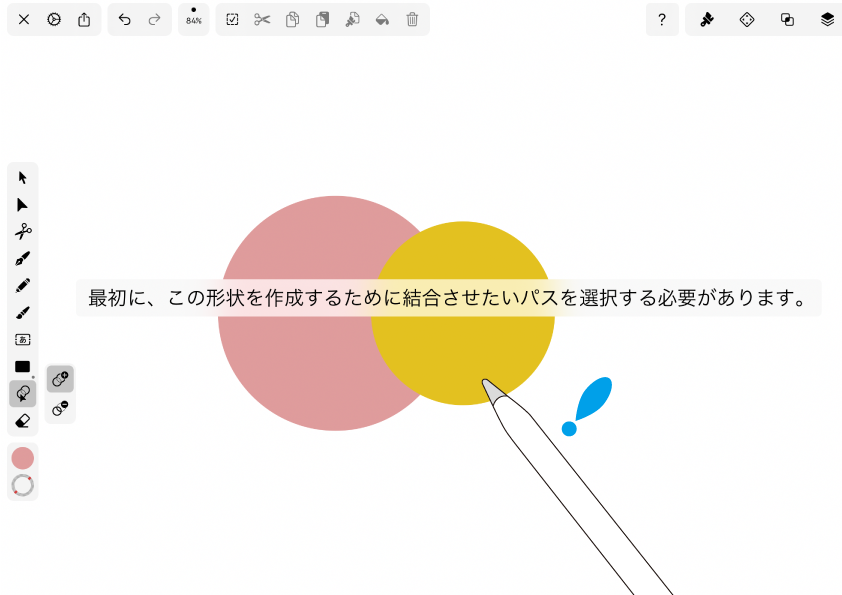 ちなみにオブジェクトを選択していない状態でシェイプビルダーを操作しようとすると、「最初にオブジェクトを選択する必要があります」とメッセージが表示されます。
ちなみにオブジェクトを選択していない状態でシェイプビルダーを操作しようとすると、「最初にオブジェクトを選択する必要があります」とメッセージが表示されます。
merge(結合)。
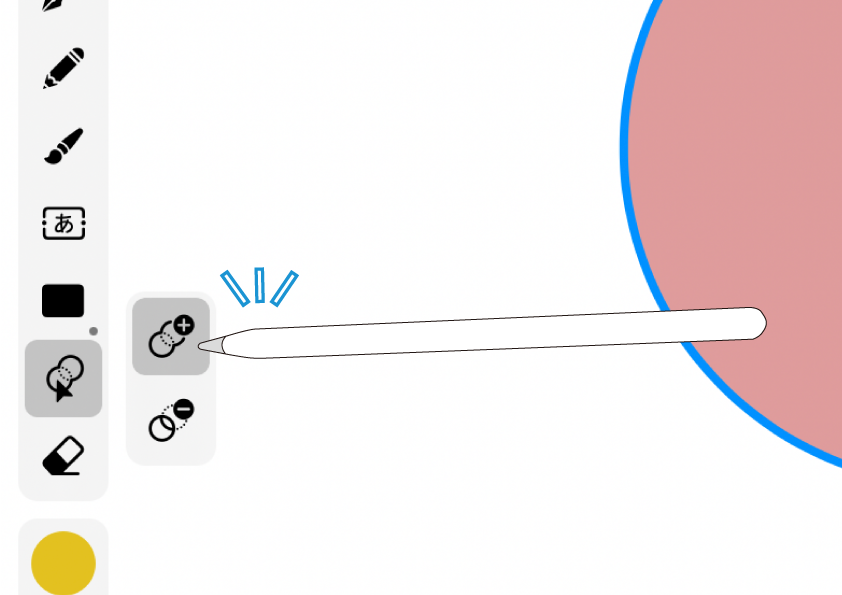 merge(結合)は、切り分けられたパーツを1つのパスに結合します。
merge(結合)は、切り分けられたパーツを1つのパスに結合します。
上の「+」のアイコンをタップして試してみましょう。
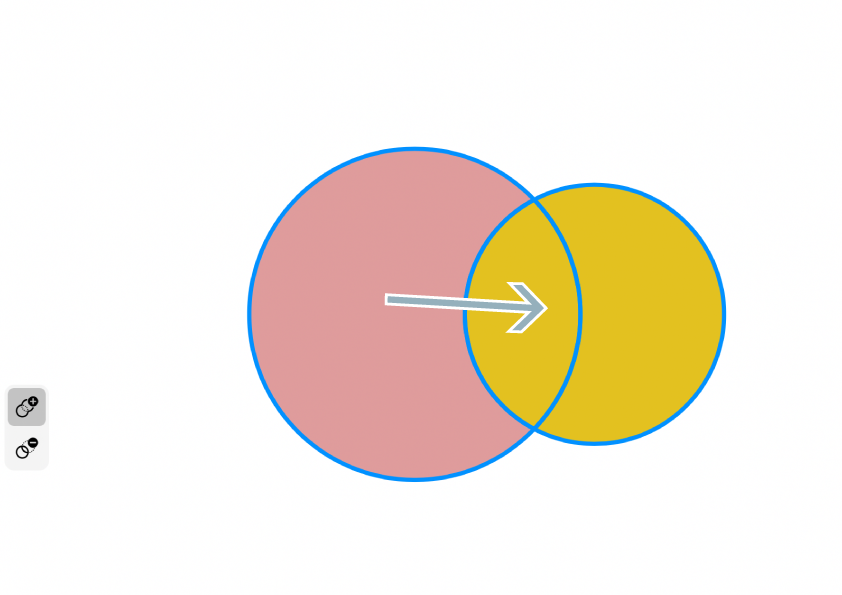 mergeモードにしたまま、右の円と重なり合った部分をタッチペンや指でなぞってみます。
mergeモードにしたまま、右の円と重なり合った部分をタッチペンや指でなぞってみます。
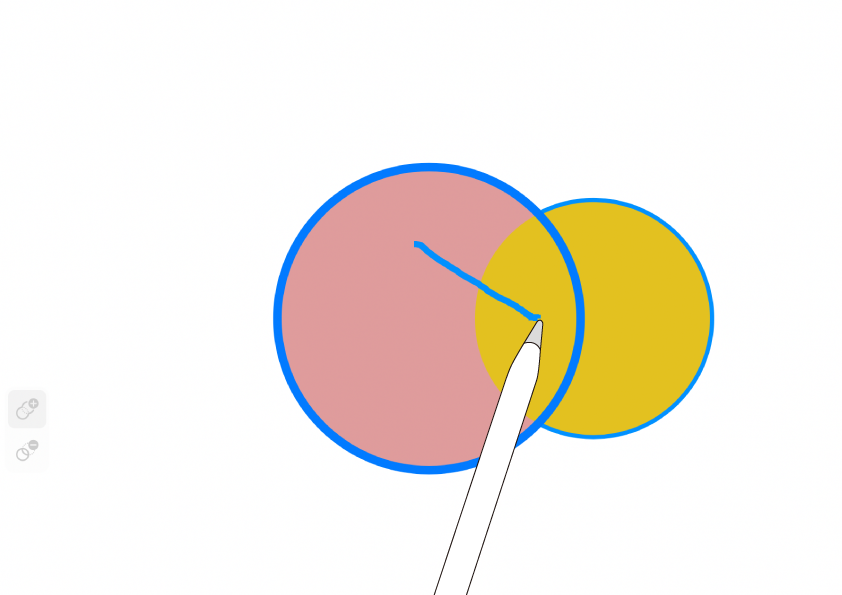 すると、なぞった部分のアウトラインが結合されました。
すると、なぞった部分のアウトラインが結合されました。
ドラッグの軌跡と新たに結合された部分が、太い青のラインで表示されています。
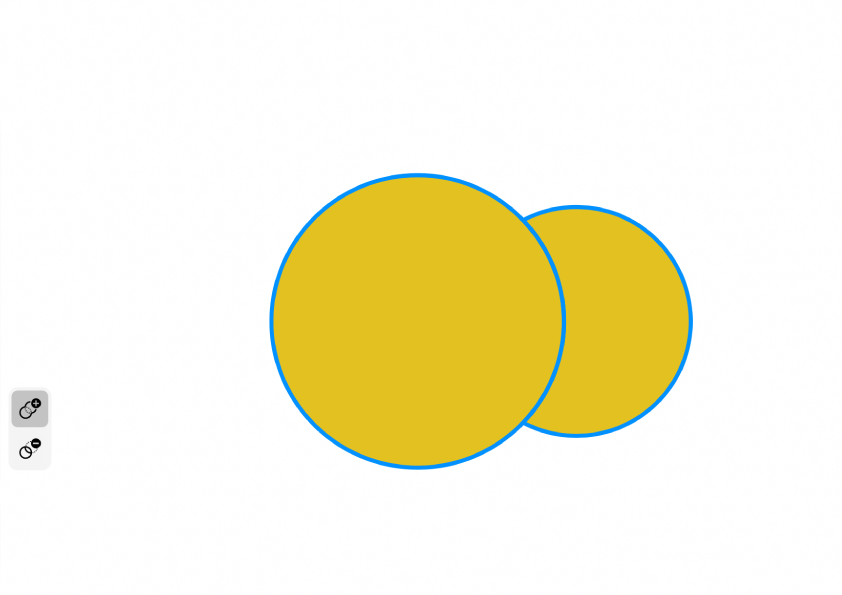 画面からタッチを離すと、円と三日月状のオブジェクトになりました。
画面からタッチを離すと、円と三日月状のオブジェクトになりました。
塗りなどの装飾情報は、前面にあったオブジェクトのものが引き継がれるようです。
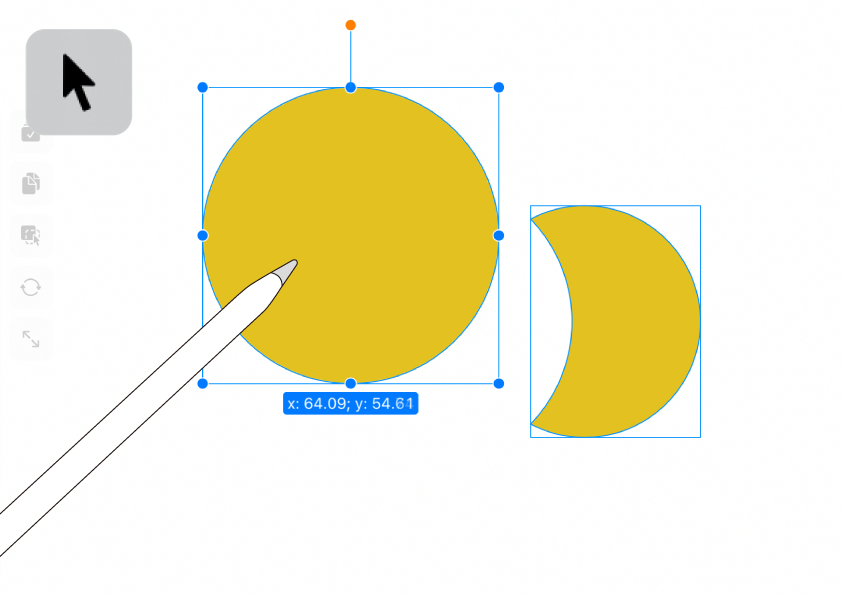 シェイプの変化した状態は、選択ツールに戻してオブジェクトを移動させてみるとわかります。
シェイプの変化した状態は、選択ツールに戻してオブジェクトを移動させてみるとわかります。
編集前は2つの円オブジェクトだったものが、円と三日月になっています。
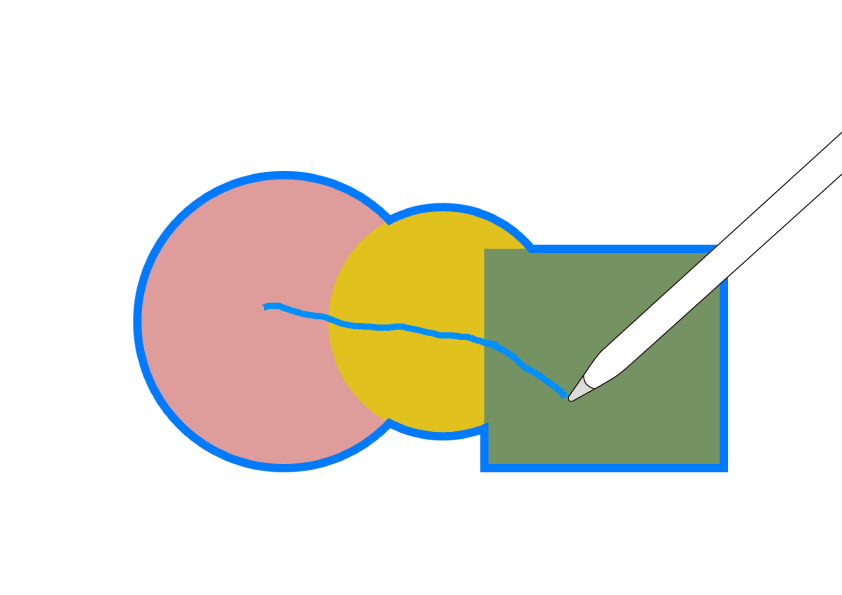 merge、eraseの操作は連続して破片をなぞることで、一気に3つ以上の結合/削除を行うことも可能です。
merge、eraseの操作は連続して破片をなぞることで、一気に3つ以上の結合/削除を行うことも可能です。
erase(削除)。
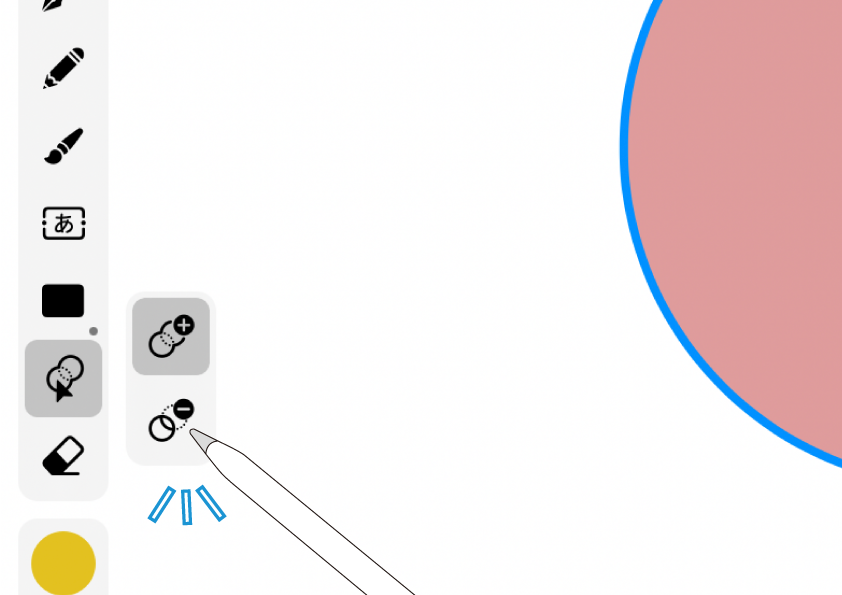 erase(削除)はshapebuilderモードで切り分けられたパーツのうち、不要なものを削除します。
erase(削除)はshapebuilderモードで切り分けられたパーツのうち、不要なものを削除します。
先ほどのmerge操作を元に戻した状態で試してみましょう。
下にある「-」のアイコンをタップします。
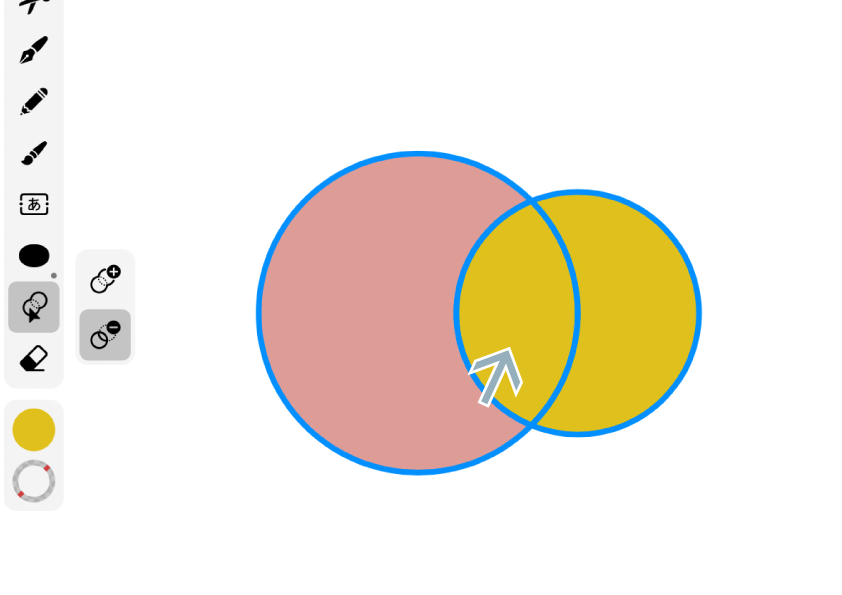 2つの円が重なり合った部分をくりぬいてみます。
2つの円が重なり合った部分をくりぬいてみます。
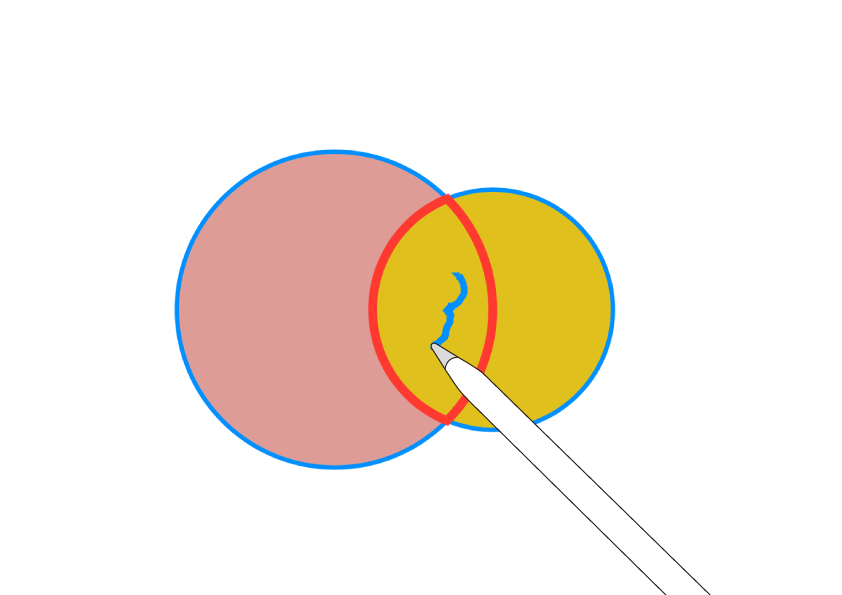 mergeの場合と同じく、目的の破片をなぞると....削除されるアウトラインが今度は赤で表示されました。
mergeの場合と同じく、目的の破片をなぞると....削除されるアウトラインが今度は赤で表示されました。
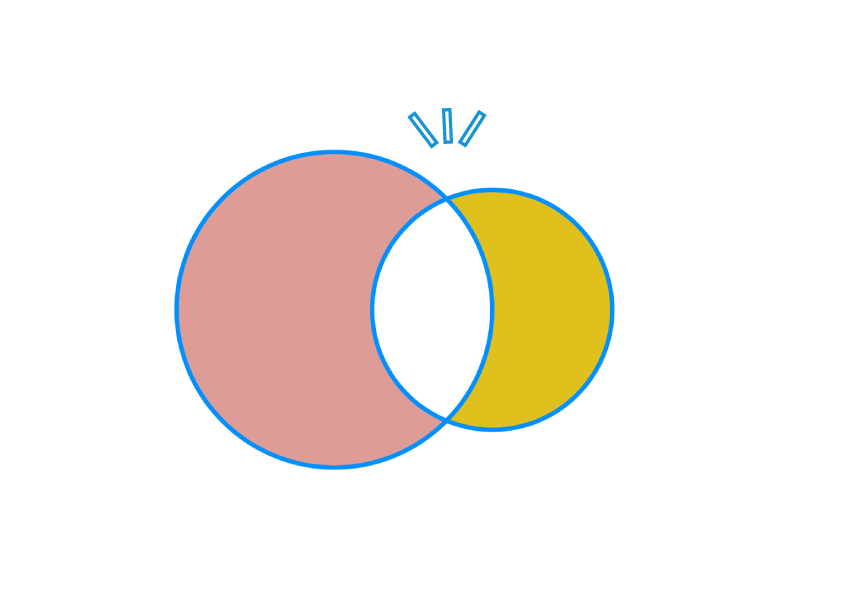 画面からタッチを離すと、削除されています。
画面からタッチを離すと、削除されています。
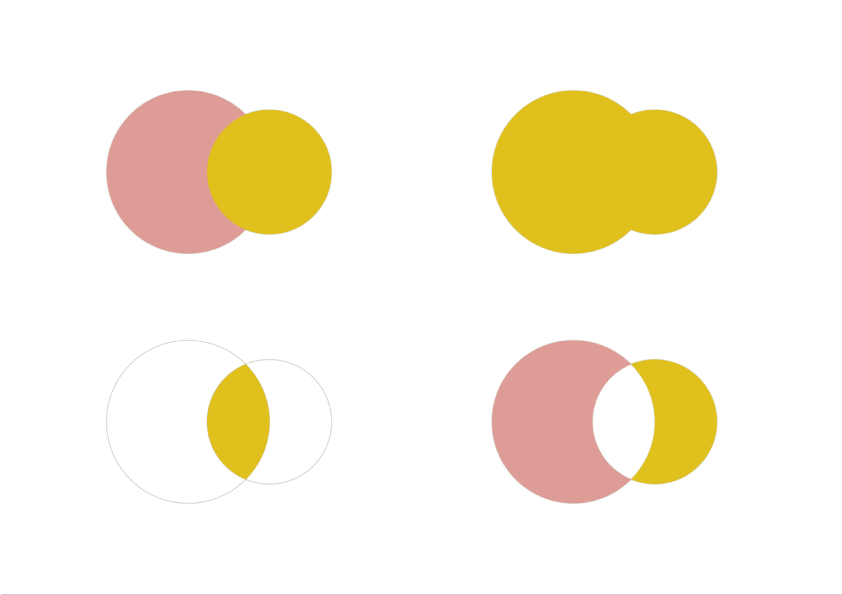 merge/eraseの両方を使い分けることで、まさに「塗り絵気分」でシェイプを作成していくことが可能です。
merge/eraseの両方を使い分けることで、まさに「塗り絵気分」でシェイプを作成していくことが可能です。
選択と編集が1つの操作で。
最後までお読みくださり、ありがとうございました。
今回のようなシェイプ作成をブーリアン(パスファインダー)で行うとしたら、「分割→切れ端を選択→再度合体or削除」という複数の手順を踏む必要がありました。
今回は単純なオブジェクトを使った例を紹介しましたが、これが複雑に重なり合ったものとなると、ブーリアンを使ったのでは多くの手間がかかり、また1つ1つの操作において、結果を予想しながら進めていかなければなりません。
一方。
シェイプビルダーを使えば、切り分けられたパーツの選択と結合/削除が1つのアクションで済ませられ、かつ直感的にシェイプ編集をすることが可能です。
便利な機能が追加されたものです。
扨(さて)次回は「実践編」をお送りしたいと思っています。
実際にこのシェイプビルダーを使って簡単なロゴを作成してみましょう。そのときの注意点などについても、紹介していきたいと思います、お楽しみに。
ではまた〜 ♫
「ふ」です。
swift、web、ガジェットなど。役立つ情報や観ていてたのしいページを書いていきたいと思います。