web環境でIDは作れます。
こんにちは、「ふ」です。
今回はweb上でApple IDを発行する手順について紹介します。
Apple IDはiPhoneなど、Apple製のデバイスを使い始めるときに作成するものですが、それ以外にも
・普段使いのものとは別に、コンテンツ配信用のApple IDを作っておきたい
・Apple製デバイスは持っていないが、Appleのアカウントを作りたい
〜などといった方。
Apple IDはweb環境さえあれば、作成することができます。もちろんwindowsやandroidからも可能です。
またiPhoneなどの設定アプリからも2つ目のIDを作成することは可能ですが、普段使いのIDをサインアウトさせてから〜などとなかなか面倒な作業となります。
こちら⬇︎のリンクからApple IDを作成するととても便利です。このあと、詳しい手順について紹介していきます。
https://appleid.apple.com/
Apple Books出版への道。
この記事は「Apple Booksで電子書籍を出版する」シリーズの1つでもあります。 記事内では2ファクタ認証とクレジットカードの登録も行い、iTunes Connectでコンテンツを発信できるようなApple IDの作成を目指します。
ジュンビ。
手続き前に、以下のものを用意しておきましょう。
◾️ メールアドレス(ID確認用)
◾️ 電話番号←2段階認証のため
〜これら2つはスマホがあればOKですよね。
◾️ クレジットカード
商品購入の際にはキャリア決済も可能ですが、「ふ」はクレジットカードで手続きしたのでその手順を紹介していきます。キャリア決済で支払いを考えている方は、そちらの情報を準備しておいてください。
なおiTunes Connectへの登録を考えている方は、クレジットカードでの登録が必須となります。(公式ページ)
・カードNo
・有効期限
・セキュリティコード
が確認できるようにしておきましょう。
テジュン。
web上からApple IDを作成していきます。
こちら⬇︎のリンクにアクセスしましょう。
https://appleid.apple.com/
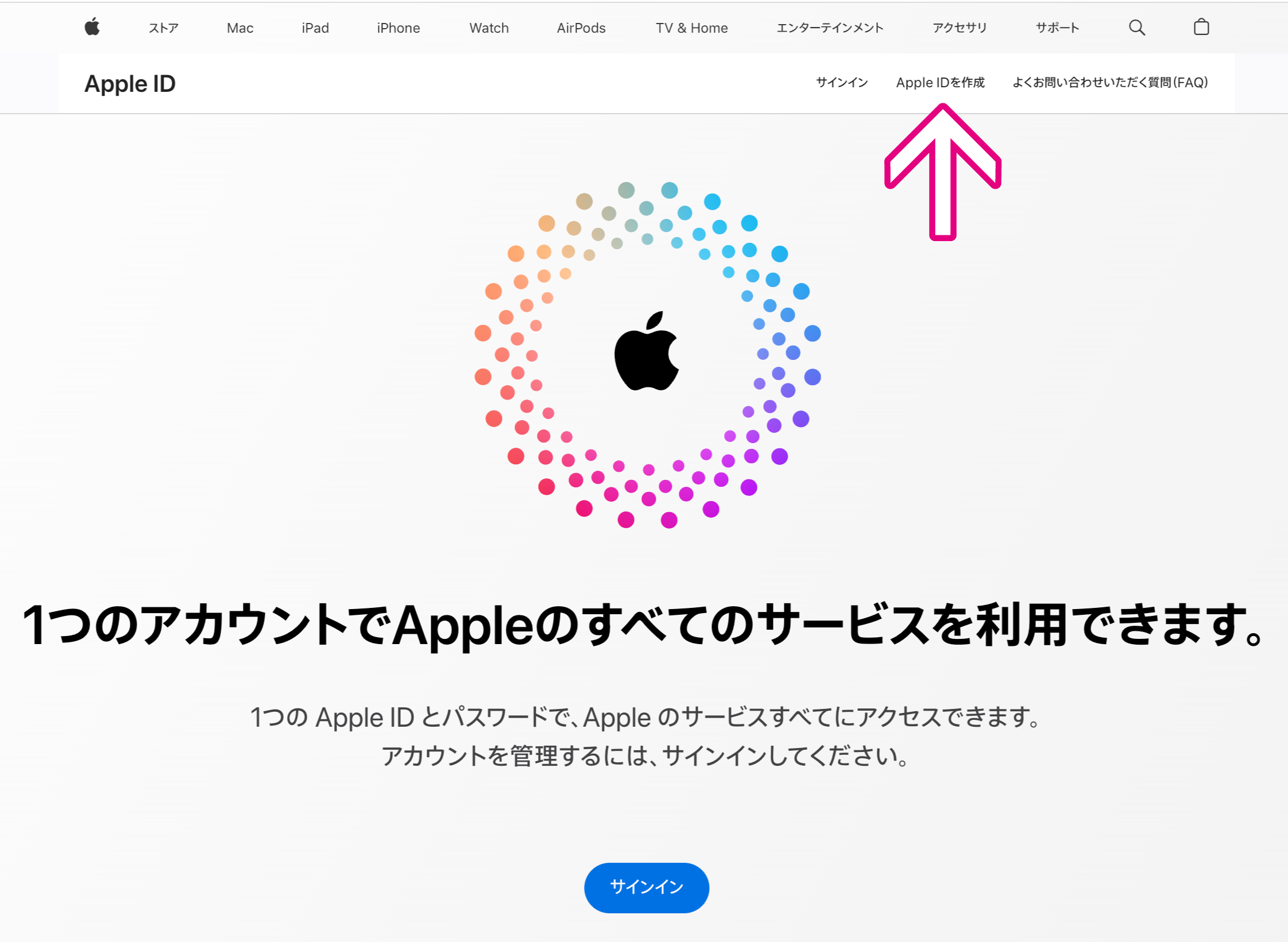
ページを開いたら、右上のほうにある「Apple IDを作成」をクリック。
基本情報の入力。
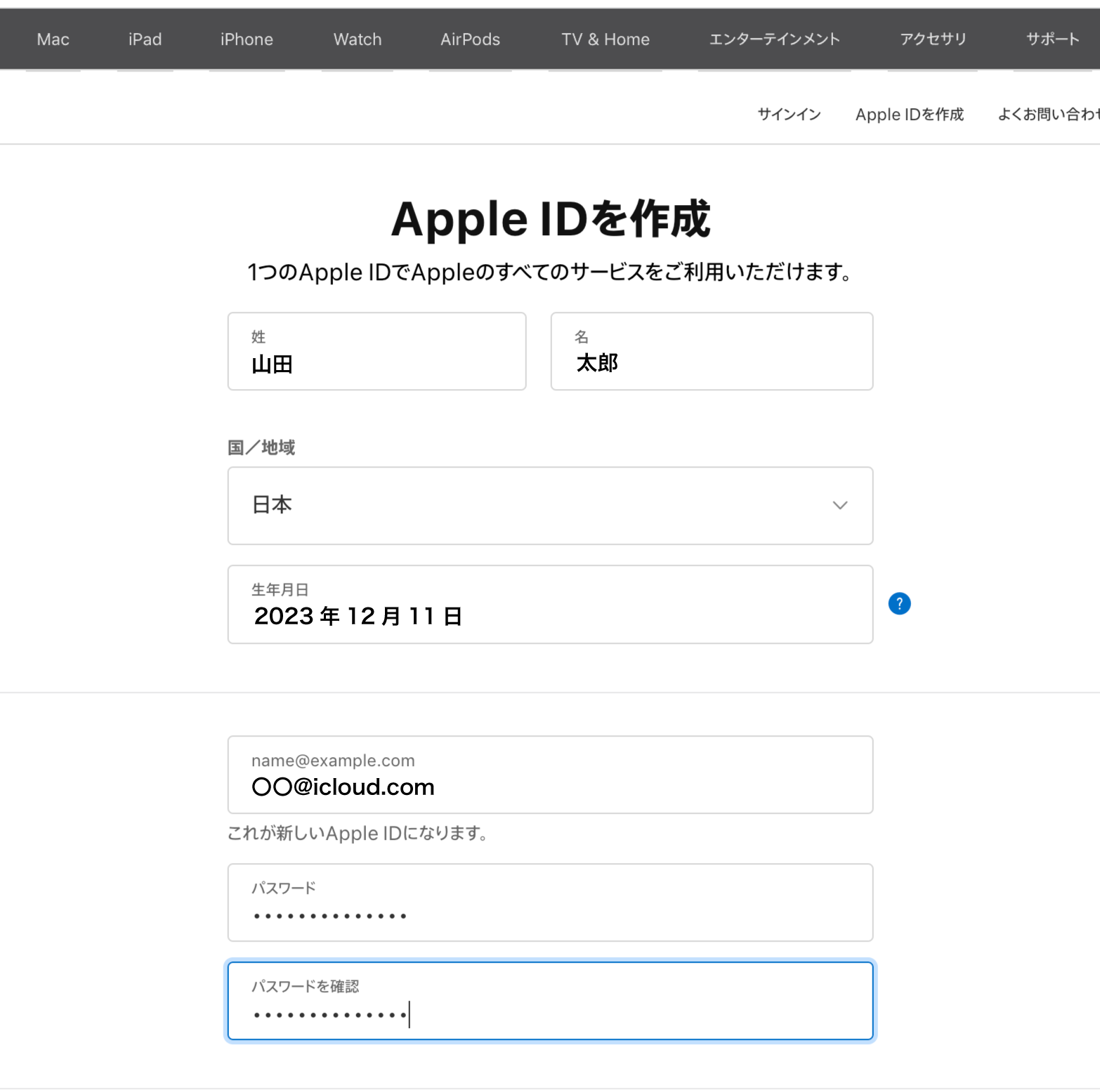
必要項目を記入していきましょう。
名前、国/地域、生年月日を入力。
国/地域は入力欄の右にある「⌄」を押して、一覧から選択してください。
その下にあるメールアドレスのところに、受信できるアドレスを入力しましょう。そしてこのアドレスそのものがApple IDとなります。
パスワードを作成して、確認のために2回入力してください。
2ファクタ認証。
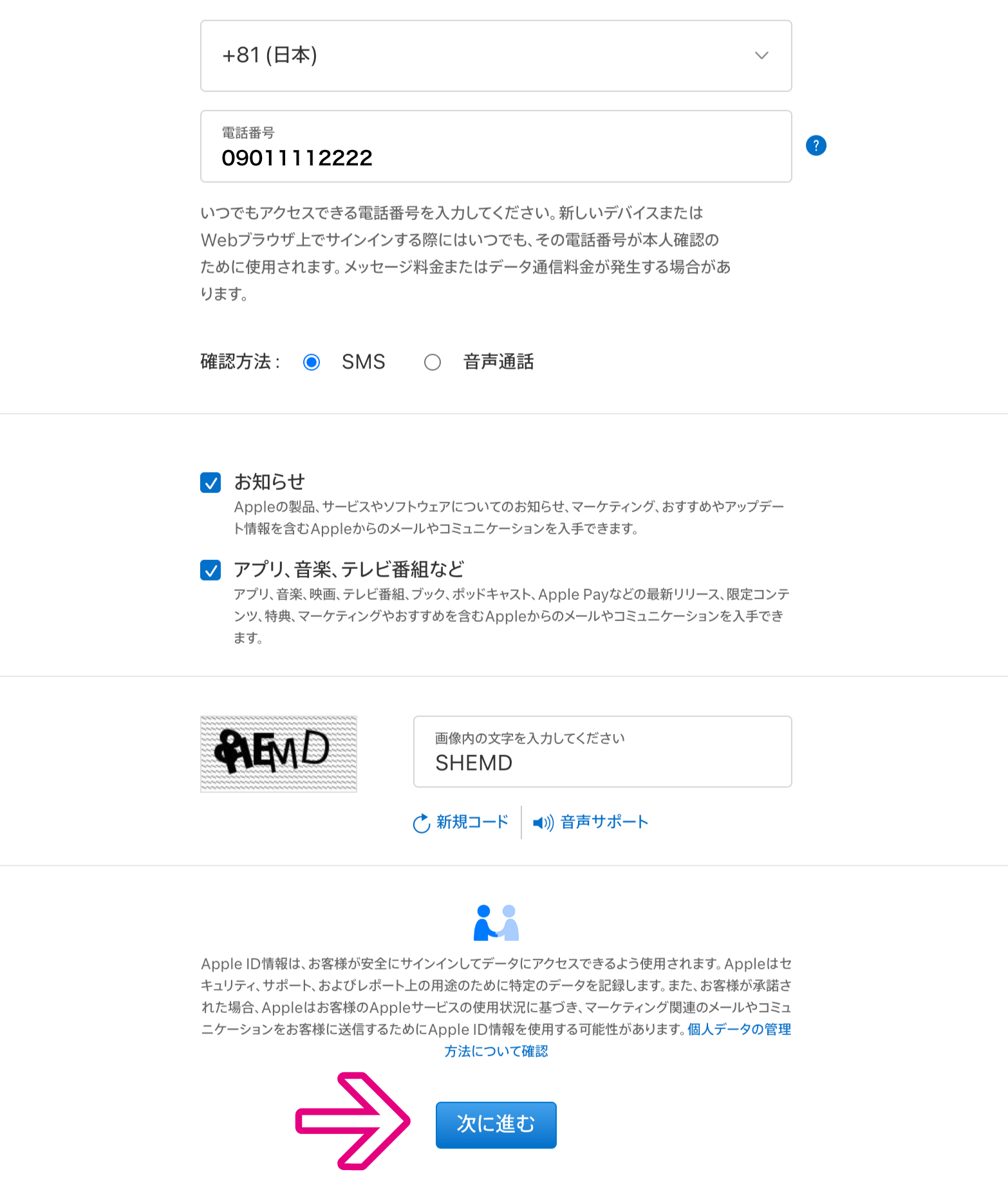
2段階認証のために、電話番号の入力が求められます。
上段は前に選択した国/地域の情報を元に、自動的に「+81(日本)」となっているはずです。もし別の地域が表示されていたら、「⌄」を押して選択してください。
下段に電話番号をそのまま入力してください。
2段階認証の方法として、SMS/音声通話の2つから選択できるみたいです。ここではSMSを選択しました。
その下の「画像内の文字を入力してください」にて表示されている文字を入力したら、1ばん下の「次に進む」をクリック。
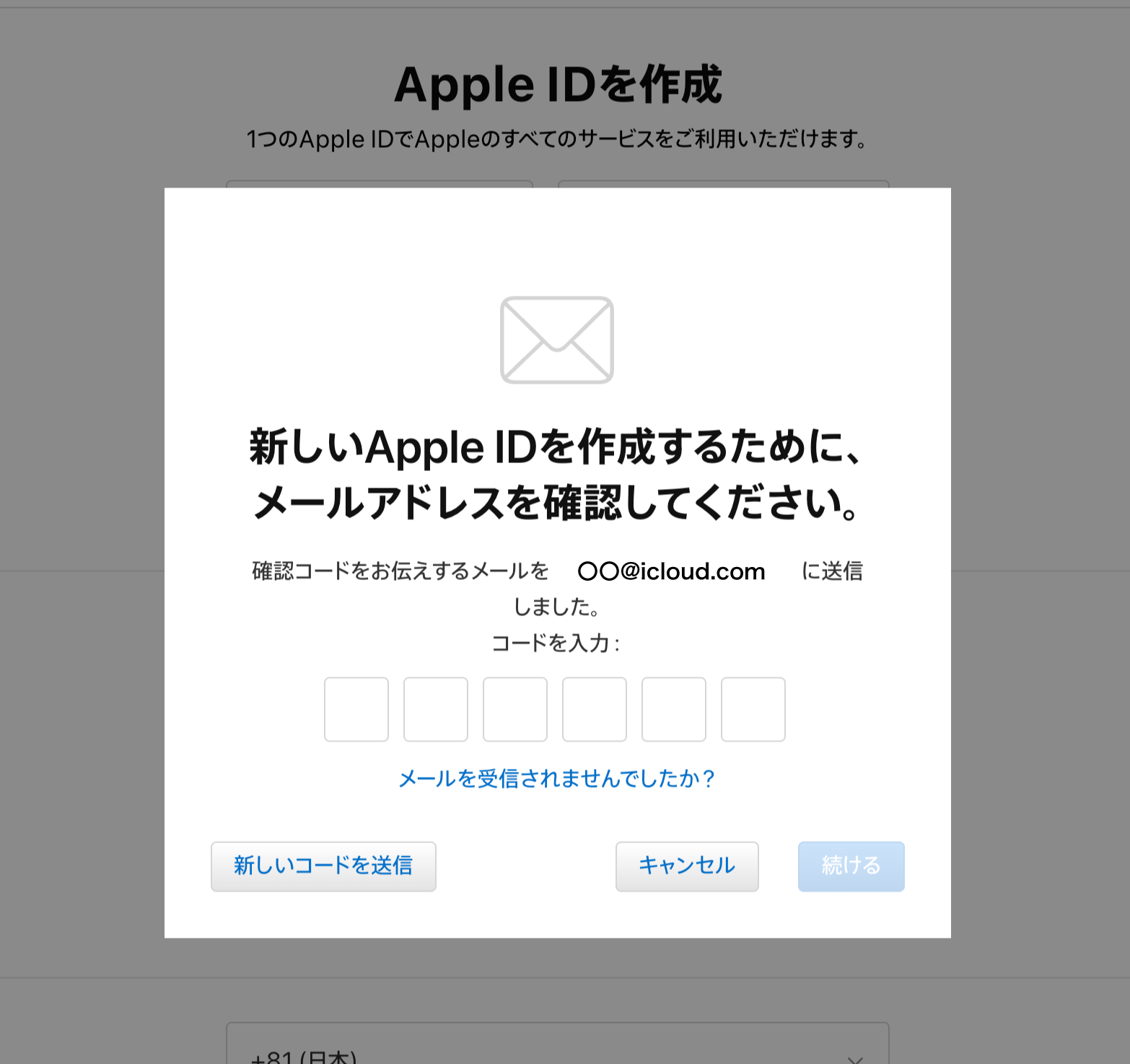
「次に進む」をクリックすると、入力したメールアドレス宛に確認コードが送信されます。
メールに送られた番号を入力し「続ける」をクリック。
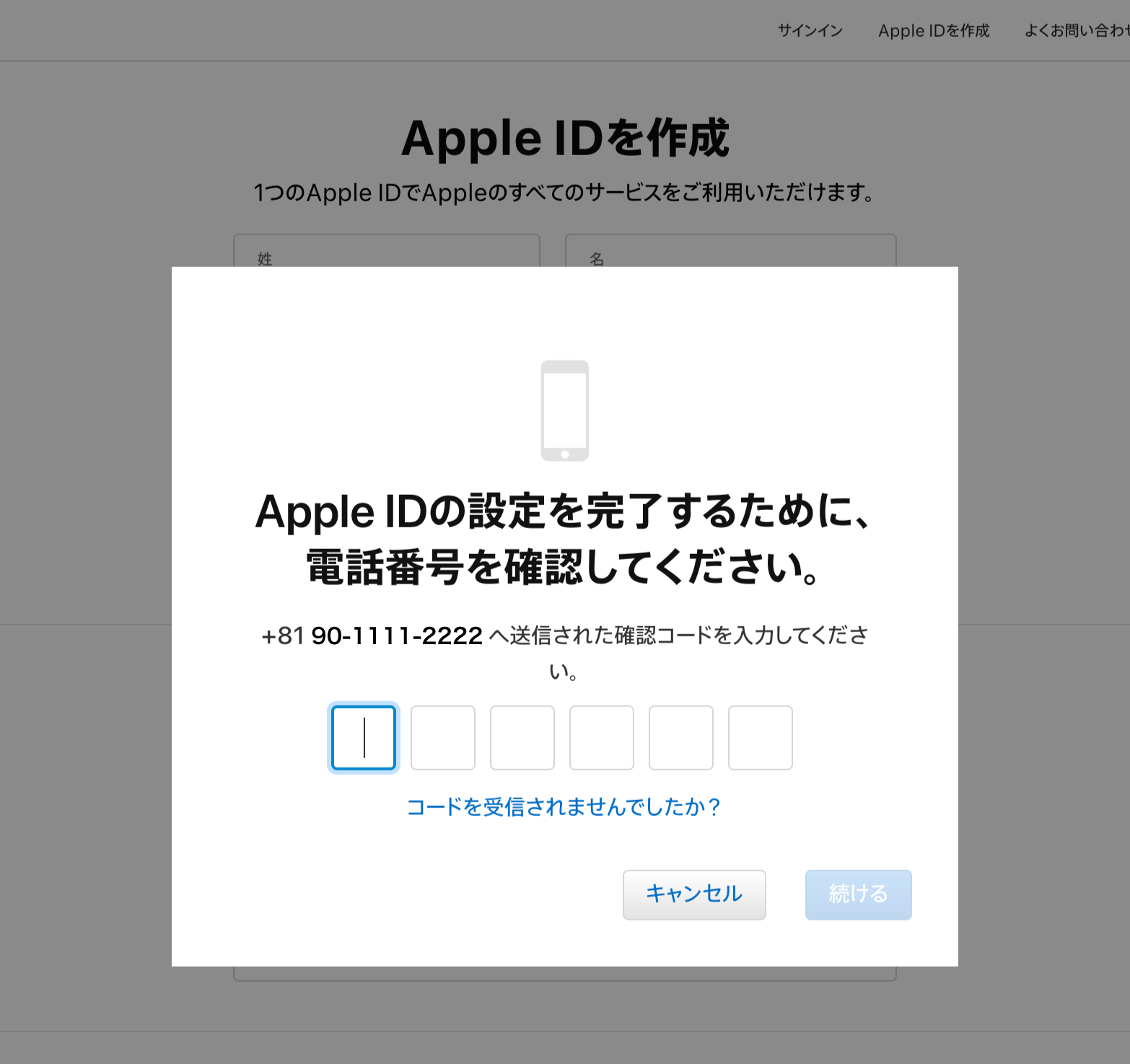
続いて、登録した電話番号にも確認Noが送信されてきます。
このウィンドウはスクロールできます。受信できなかった場合はウィンドウ下部にある指示にしたがって、再挑戦してみてください。
Noを入力したら「続ける」をクリック。
完了。
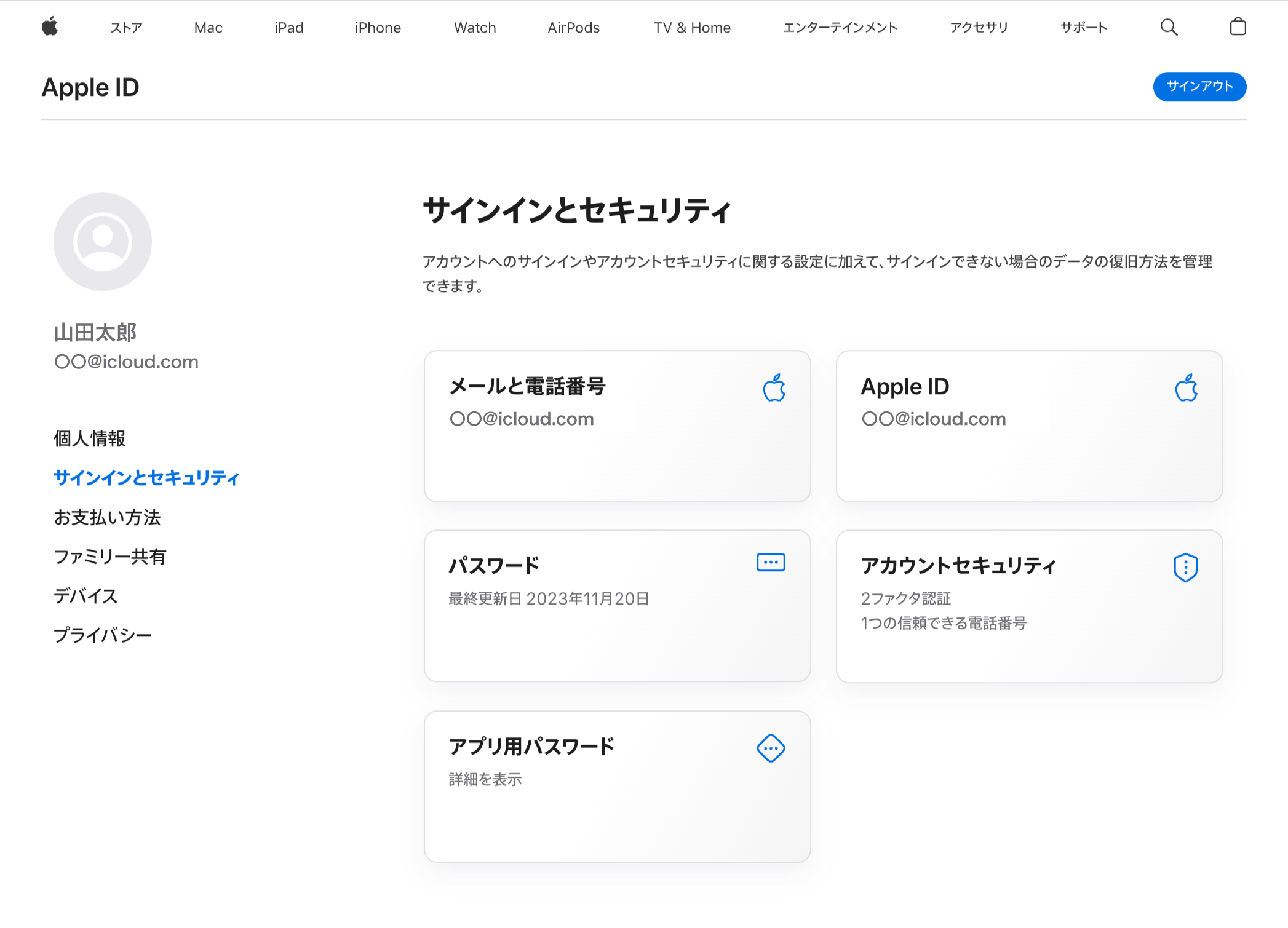
⬆︎のような画面になったら、Apple IDの登録が完了です。
支払い情報の登録に進んでいきましょう。
支払い情報の登録。
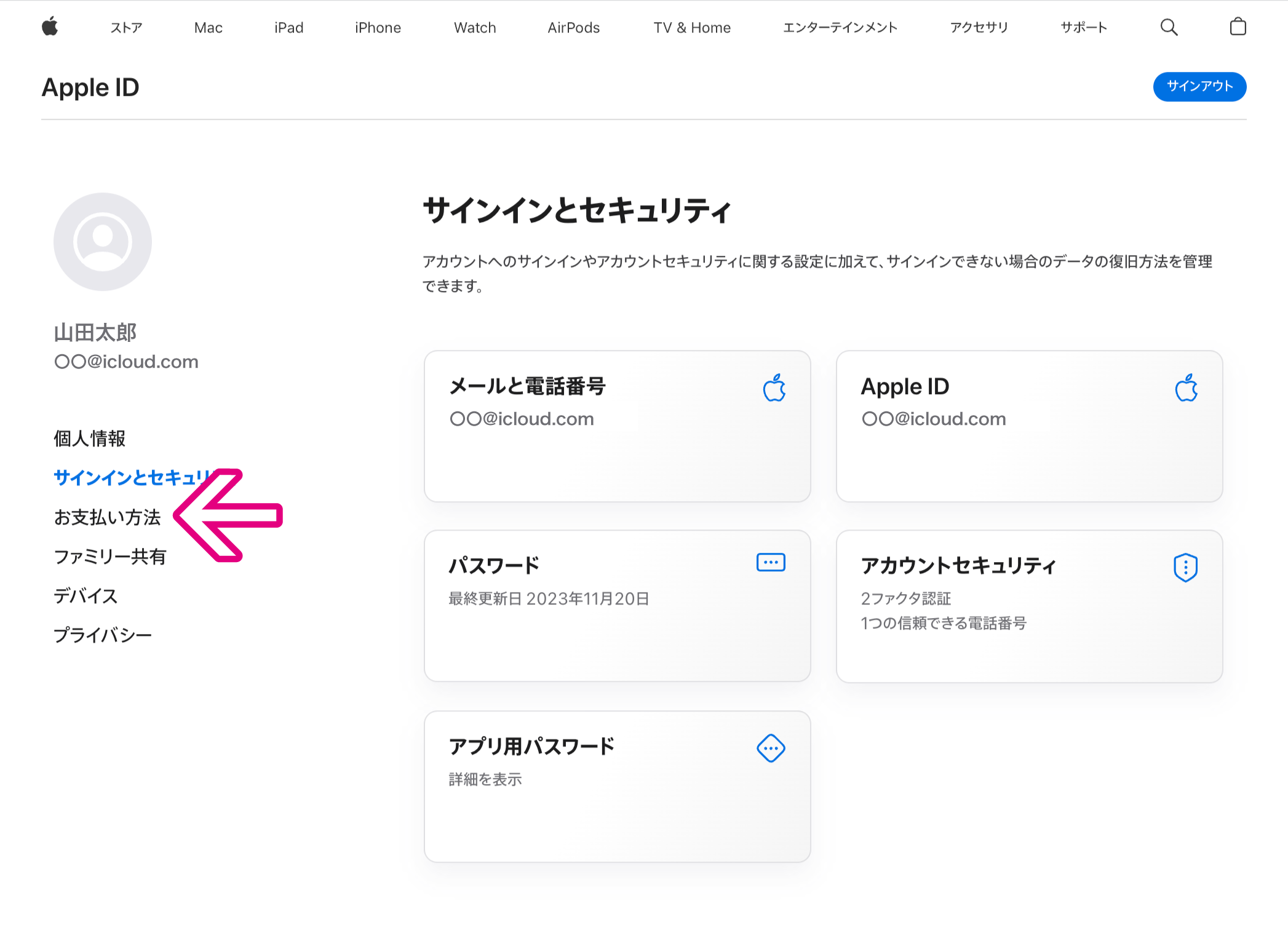
先ほどの、Apple IDの登録が完了したときの画面です。一度サインアウトしてしまっている方は、https://appleid.apple.com/からサインインしてください。
そして左にある項目の中から「お支払い方法」を選択。
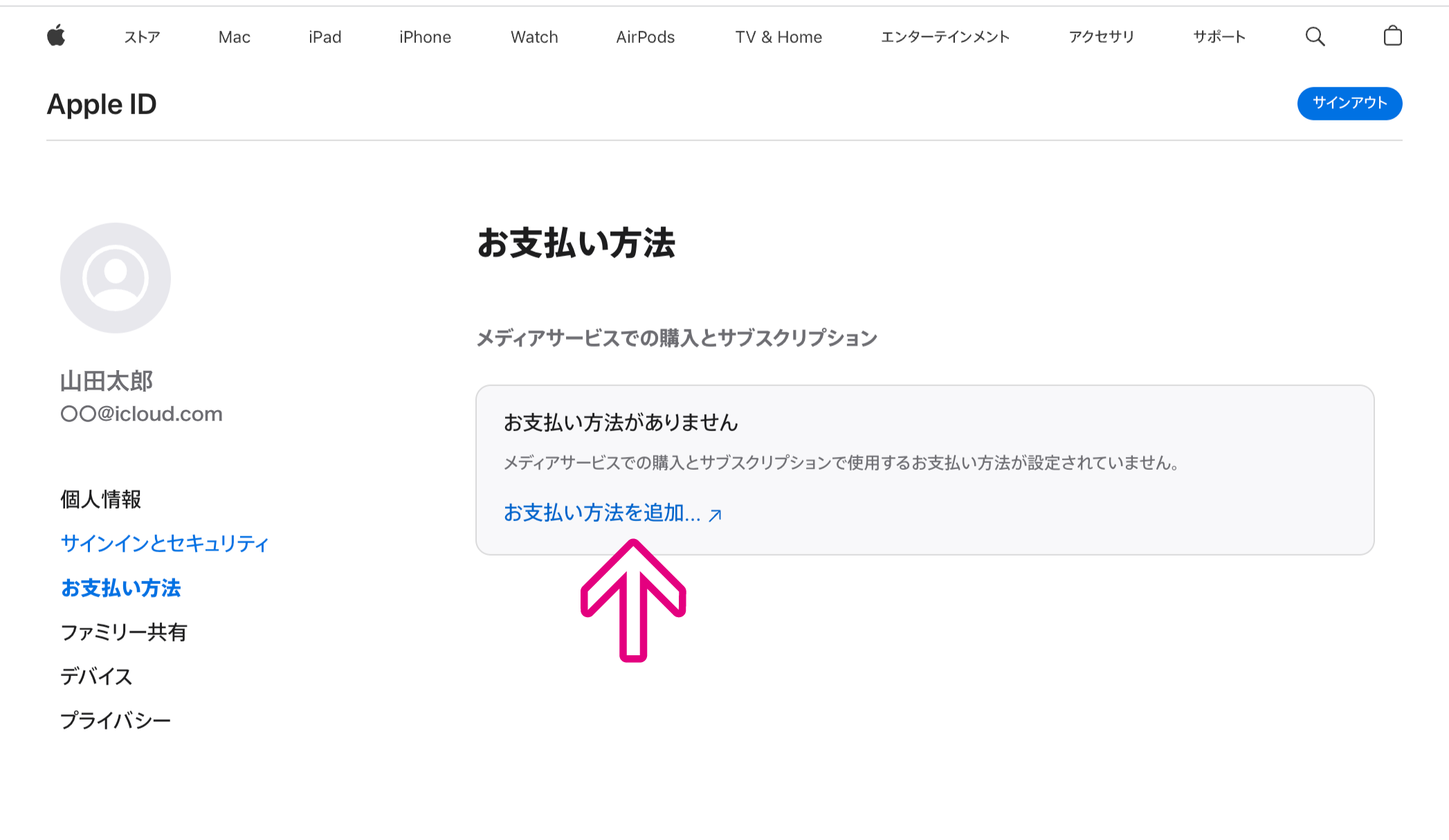
まだ支払い方法の登録は行っていないので「お支払い方法はありません」と表示されます。
その下にある「お支払い方法を追加...」をクリックしましょう。
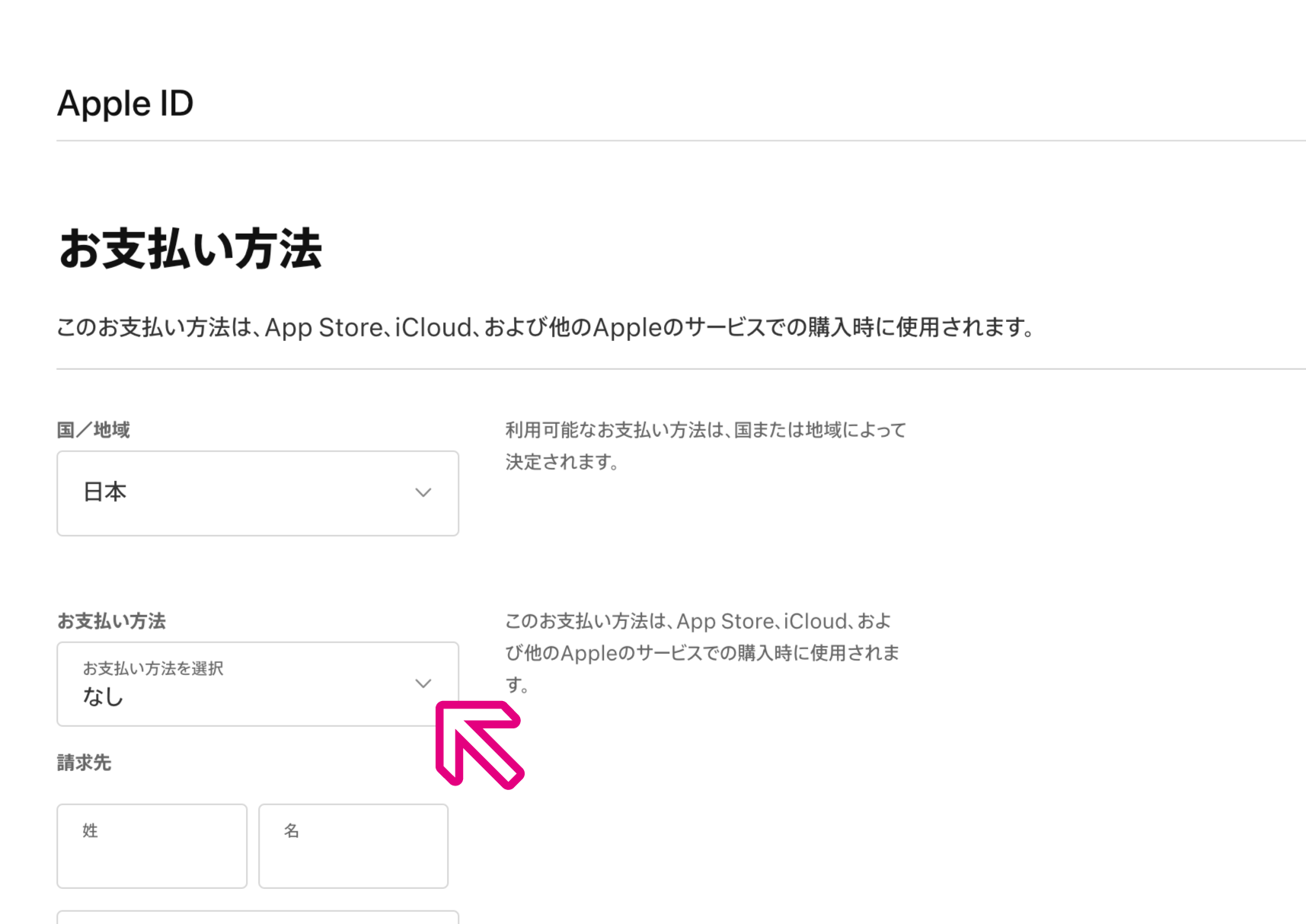
支払いに関する各種情報の入力画面に切り替わります。
1番上、国/地域の部分は「日本」のままでいいでしょう。その下の「お支払い方法を選択」のところ。
右にある「⌄」をクリックしましょう。
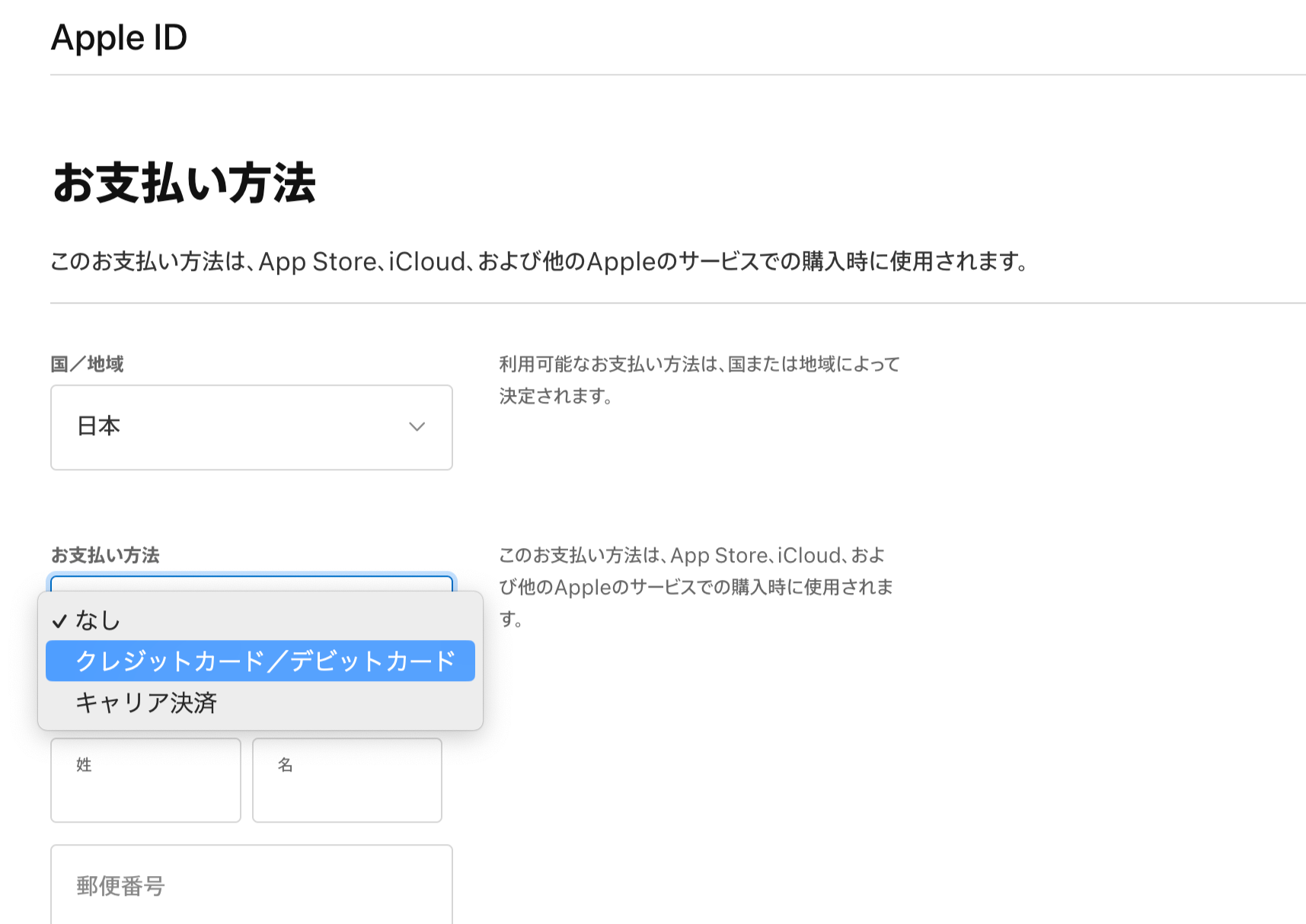
クレジットカードorキャリア決済を選択するウインドウが表示されます。ここではクレジットカードを選択しました。
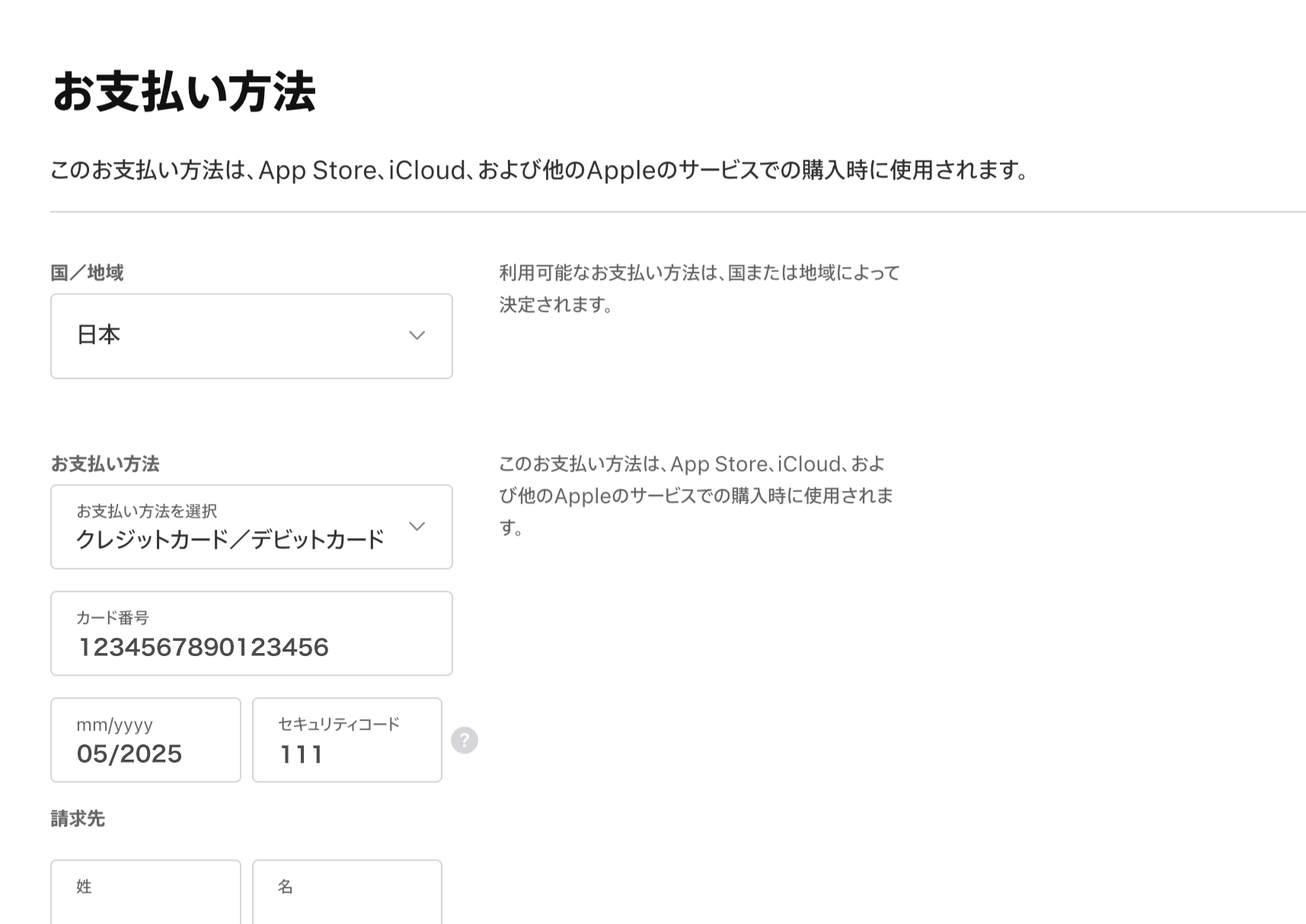
クレジットカードを選択したので、カード番号/有効期限/セキュリティコードを入力します。
有効期限については「mm/yyyy」という指定があるので、月を2桁、年は西暦で入力しましょう。たとえば
2025年5月の場合は「05/2025」とします。
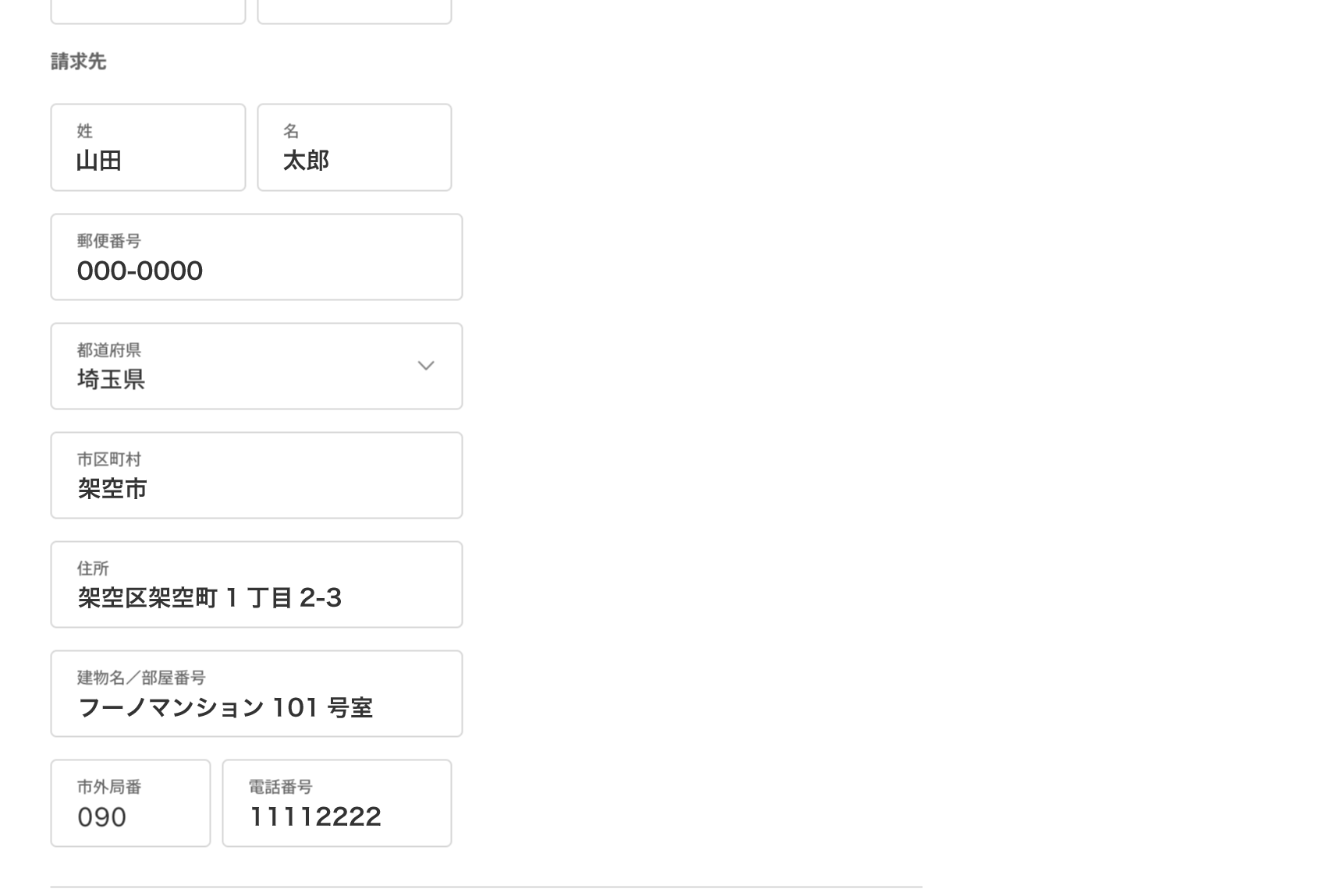
そのあと、商品を購入した際の請求先住所/氏名/電話番号を入力していきます。
都道府県など、右側に「⌄」がついている箇所についてはクリック→展開して選択することができます。
また「会社(オプション)」となっている部分。個人の場合は無記入で構いません。
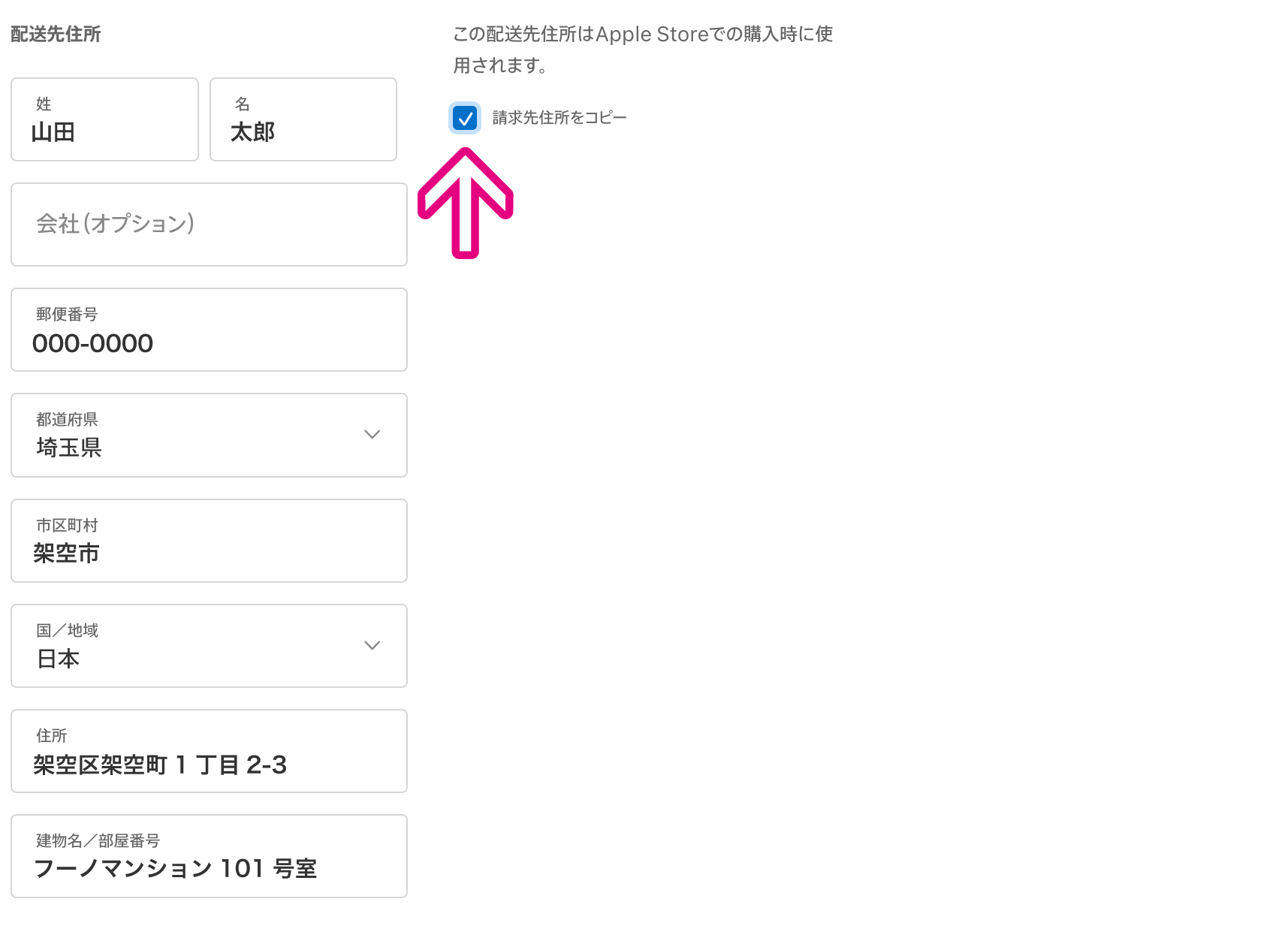
続いて配送先住所を指定します。上記の請求先と異なる住所を希望する場合は、あらためて入力していきましょう。
請求先と配送先住所が同一の場合。
右にある「請求先住所をコピー」にチェックが入っていると、先ほど請求先住所に入力された内容が自動的に入力されます。
また「会社(オプション)」となっている部分。個人の場合は無記入で構いません。
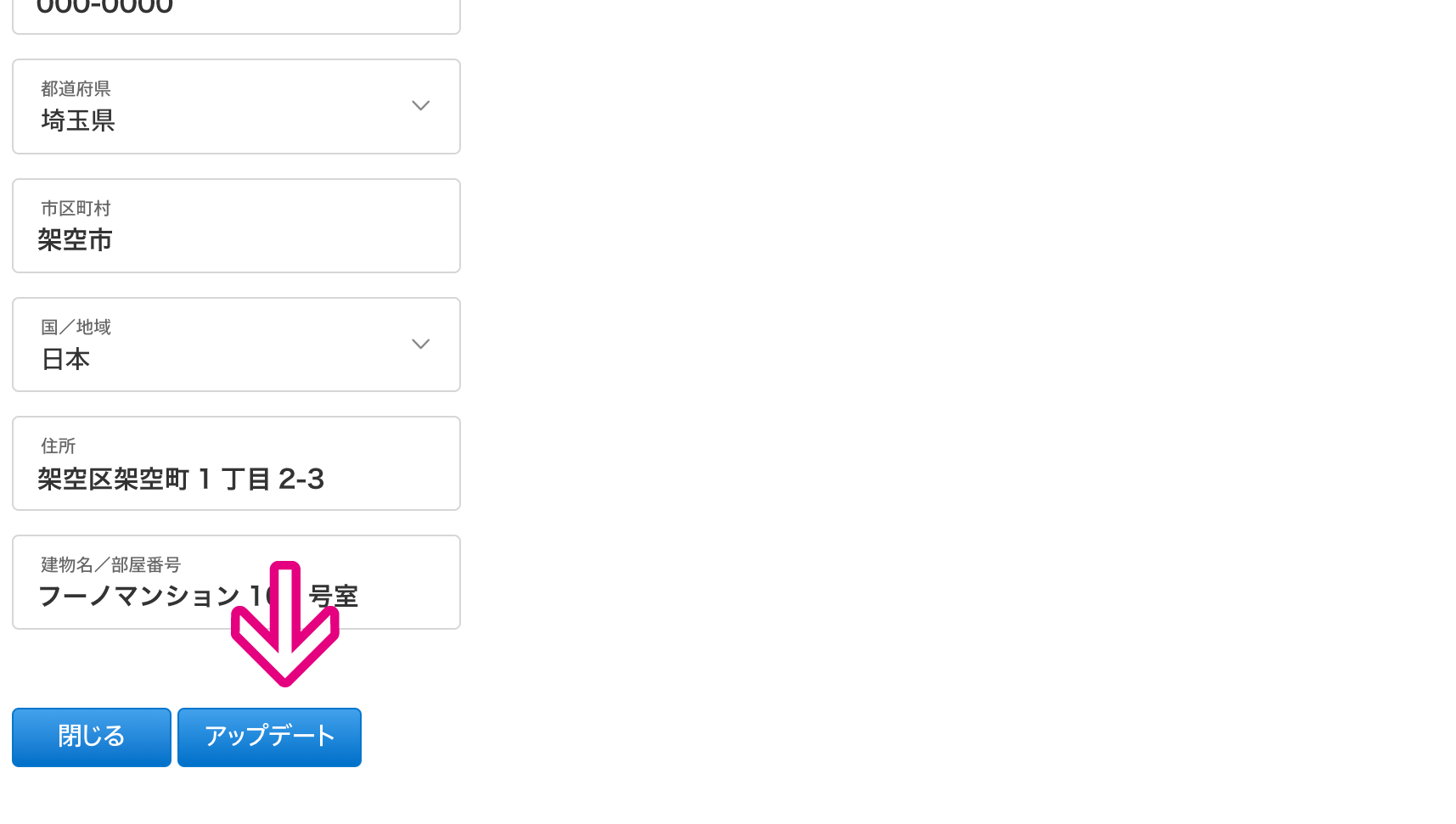
ここまで設定できたら、下にある「アップデート」をクリックしましょう。
ゴール。
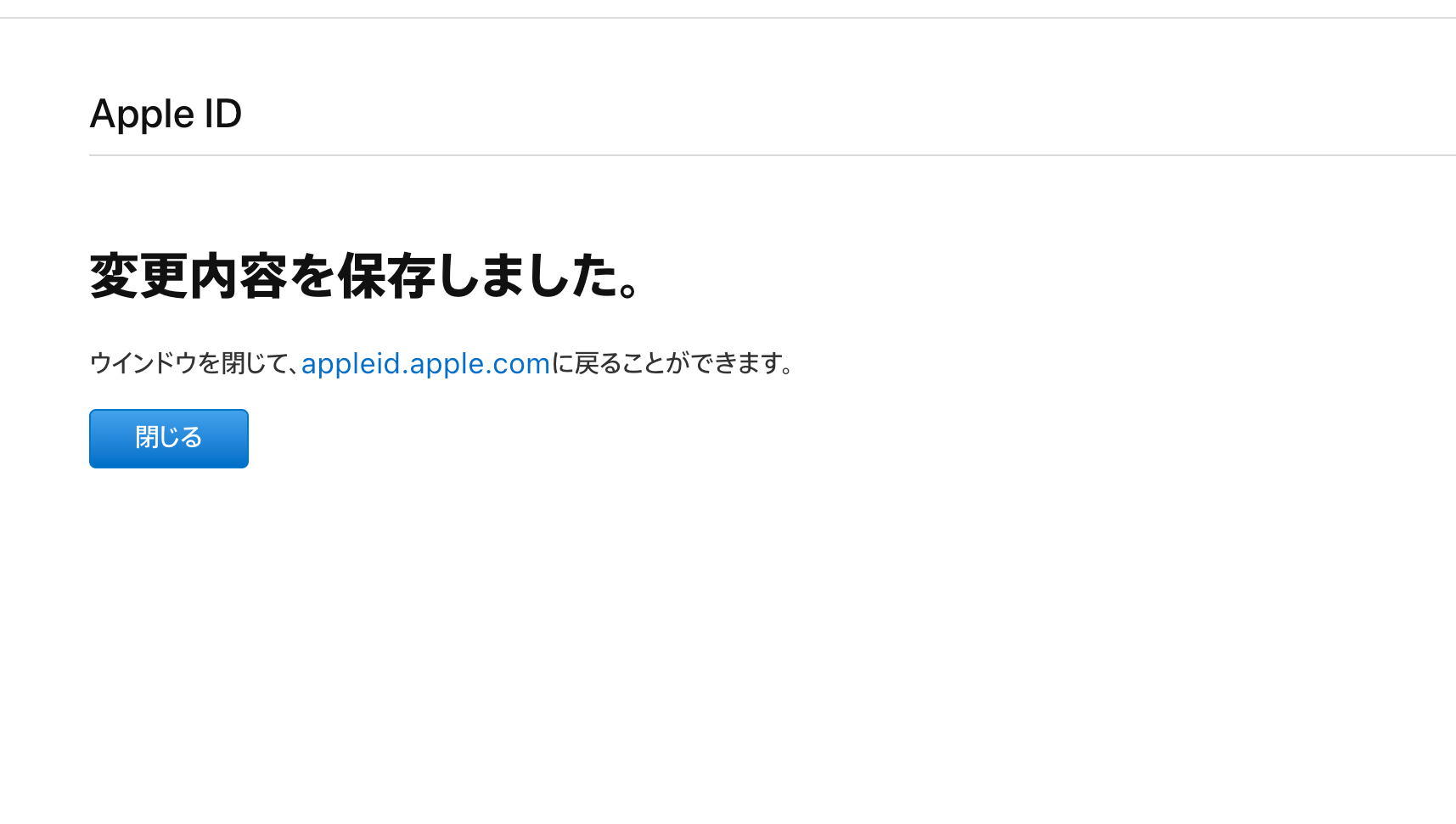
「変更内容を保存しました」の画面になれば、操作完了です。
おつかれさまでした!
今回は2ファクタ認証および支払い情報を含めた、Apple ID作成について紹介してきました。このApple IDがあれば、今もしくは将来iTunes Connectでコンテンツを発信したいときにも、そのまま使うことができます。
最後までお読みくださり、ありがとうございました。
次回はiTunes Connectに今回作成したアカウントを紐づけていきましょう。
ではまた〜 🎵
「ふ」です。
ベクターグラフィック、web、ガジェットなど。役立つ情報や観ていてたのしいページを書いていきたいと思います。