報酬を受け取るために。
こんにちは、「ふ」です。
前回はiTunes Connectでの法人登録手続きを行いました。次は、報酬を受け取る銀行口座情報を登録していきましょう。
〽️ 手続きの流れ。
@1@ iTunes Connectの契約/税金/口座情報から登録
@2@「口座情報のアップデートを処理中です」の表示が出れば、ゴール。
Apple Books出版への道。
この記事は「Apple Booksで電子書籍を出版する」シリーズの1つでもあります。前回までの手続きが完了していることが前提で、お話ししていきます。
「ふ」が実際に出版した書籍がこちら⬇︎。
ジュンビ。
今回準備しておくのはまんま、ご自分の口座情報です。
◾️ 金融機関コード
◾️ 支店コード
これら2つはiTunes Connectの登録フォーム内でも検索することは可能です。ただしそのバヤイ、銀行住所を英語表記で入力する必要があり、逆にめんどくさい。事前にサイトで調べておくことをおすすめします。
口座開設した銀行がフーノ銀行 〇〇支店だとしたら、
「フーノ銀行 金融機関コード」
「フーノ銀行 〇〇支店 コード」
で検索すれば、すぐに出て来ます。
◾️ 口座の種類..普通/当座など
◾️ 口座番号
◾️ 口座名義人名(全角カタカナになっているはず)
〜こちらはキャッシュカードを手元に置いておけばいいですね。
テジュン。
注意。
ここで提出した内容を変更する際には個別の問い合わせ・日数を要することになります。
入力内容に不安があるときには、ブラウザバックまたは一旦接続を切り、再確認するようにしてください。
最後の提出操作さえしなければ、手続きは何度でもやり直すことができます。

iTunes Connectにアクセスし、ホーム画面を表示させた状態です。
ここから契約/税金/口座情報のところをクリックしましょう。
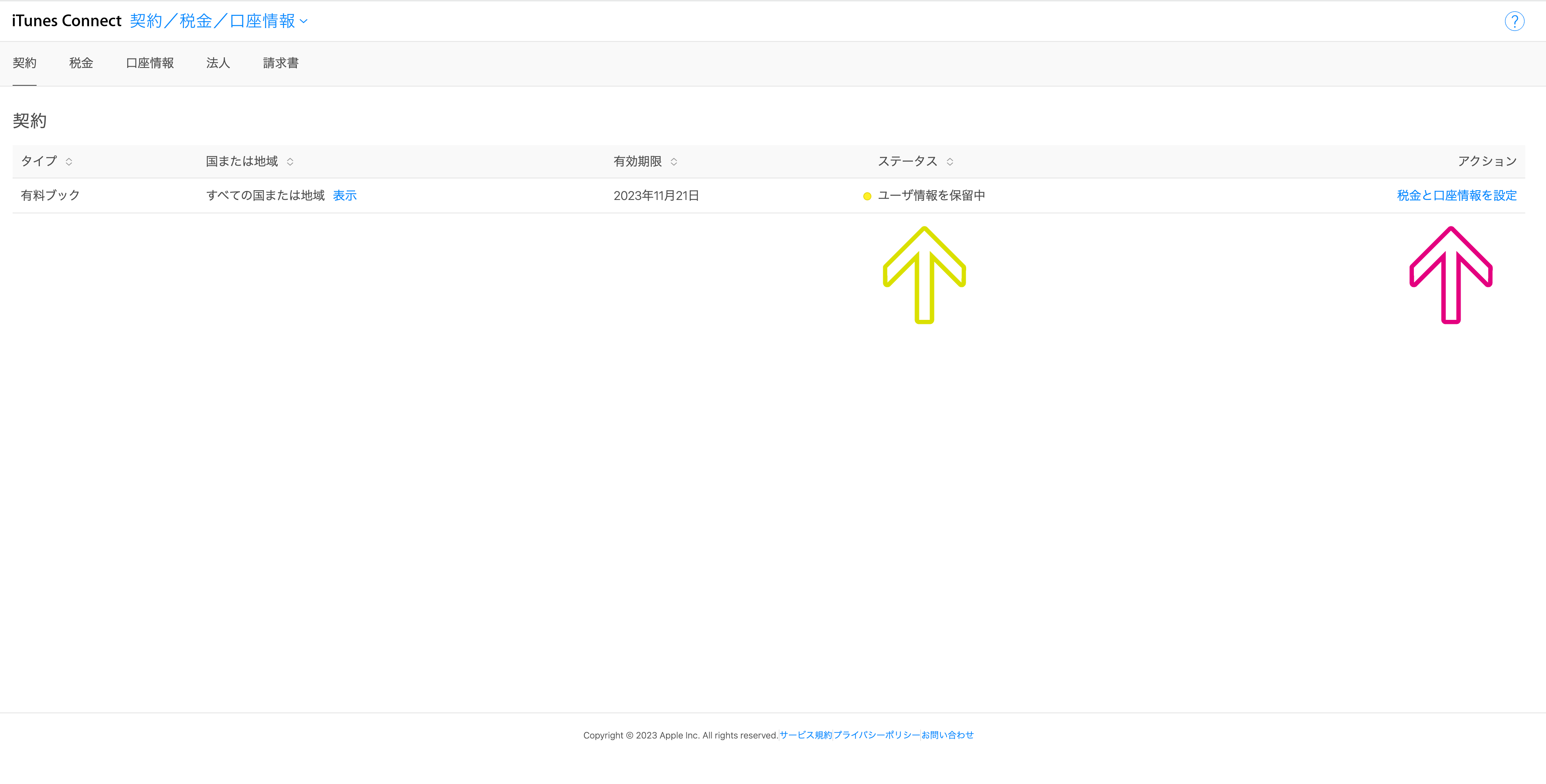
契約/税金/口座情報の画面に移動しました。
前回法人登録を行った、有料ブックの契約内容が表示されています。
ステータス(黄色矢印)のところは「ユーザ情報を保留中」となっています。まだ口座/税金情報を提出していないからですね。
1番右の「税金と口座情報を設定」をクリックしてください。

「銀行口座を追加」に進みましょう。

このとき、2ファクタ認証を要求される場合があります。
対応しましょう。

「新規銀行口座を追加」のウインドウが出現します。

入力欄が、2段組になっています。
右側の口座番号などはまあ、わかりますが、左側の部分が入力方法に悩みますよね💧 ABAルーティングナンバー?なんぞや?
大丈夫。準備しておいた金融機関コードとともに、以下の手順に操作していけば簡単です。

はじめに左側2段目の「銀行の国または地域」のところにある「⌄」を押して、国を選択しましょう。

膨大な数の国名が表示されますが、1番下のほう(悲)にある「日本」を選択しましょう。

すると。
先ほどの「ABAルーティングナンバー」という謎の項目が「金融機関コード」に変わりました。わかりやすくなりましたね 🎵

「銀行口座の通貨」を指定します。
「⌄」を押して「JPY-日本 円」を選択しましょう。
そして金融機関コードを入力します。
ここは、金融機関コードと支店コードを半角ハイフン「-」でつなげて記述する形にしてください。
・金融機関コード:1111
・支店コード:222
であれば、「1111-222」とします。

金融機関コードを入力すると自動的に銀行の住所が割り出されて、表示されました。

1ばん上の「名前」のところですが、実は「ふ」は入力し忘れました。
ただ金融機関コードをもとに、ここの銀行名も自動的に設定されるみたいです。
不安な方はちゃんと入力しておきましょう。

また「金融機関コードがわからない場合」をクリックすると、銀行の住所からコードを検索することはできますが。

そのバヤイ情報を英数字表記で入力する必要があり、逆にめんどくさいです。
あらかじめコードを検索シテおいたほうが楽チンです。

それでは右の欄を埋めていきます。
@1@ 口座番号
半角数字で入力してください。
@2@ 口座名義人名
ここは、全角カタカナで入力しましょう。手元にあるキャッシュカードによっては、印字を見ると「半角カタカナ」っぽく見える場合もありますが、全角でOKです。
@3@ 口座名義人の種類
「⌄」を押して個人/法人を選択しましょう。
@4@ 口座の種類
「⌄」を押して普通/当座から選択します。

ここまではOKでしょうか?
〜続きを入力していきます。

@5@@6@、口座名義人の住所。
ここは英語表記で直接入力してください。住所の英語表記の例は前回の記事で紹介しています。

@7@ 国または地域は「⌄」を押して日本を選択しましょう。
@8@ 都道府県も「⌄」から選択してください。
@9@ 郵便番号はハイフン「-」つきの半角数字で入力。

このようになりました。

入力が終わったら、ウインドウをもう少し下のほうにスクロール。
「上記の記載事項を読み、これに同意します。」のところにチェックを入れ、「保存」をクリック。
ゴール。

「保存」をクリックすると、契約/税金/口座情報の画面に戻りました。
銀行口座のところに入力した銀行が、ちゃんと登録されています(青矢印)。
⚠️マークが出ているのは、税務情報をまだ提出していないためです。問題があるわけではありません。
ひとまづはこれで銀行情報の登録は完了。おつかれさまでした!
次回は、税務情報の手続きを行っていきます。
この手続きをすれば、ブックを提出できるようになります。もう少し頑張りましょう。
最後までお読みくださり、ありがとうございました。
ではまた〜 🎵
「ふ」です。
ベクターグラフィック、web、ガジェットなど。役立つ情報や観ていてたのしいページを書いていきたいと思います。