ブックの販売契約。
こんにちは、「ふ」です。
前回はiTunes Connectのアカウントを作成する方法について紹介しました。電子書籍を出版するための次の作業は、ブックの提供元としての法人登録です。今回はその手順について紹介していきます。
個人出版でも「法人」?
といっても日本国内での個人事業主/法人の区別における「法人登録」ではありません。ブックを有料で販売し、報酬を受け取るにはこの"法人登録"という名の「有料ブック契約」を締結する必要があります。
「ふ」も、もちろん個人としての出版なのですが、フツーに承認を得ることができました。
Apple Books出版への道。
この記事は「Apple Booksで電子書籍を出版する」シリーズの1つでもあります。前回までの手続きが完了していることが前提で、お話ししていきます。
「ふ」が実際に出版した書籍がこちら⬇︎。
ジュンビ。
今回用意しておくべきなのは、
◾️ 英語表記の住所
です。
ふだん、ご自分の住所を英語で表記することって、あまりないですよね。事前に用意しておくと手続きをスムーズに進めることができます。
例。
例えば次のような住所指名のバヤイ。
山田太郎 〒000-0000 埼玉県架空市架空区架空町1丁目2-3 フーノマンション101号室
⬇︎
Taro Yamada Fuuno-mansion #101, 1-2-3,Kakuu-cho,Kakuu-ku Kakuu-shi,Saitama, 000-0000, Japan
英語表記にするとこのようになります。
全てを逆から、カンマ「, 」つなぎで表示するんですね。
「ふ」も英語版住所は初めてだったので、⬇︎のサイトを参考にさせていただきました。
英語【住所の書き方】県市区町村・番地等の順番と郵便番号は?
住所を英語表記に簡単変換 - 君に届け!
Taro Yamada Fuuno-mansion #101, 1-2-3,Kakuu-cho,Kakuu-ku Kakuu-shi,埼玉県 日本 〒000-0000
ちなみに今回の手続きでは⬆︎のような形で住所入力します。県名と国に関しては選択式のため、英語入力する必要はありません。市町村以下に対しては、英語表記を使います。
テジュン。
注意。
ここで提出した内容を変更する際には個別の問い合わせ・日数を要することになります。
入力内容に不安があるときには、ブラウザバックまたは一旦接続を切り、再確認するようにしてください。
最後の提出操作さえしなければ、手続きは何度でもやり直すことができます。
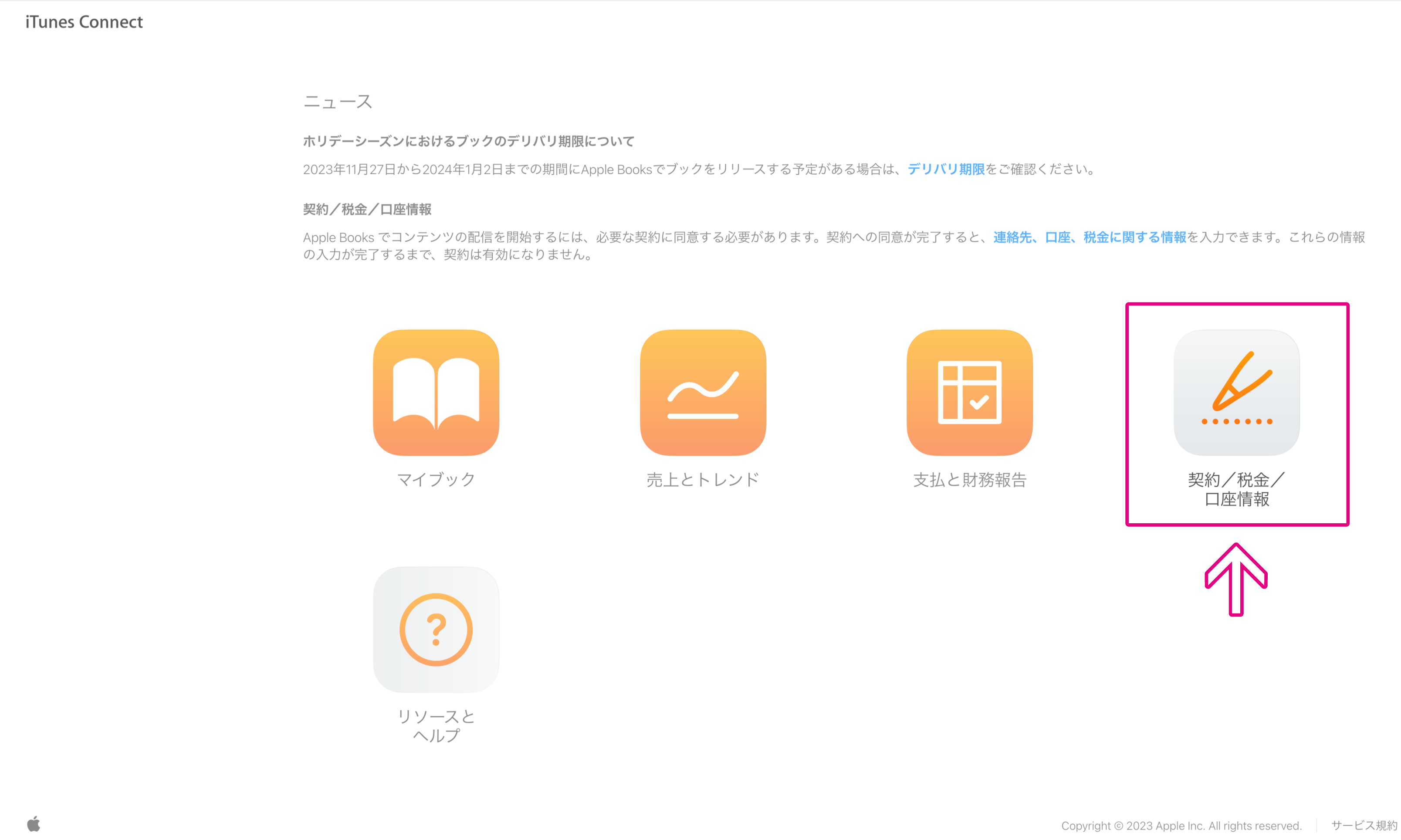
それでは手続きを行っていきましょう。
画像⬆︎はiTunes Connectにサインインしたときのホーム画面です。ここから契約/税金/口座情報をクリックしてください。
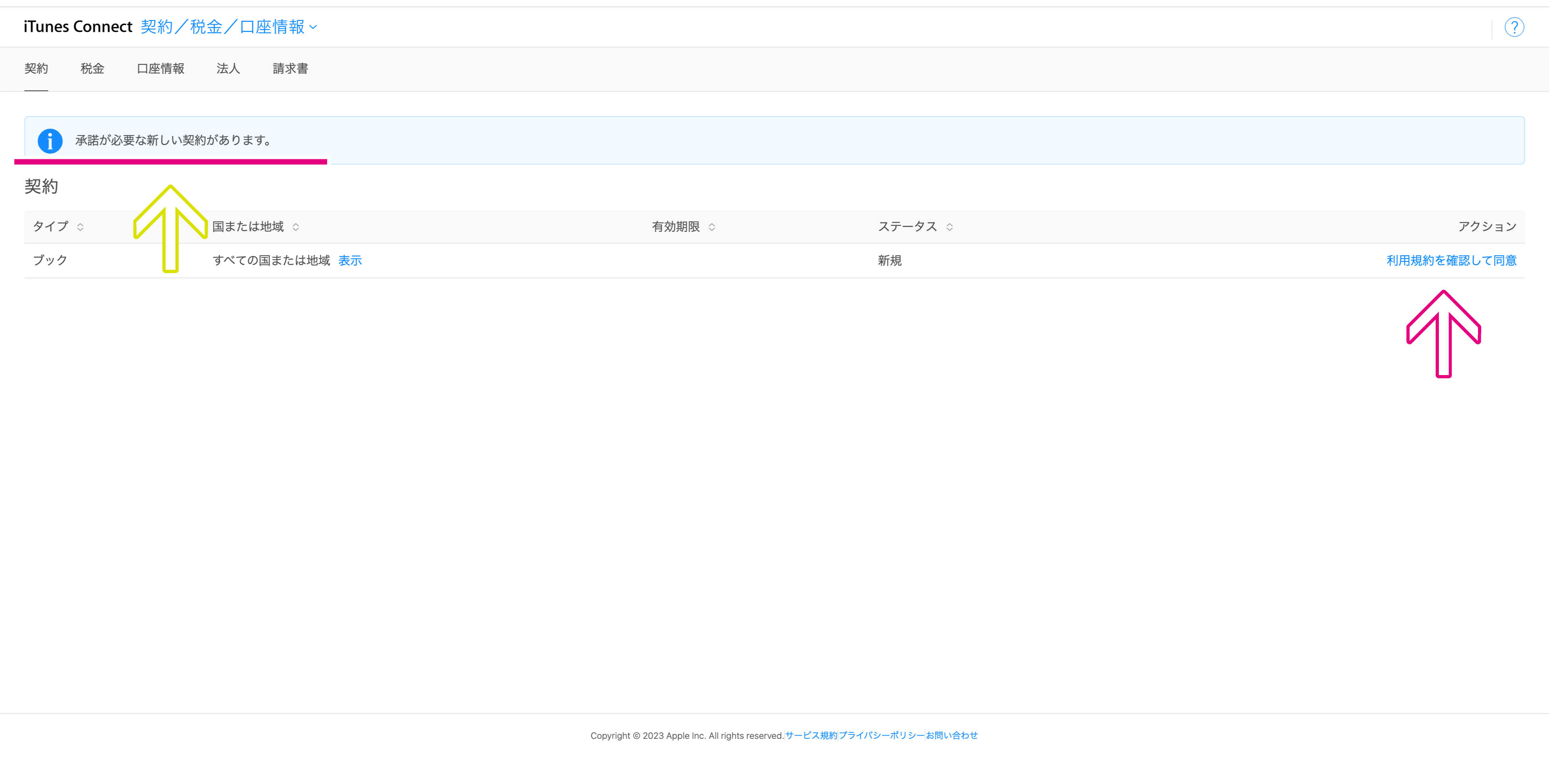
契約/税金/口座情報の画面になりました。
左側に「承諾が必要な新しい契約があります」とあります。今後手続きを進めていくので、心配しないでください。
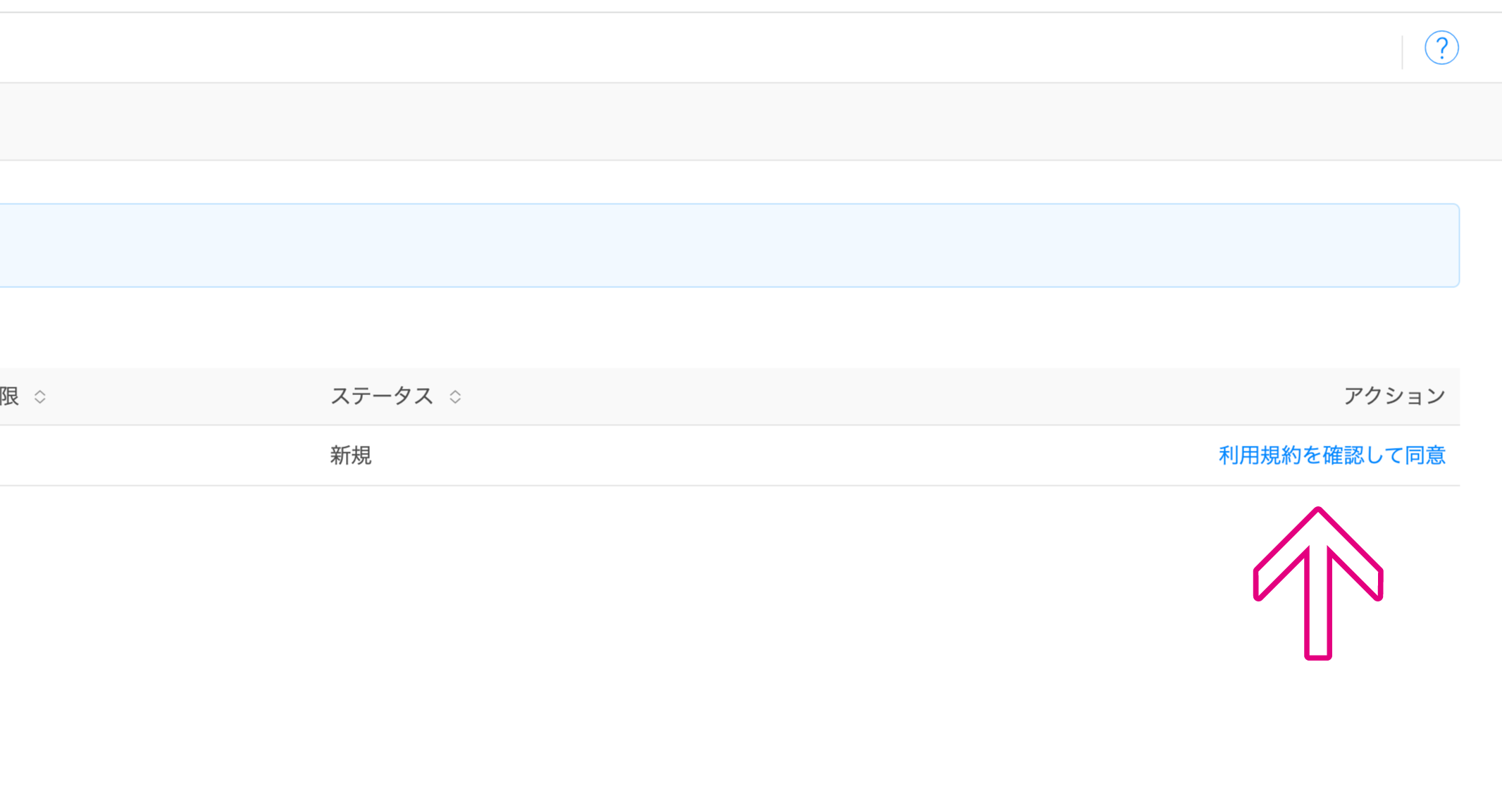
まづは右側にある「利用規約を確認して同意」をクリックしましょう。
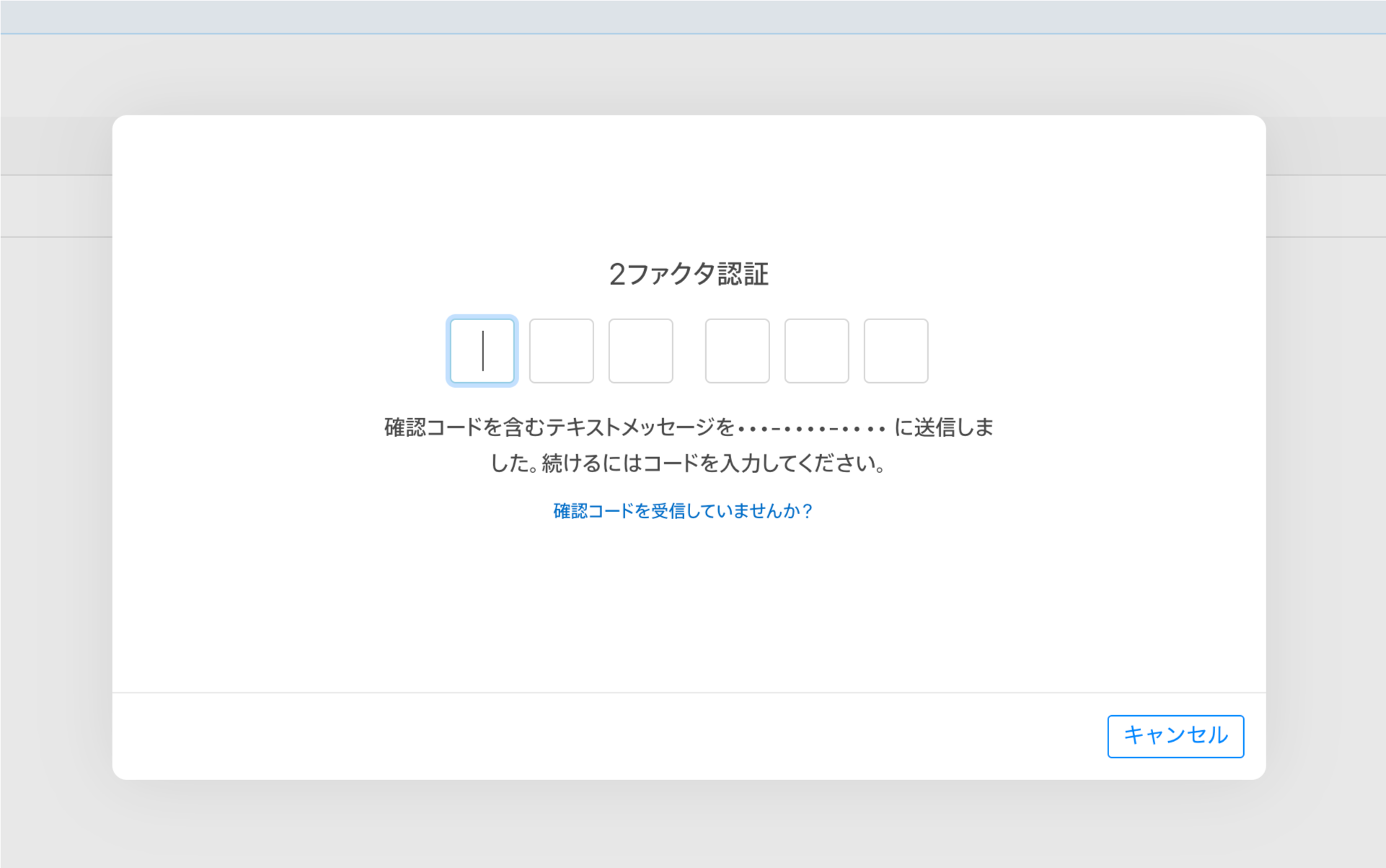
このとき2ファクタ認証を求められる場合があるので、対応してください。
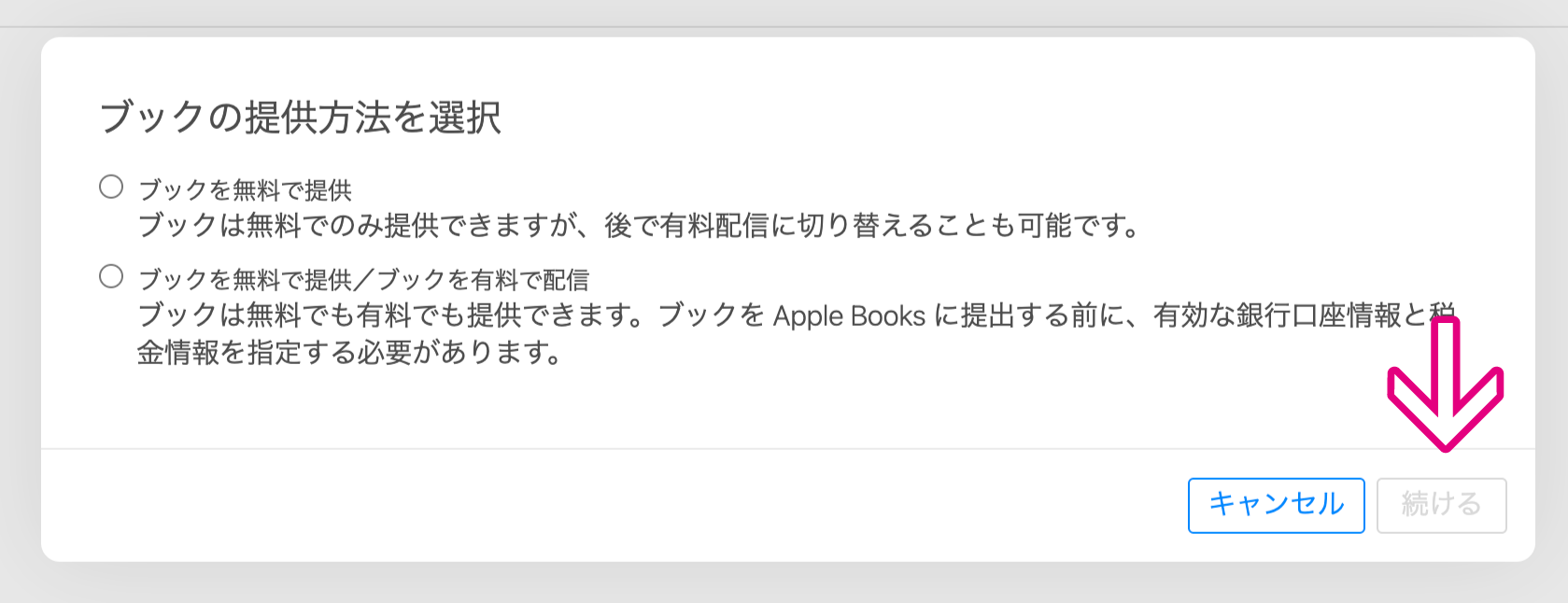
「ブックの提供方法を選択」するウインドウが表示されます。
@1@ ブックを無料で提供
@2@ ブックを無料で提供/ブックを有料で配信
のいづれかにチェックを入れます。有料で配信する予定の方は、@2@のほうを選択してください。
どちらかにチェックを入れると、右下の「続ける」ボタンが有効になります。クリックしてください。
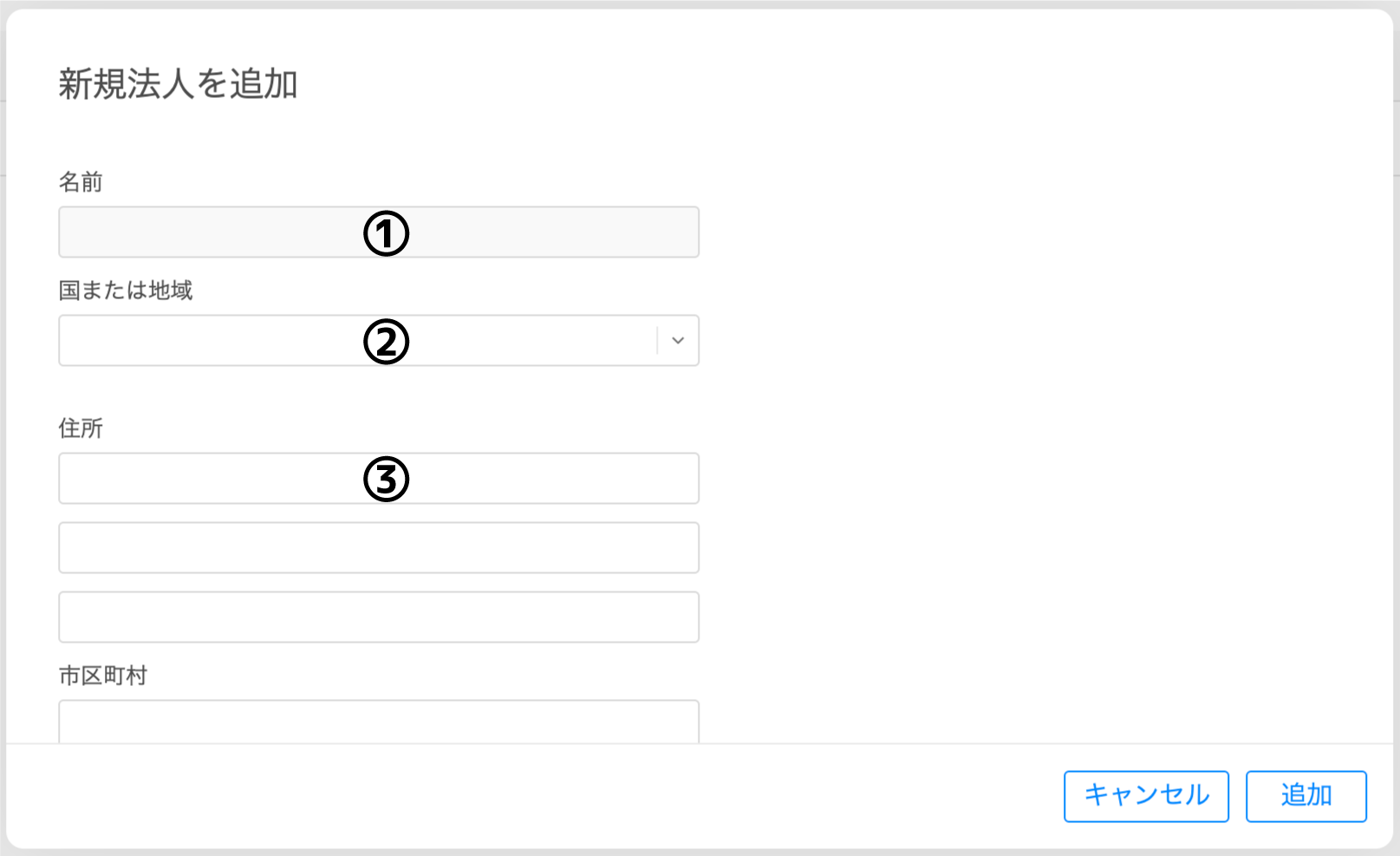
すると新規法人追加の入力欄が出現します。
@1@ 名前(英語表記)
@2@ 国または地域
入力欄右にある「⌄」を押して「日本」を選択してください。
@3@ 住所
市区町村よりも後の住所をここに、英語で表記します。
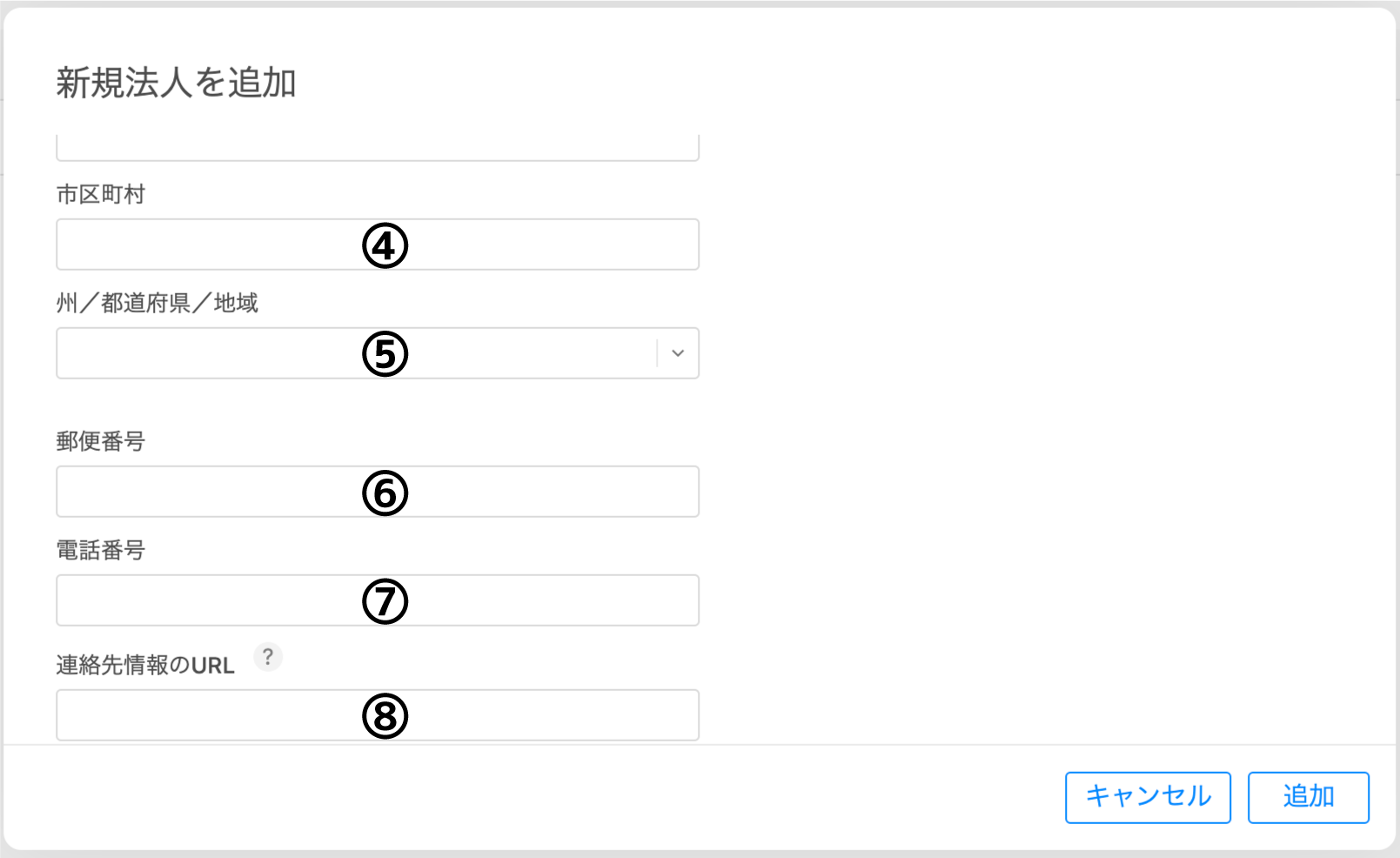
@4@ 市区町村
英語表記で入力してください。
@5@ 州/都道府県/地域
「⌄」を押して都道府県を選択します。
@6@ 郵便番号
半角数字、ハイフン「-」付きで入力しましょう。ハイフンがないとエラーになります。
@7@ 電話番号
国際表記で入力します。国番号の+81につづけて、最初の0を省略して記述します。
「090-1111-1111」であれば、
「+819011111111」。
「03-2222-2222」であれば、
「+8122222222」
としましょう。
@8@ 連絡先情報のURL
これはなんなのでしょうか。右にある「?」をフォーカスすると、
「現地の法律に基づいて提供することを求められる場合がある連絡先情報が記載されたWebページのURLを入力してください」
とあります。意味がわかりません。
「ふ」は自分の運営するwebサイトのurlを入れておきました。しかしあまりにも不可解なのでAppleに問い合わせたところ、ここの入力は必須ではないとのこと。
特にサイトなどをお持ちでない方は、入力しなくて構いません。
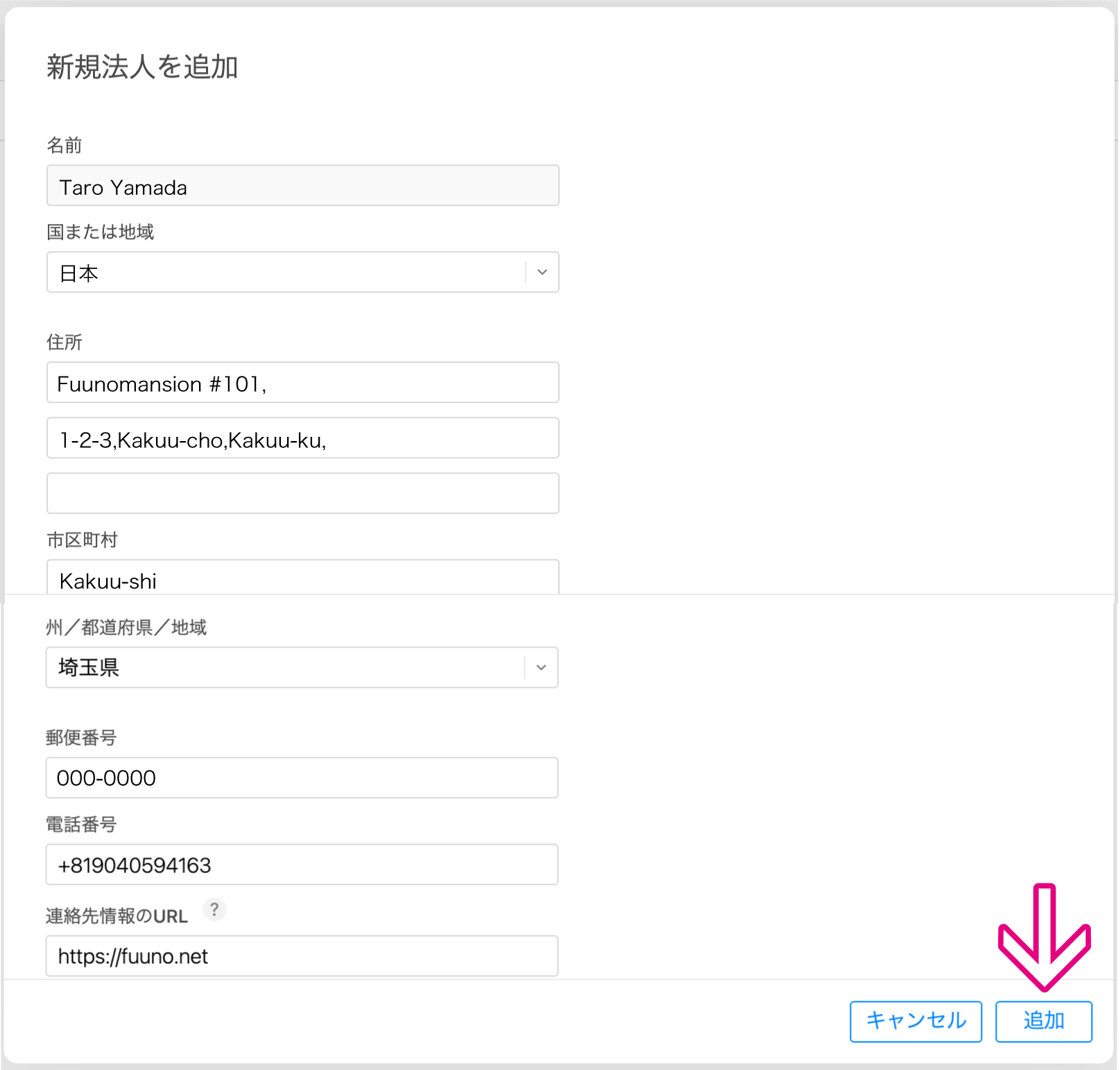
入力が終わったら、右下の「追加」をクリック。
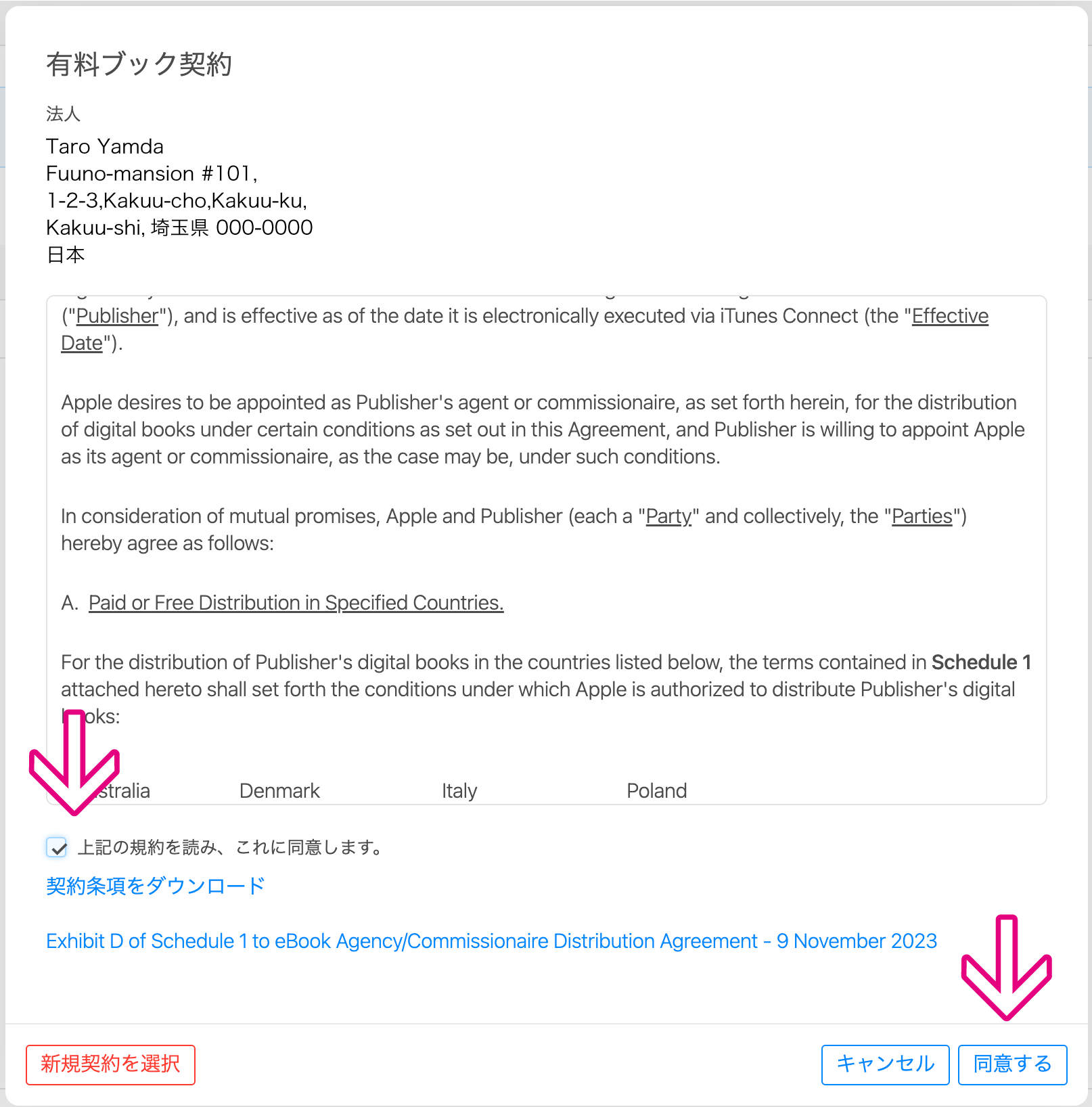
ブック契約の確認ウインドウが表示されます。
「上記の規約を読み、これに同意します。」にチェックを入れ、右下の「同意する」をクリックしましょう。
ゴール。
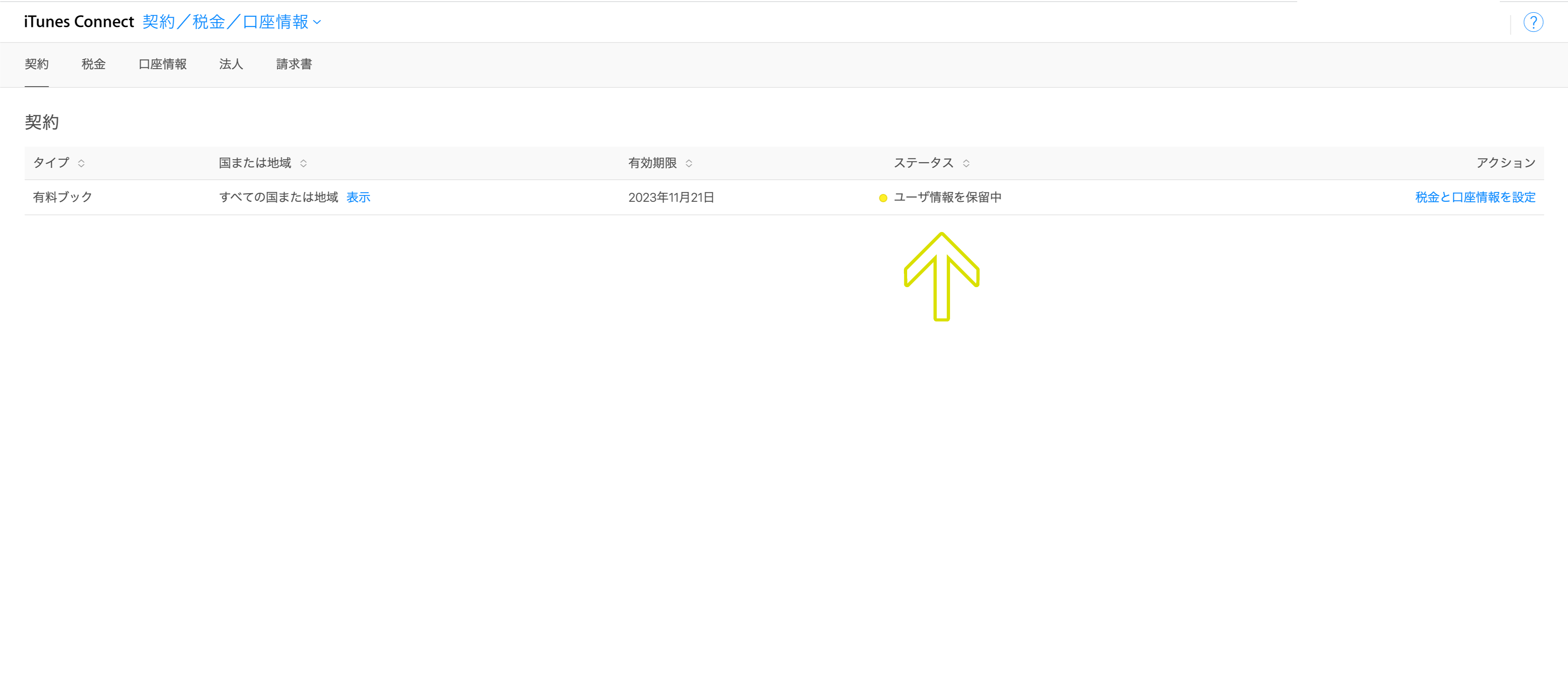
契約/税金/口座情報の画面にもどりました。
ブックの契約の行にある「ステータス」のところが、提出前は「新規」だったのが「ユーザー情報を保留中」に変わっています。
「保留中」というのは、口座情報と税金情報をまだ提出していないためです。これに関しては今後手続きを進めていくので問題ありません。
ひとまづブックの法人登録は完了です。おつかれさまでした!
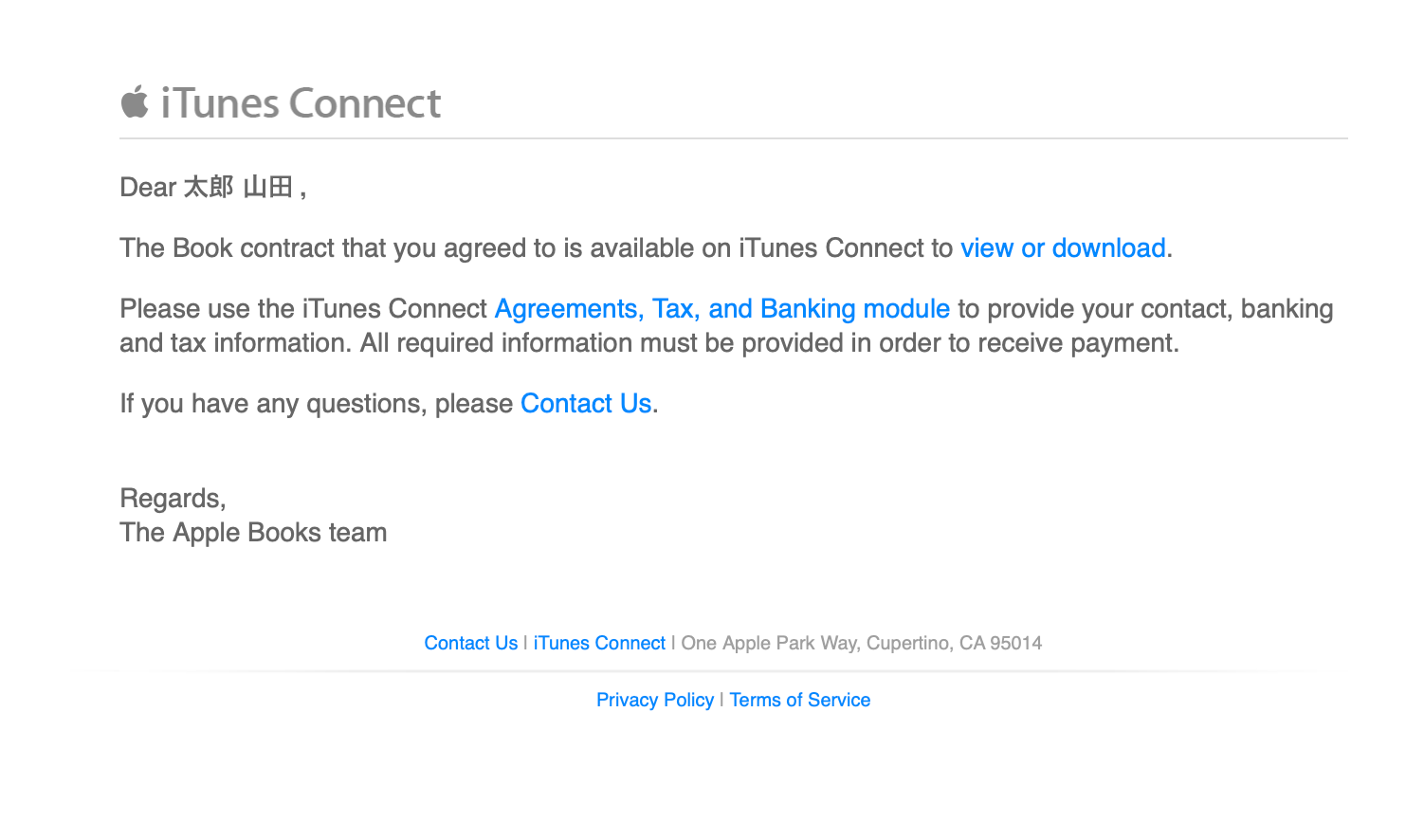
その後iTunes Connectからメール。
「ご同意いただいた書籍契約はiTunes Connect上で確認またはダウンロードできます。お手数ですが、連絡先、銀行情報、および税金情報を提供するためにiTunes Connectの契約、税金、および銀行モジュールをご利用ください。支払いを受け取るためには、すべての必要な情報を提供していただく必要があります。ご質問等がございましたら、お気軽にお問い合わせください。」
次なる手続きの案内です。
また最後の「Contact Us」から問いあわせをおこなうこともできます。何か疑問がある方は、利用するようにしましょう。
最後までお読みくださり、ありがとうございました。
次は口座情報の登録を行っていきます。引き続き頑張って行きましょう。
ではまた〜 🎵
「ふ」です。
ベクターグラフィック、web、ガジェットなど。役立つ情報や観ていてたのしいページを書いていきたいと思います。