Apple IDをiTunes Connectに紐づける。
こんにちは、「ふ」です。
「AppleBooksで書籍を出版する」の第2章、iTunes Connectアカウントの登録方法について解説していきます。
iTunes Connect?
iTunes Connectとは、Appleのプラットフォームから音楽や動画、書籍などのコンテンツを配信するためのツールです。
配信の手続きとともに、その後の売り上げ管理や内容の変更などもこのツールから行うことが可能です。
そして。Apple Booksから電子書籍を出版するには、iTunes Connectのアカウントを作成する必要があります。
といっても、新たにIDやパスワードを設定する必要はありません。実際には、あらかじめ用意しておいたApple IDの内容をiTunes Connectに「紐づける」作業です。
〽️ 手続きの流れ。
@1@ iTunes Connectにアクセスし、発行元情報を登録
@2@ メールを受け取り、アドレスの確認とサービス規約に同意
@3@ iTunes Connectのホーム画面が表示されたら、ゴールです。
Apple Books出版への道。
この記事は「Apple Booksで電子書籍を出版する」シリーズの1つでもあります。前回までの手続きが完了していることが前提で、お話ししていきます。
「ふ」が実際に出版した書籍がこちら⬇︎。
ジュンビ。
必要なものは1つ。
◾️ クレジットカード情報と2ファクタ認証を登録したApple ID
Appleの公式ページには⬇︎のように記されています。
iTunes Connect アカウントの作成には、2ファクタ認証を有効にし、かつ有効なクレジットカードを登録したApple IDを使用します。持っていない場合は作成してください。
iTunes Connectに紐づけるApple IDが、条件を満たしているか確認しておくようにしましょう。
Apple IDの作成、またクレジットカードの登録方法については前回の記事を参考にしてください。
テジュン。
まづはApple Books用iTunes Connectアカウントの作成ページ⬇︎にアクセスしましょう。
https://itunesconnect.apple.com/WebObjects/iTunesConnect.woa/wa/booksApplication
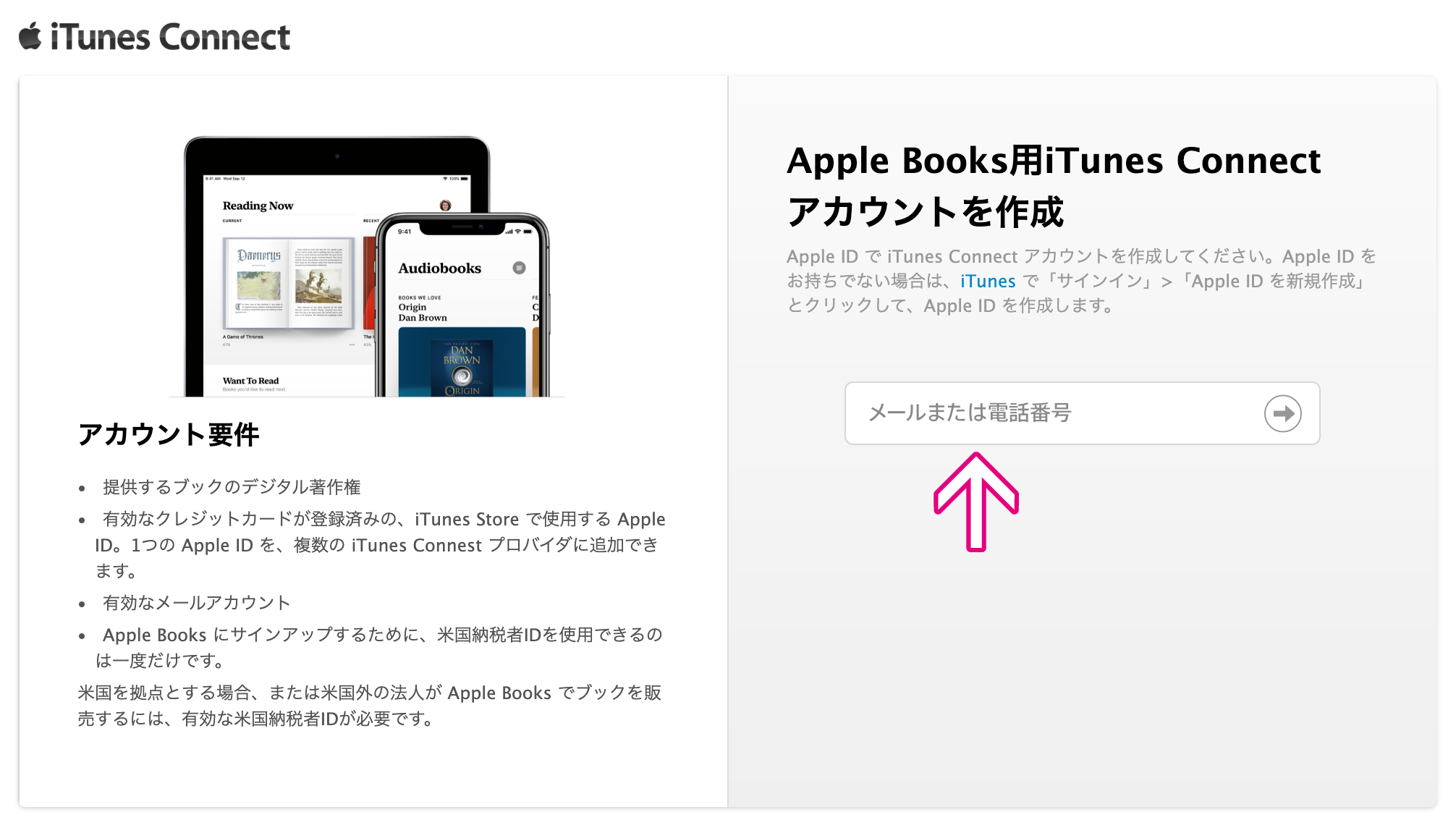
アカウント作成ページのtop画面です。
Apple IDとパスワードを入力しましょう。IDを入力後、右にあるをクリックすると、自動的にパスワード入力欄が表示されます。
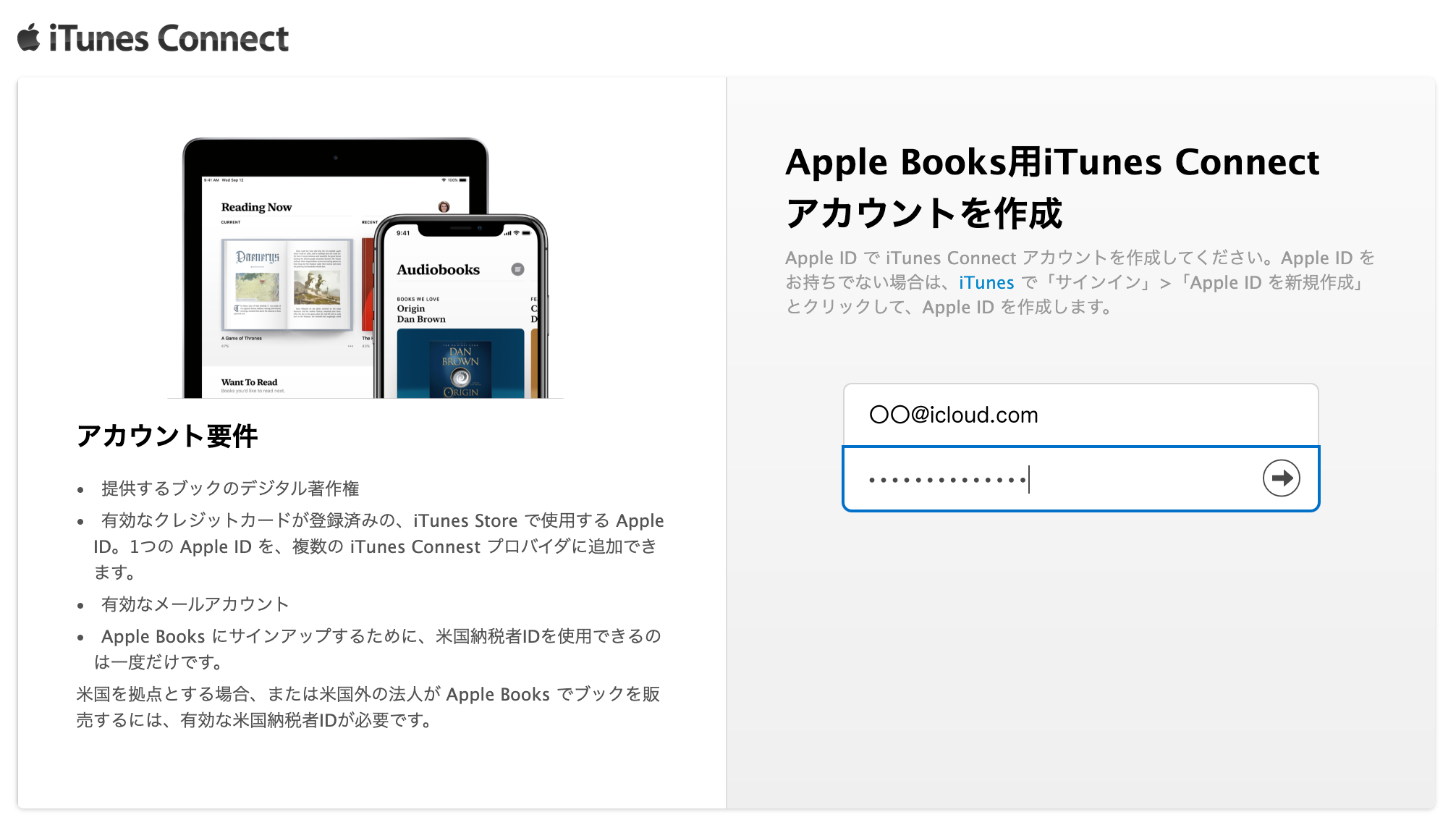
パスワードを入力したら、また右にあるをクリック。
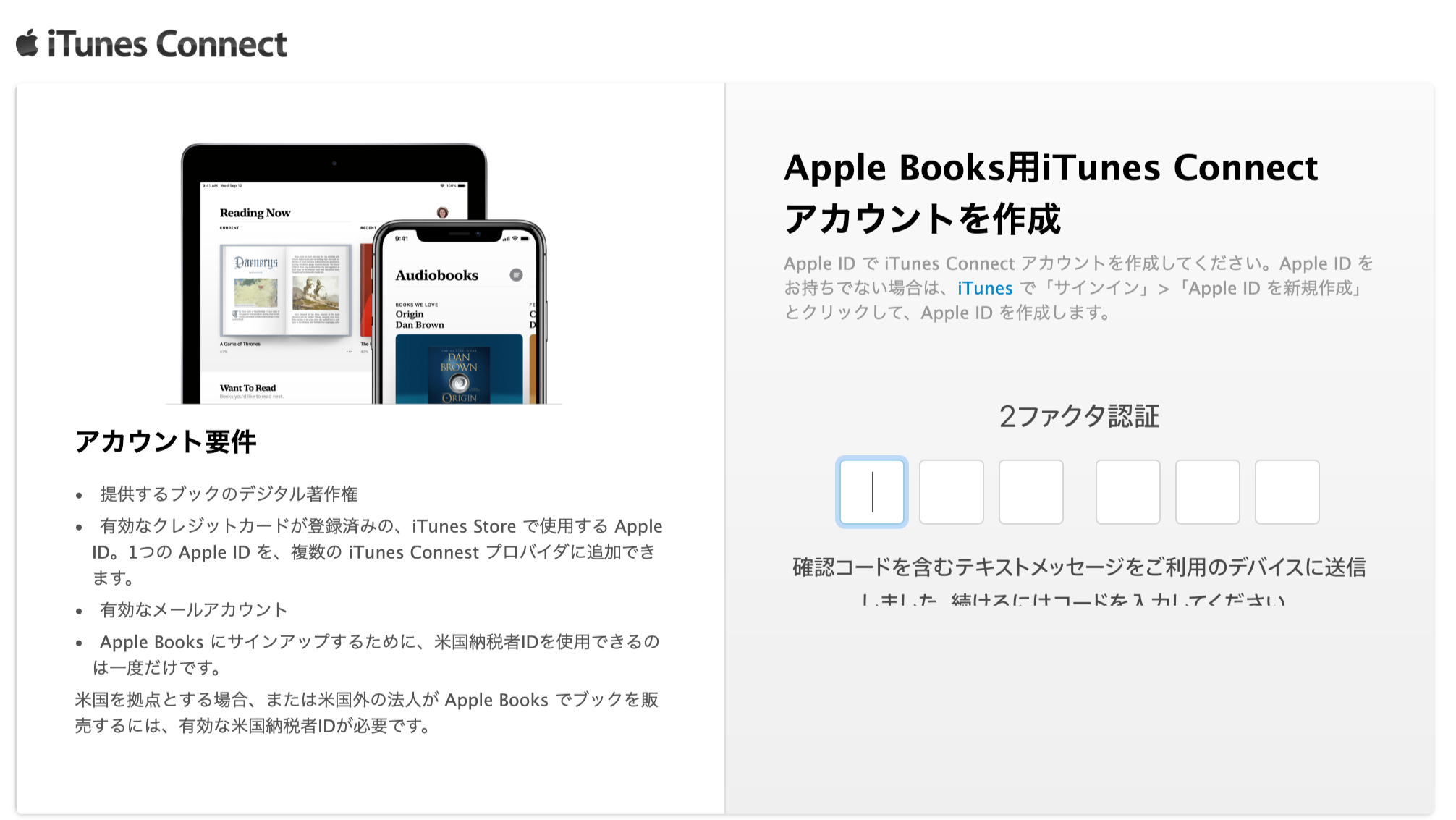
登録しているデバイスに、2ファクタ認証の確認コードが送信されます。受け取ったコードを入力しましょう。
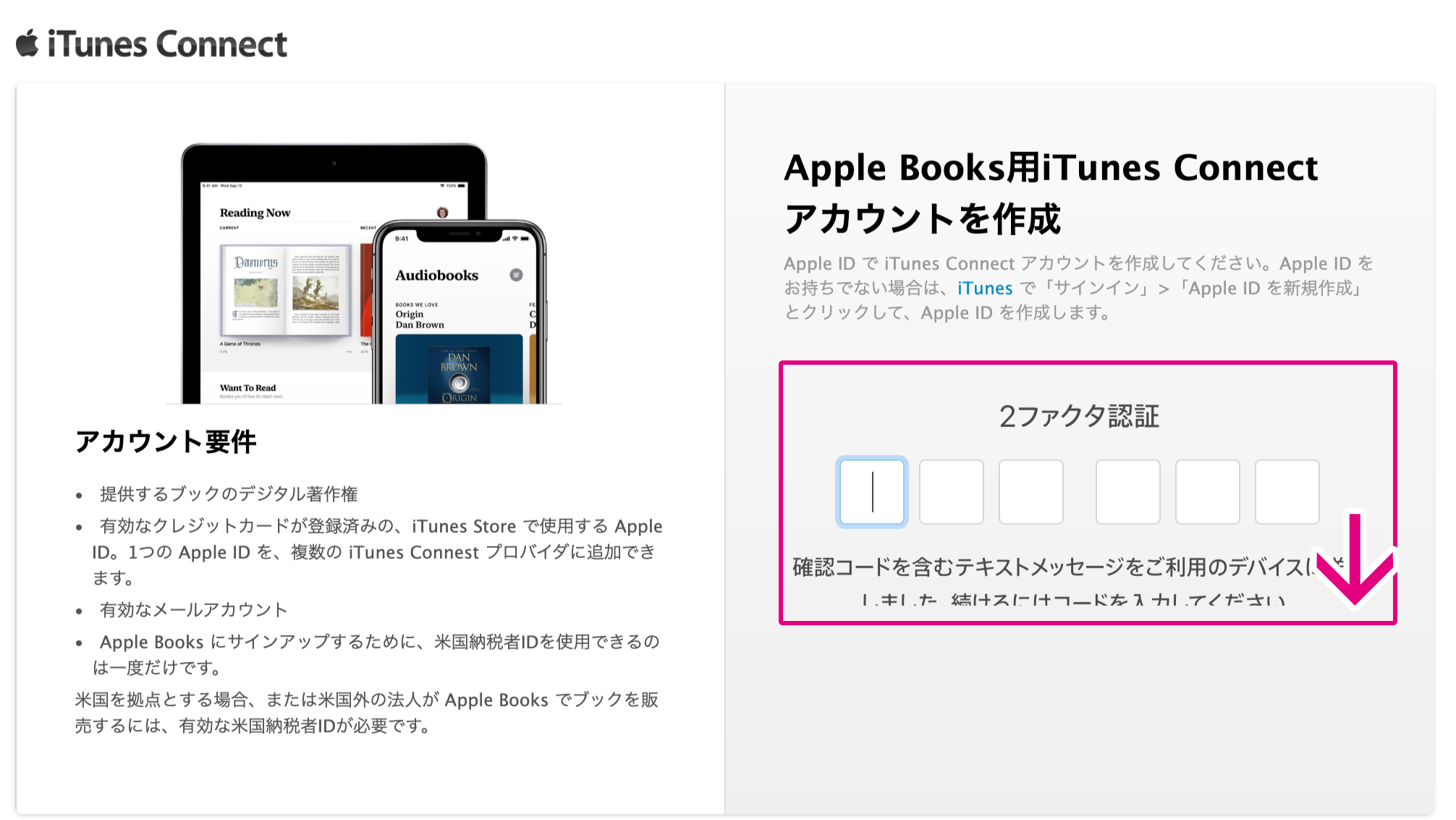
もし確認コードが受け取れなかったバヤイ。
この部分をすこし下にスクロールします。
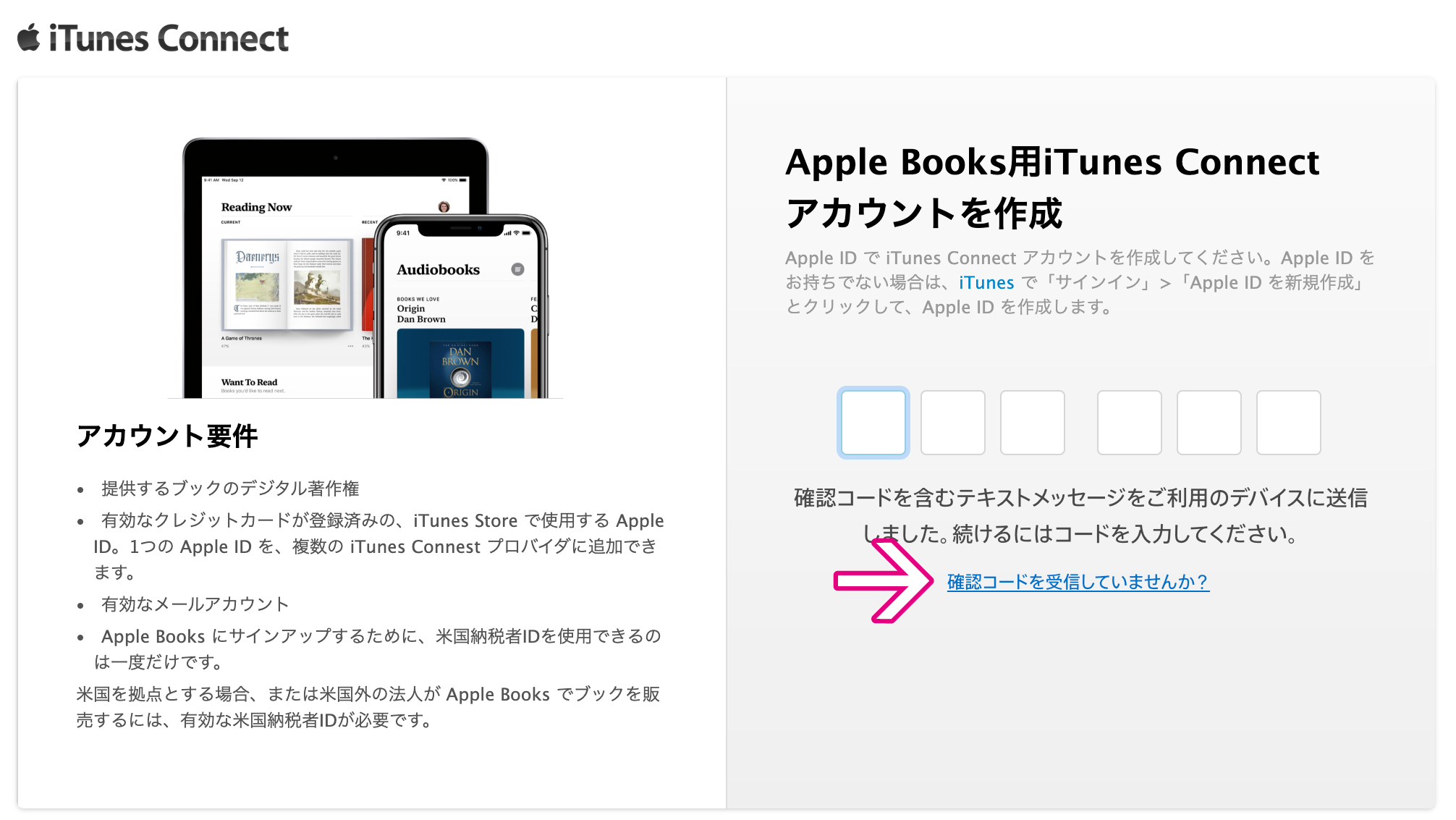
「確認コードを受信していませんか?」というものが出るので、これをクリック。
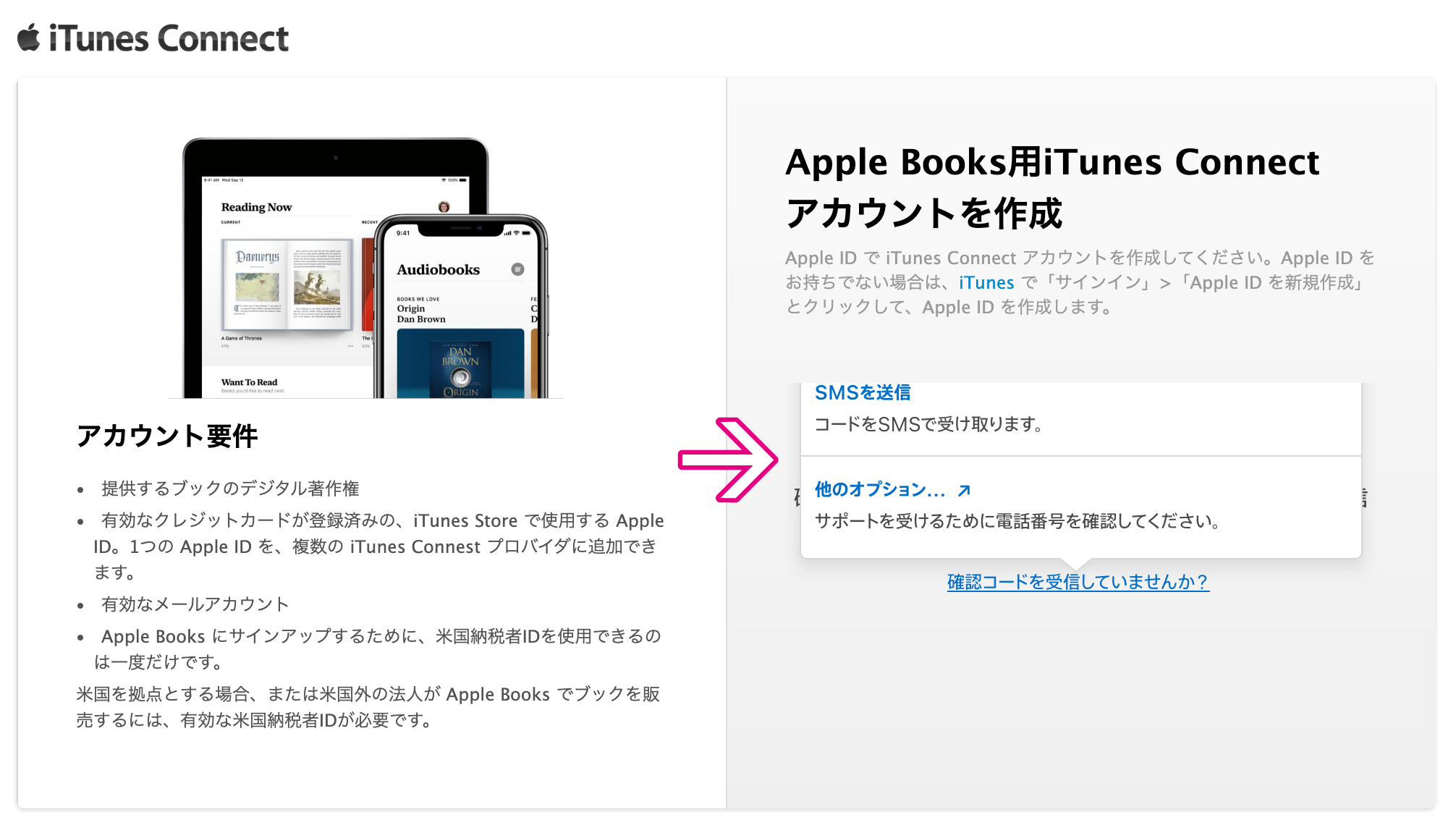
対処法が提示されるので、こちらからもう1度試すようにしましょう。
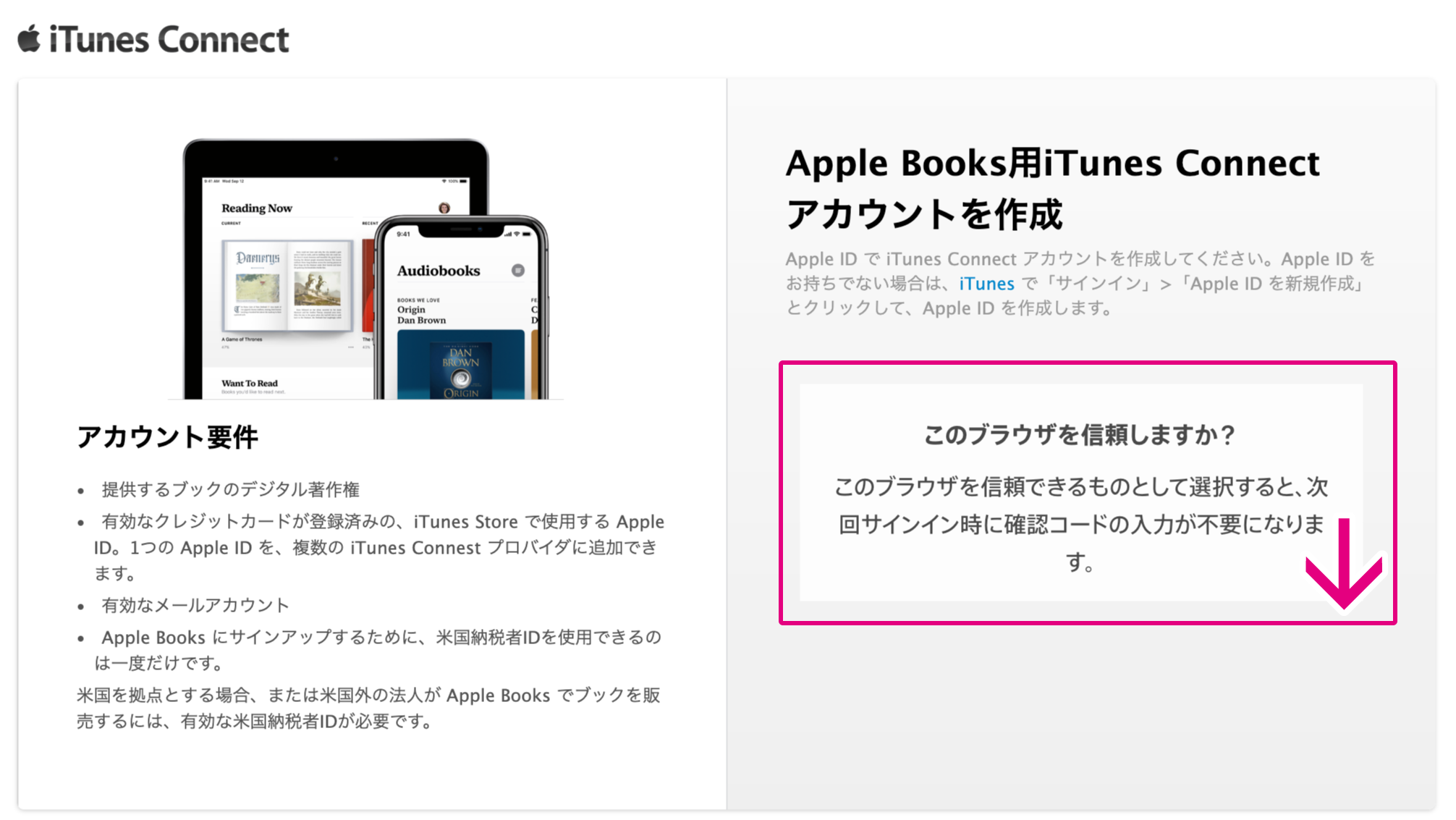
2ファクタ認証を突破すると「このブラウザを信頼しますか?」と出ます。
すこし下にスクロールしましょう。
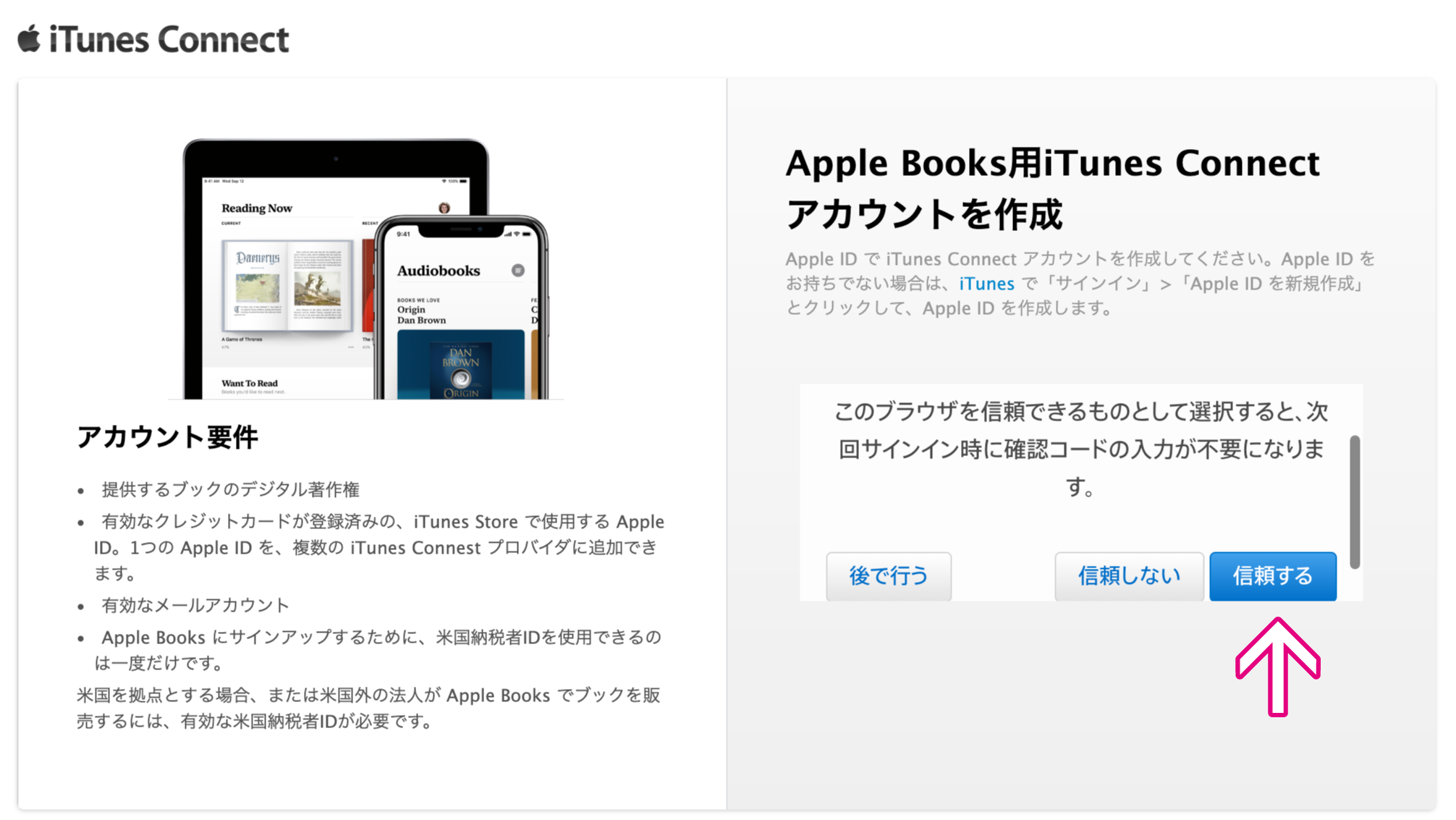
下に出てきた「信頼する」ボタンをクリックすると、次回iTunes Connectにアクセスする際、2ファクタ認証なしのID/Passwordだけでサインインすることができます。ここは「後で行う」でも構いません。
次回からラクになるので「信頼する」をクリックしました。
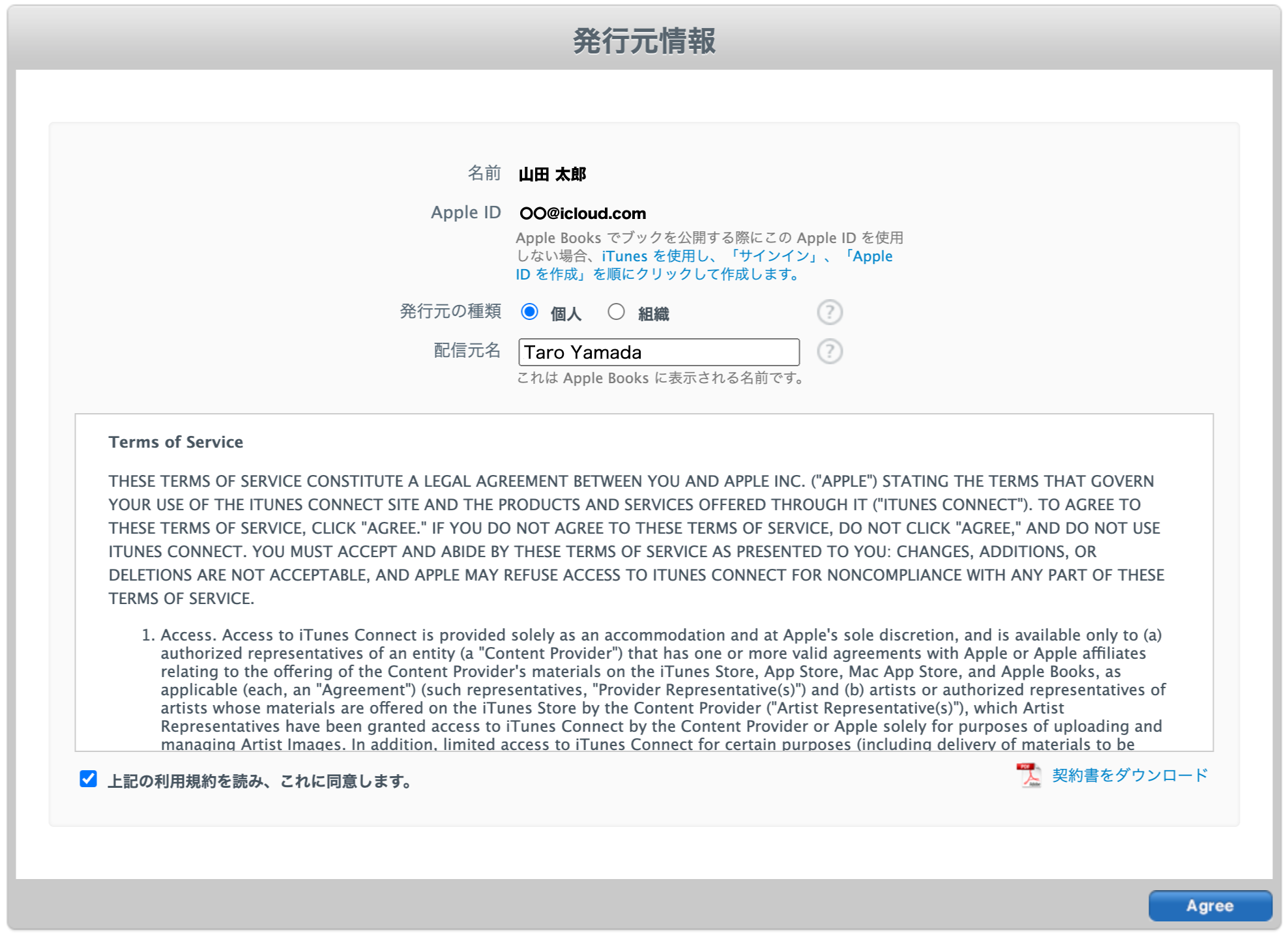
すると、「発行元情報の確認と利用規約の同意」画面へと移行します。
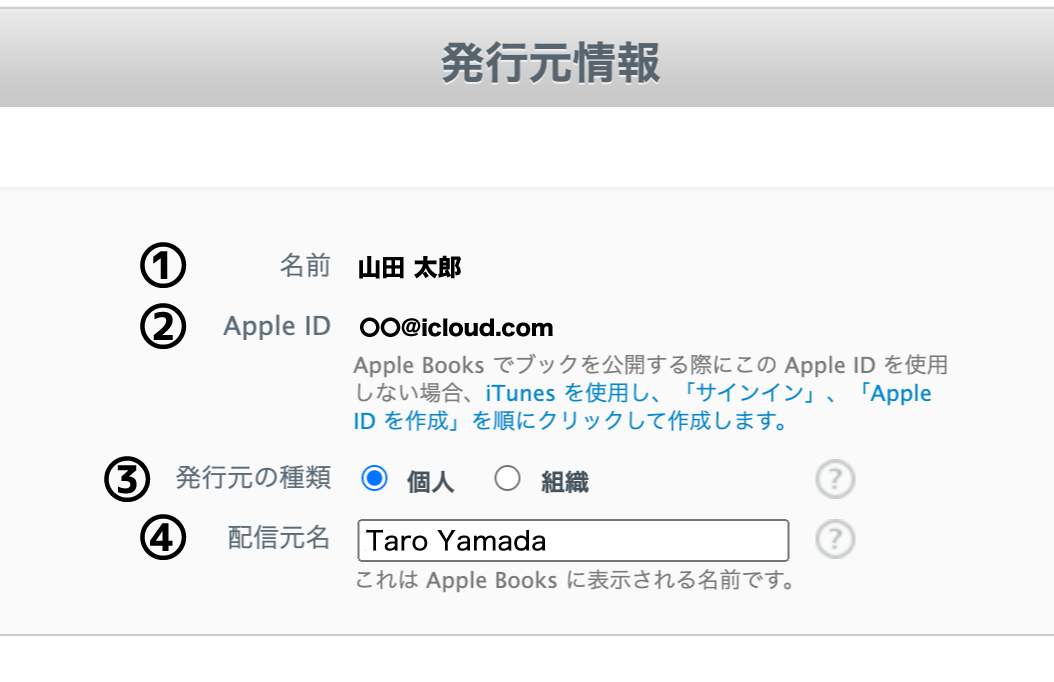
発行元情報の確認を「山田太郎さんの場合」を例にみていきましょう。
@1@@2@ の名前とApple IDに関しては、自動的に表示されます。
@3@ 発行元の種類ですが、個人出版であれば「個人」のほうにチェックを入れましょう。
@4@ 配信元名。書籍を出版したときに、著者の名前として表示されるものです。
いまは本名を記載していますが、のちほどペンネームに変更することもできるそうです、「ふ」はまだやっていません。
「配信元名」は英語表記。
ここで注意したいのがこの配信元名、日本語表記だとエラーが出てしまいます。英語表記で入力するようにしましょう。もし自動で日本語表記が表示されていた場合には書き換えてください。
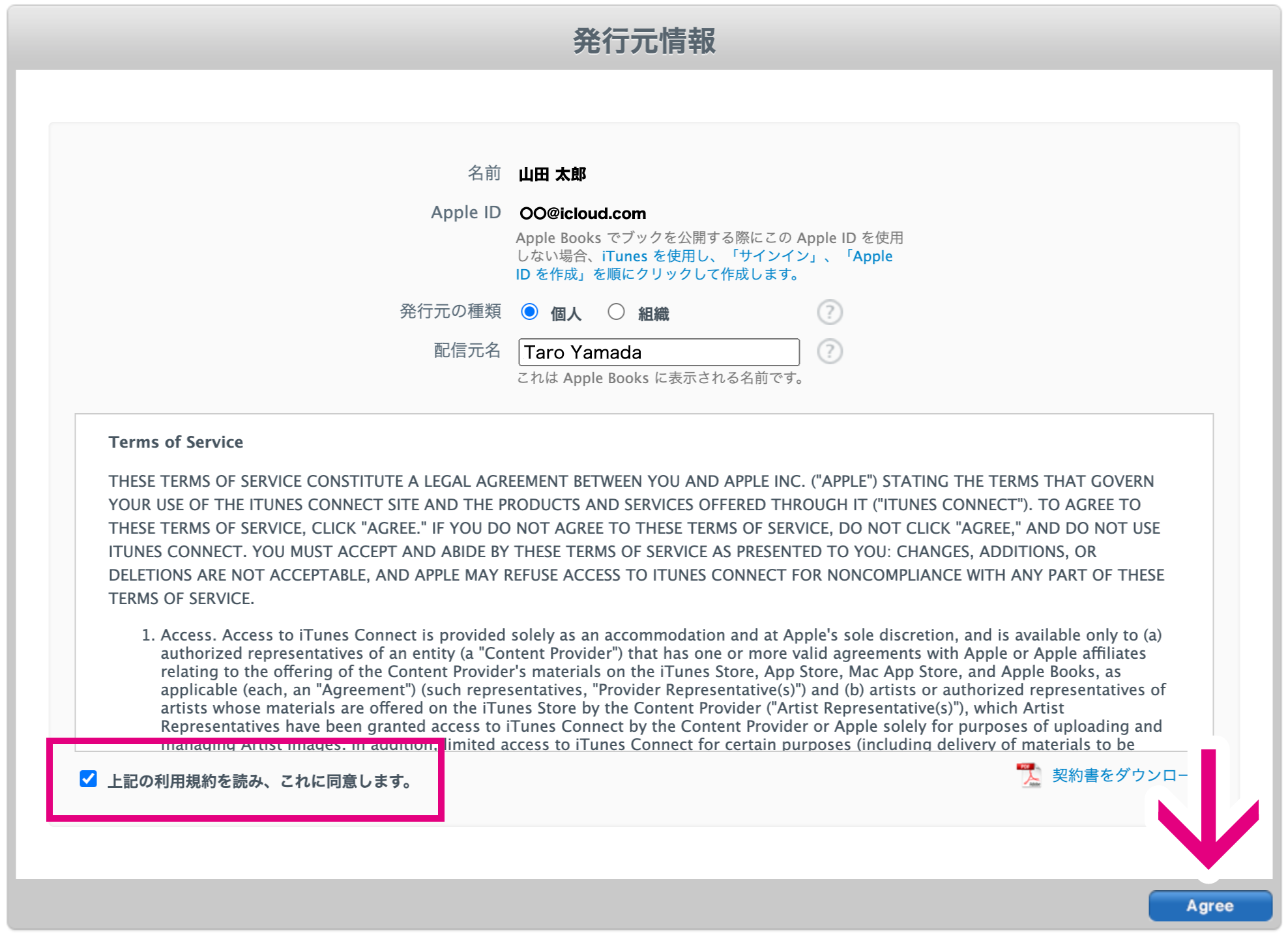
配信元の内容が確認できたら、「上記の利用規約を読み、これに同意します」にチェックを入れて、右下にある「Agree(同意)」ボタンをクリック。
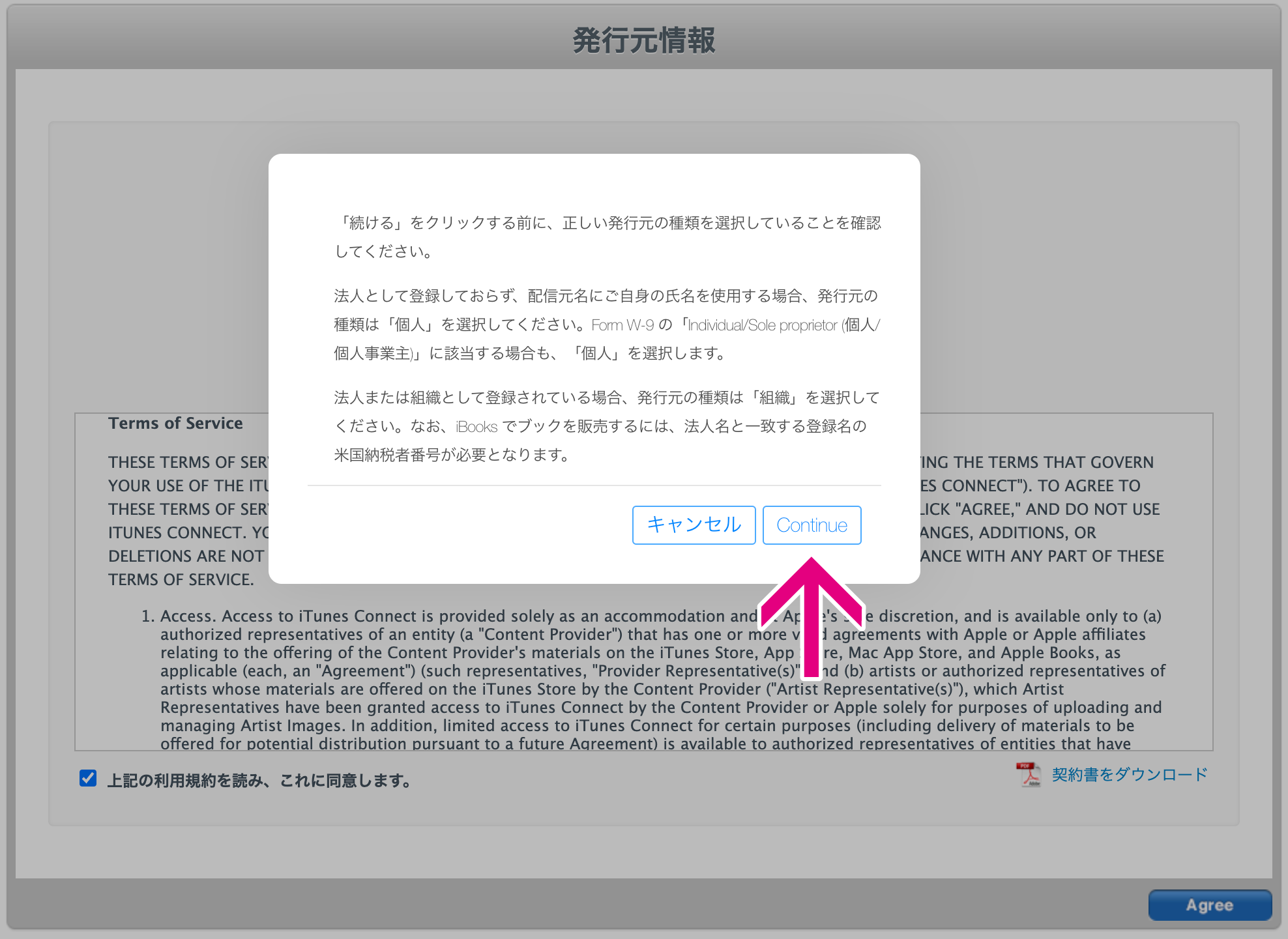
すると確認のウインドウが出ます。
「発行元の種類について、個人/組織の指定が間違っていないか、よく確認してね!」というメッセージです。
大丈夫であれば「Continue」をクリックしましょう。
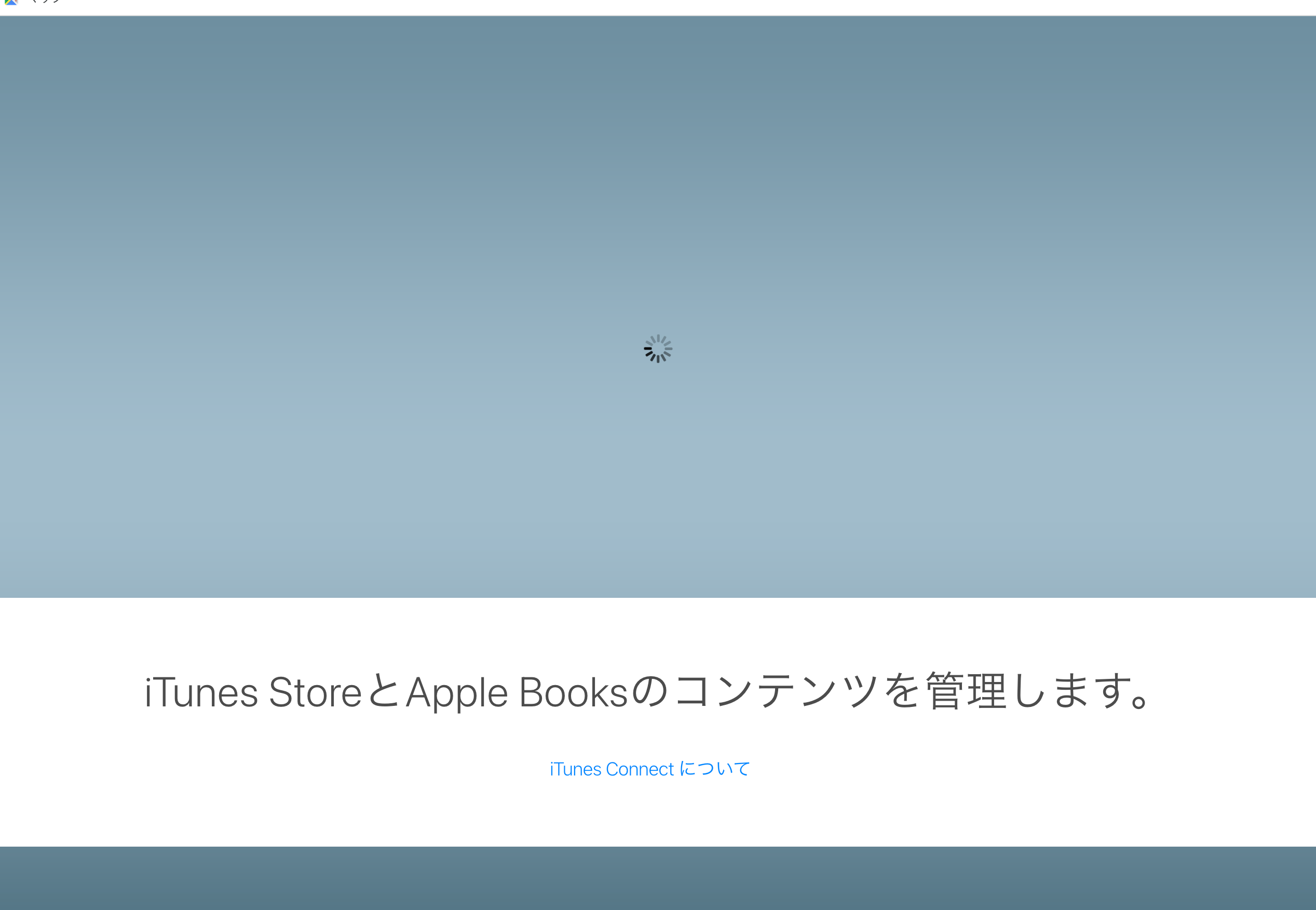
スピンがくるくると回り始めました。しばらくはこのままの状態です。
そしてここからメールが届くのを待ちます。「ふ」のバヤイは1時間ほど掛かってやっとメールが届きました。気長に待ちましょう。
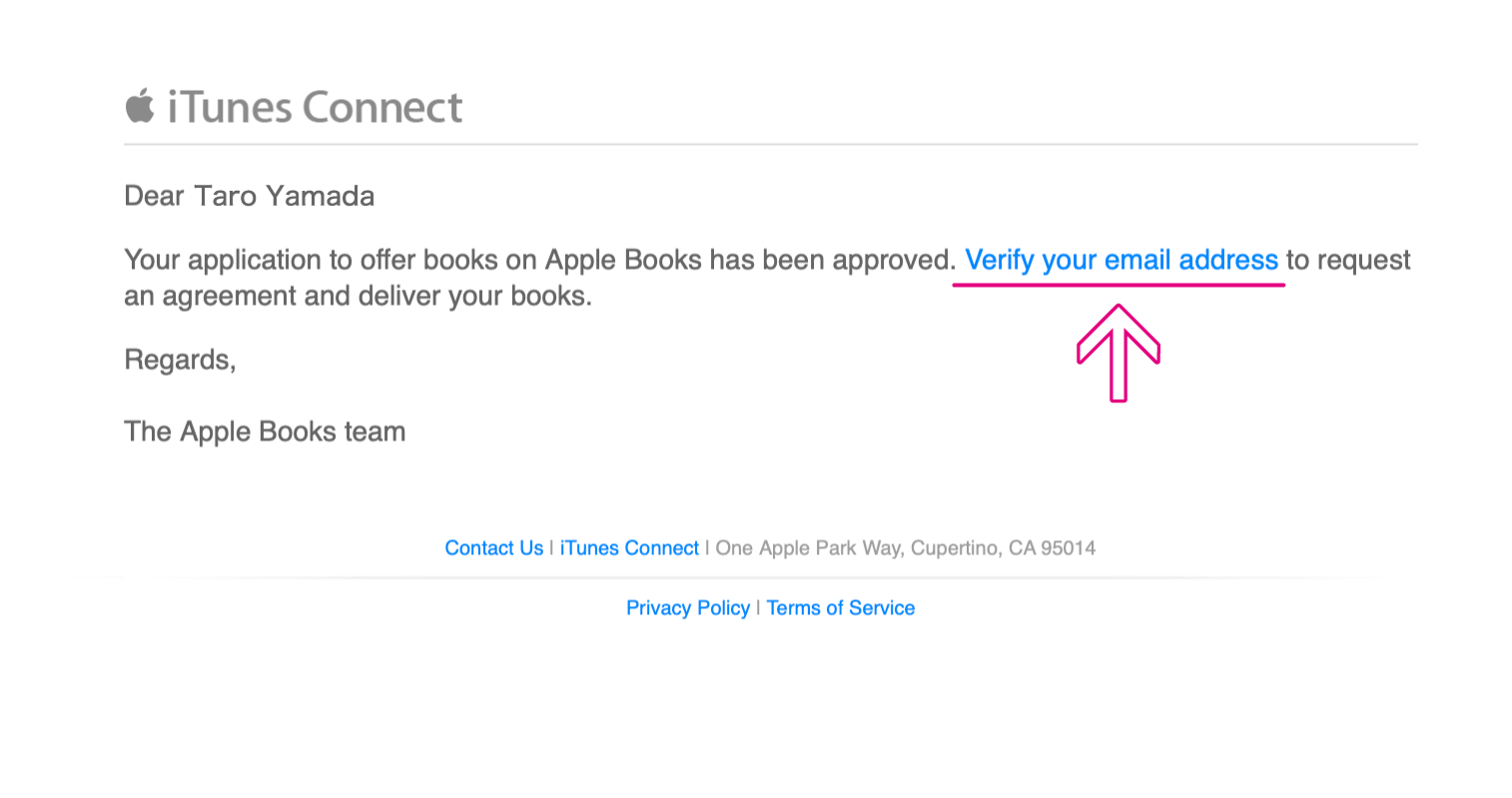
そして、メールが届きました。
「Apple Booksで書籍を提供するための申請が承認されました。メールアドレスを確認して契約をリクエストし、書籍を提供してください。」
〜とあります。
「Verify your email address」の部分をクリックしましょう。
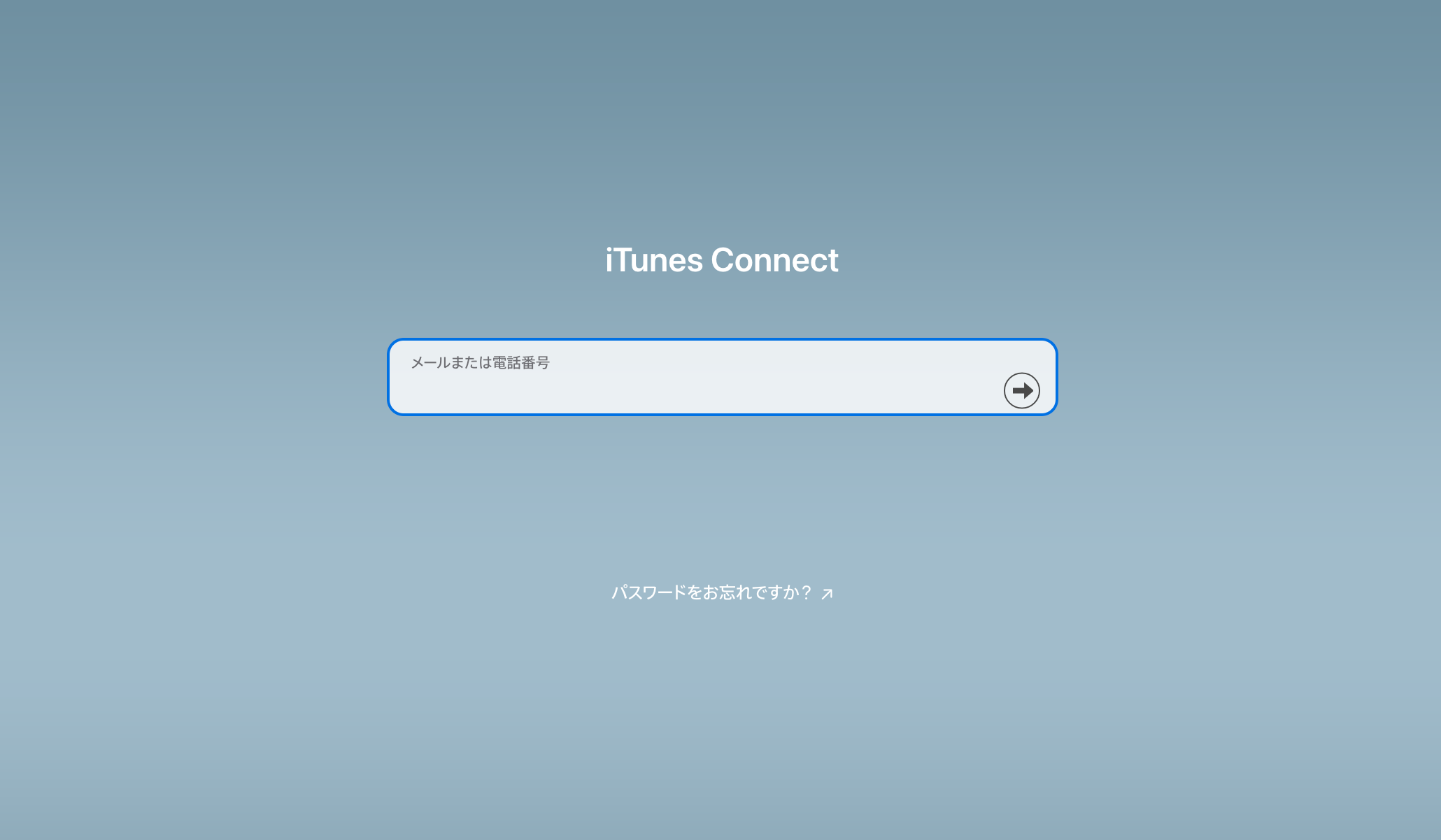
iTunes Connectのログイン画面につながります。
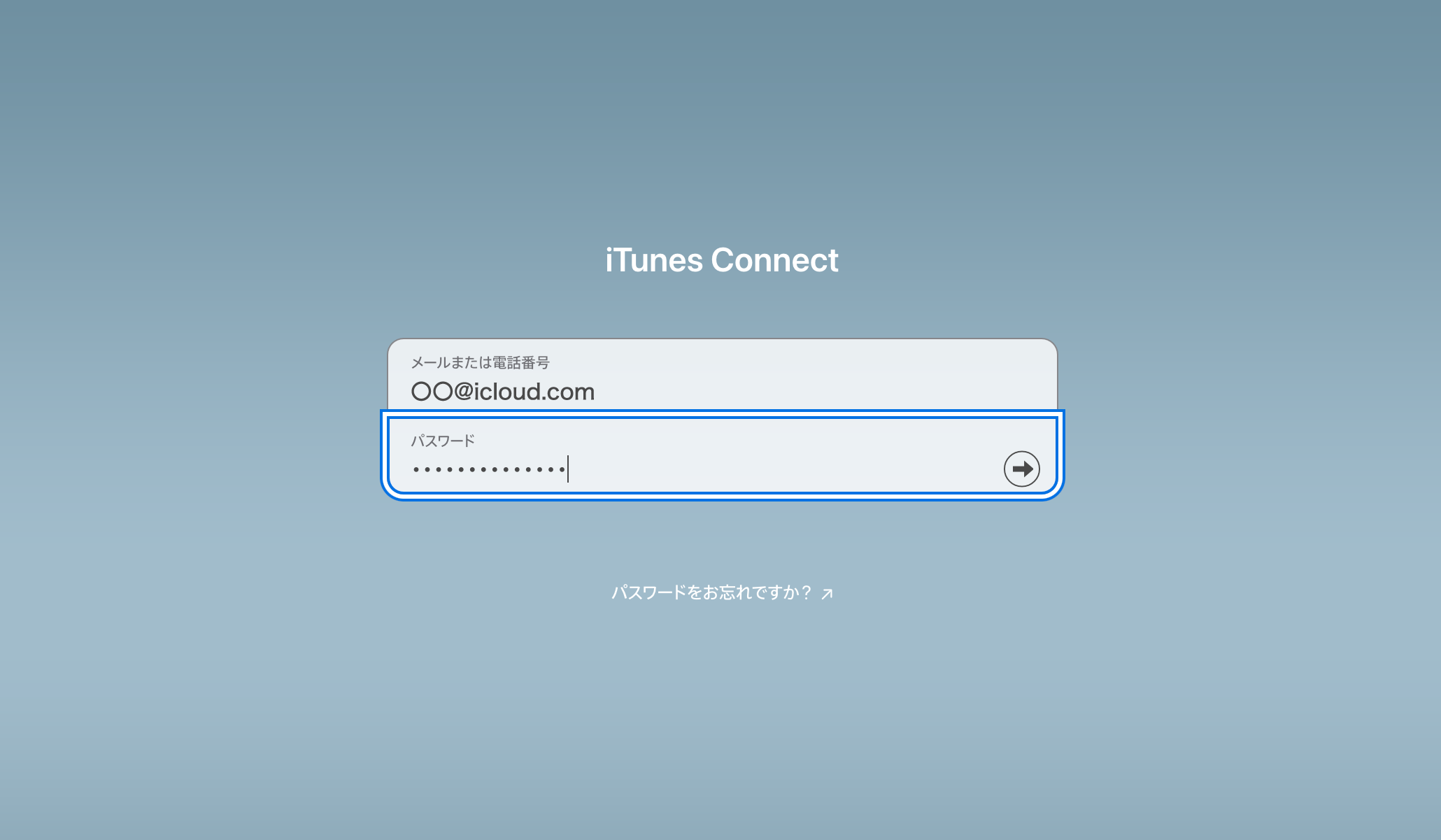
IDとパスワードを入力し、をクリックしましょう。
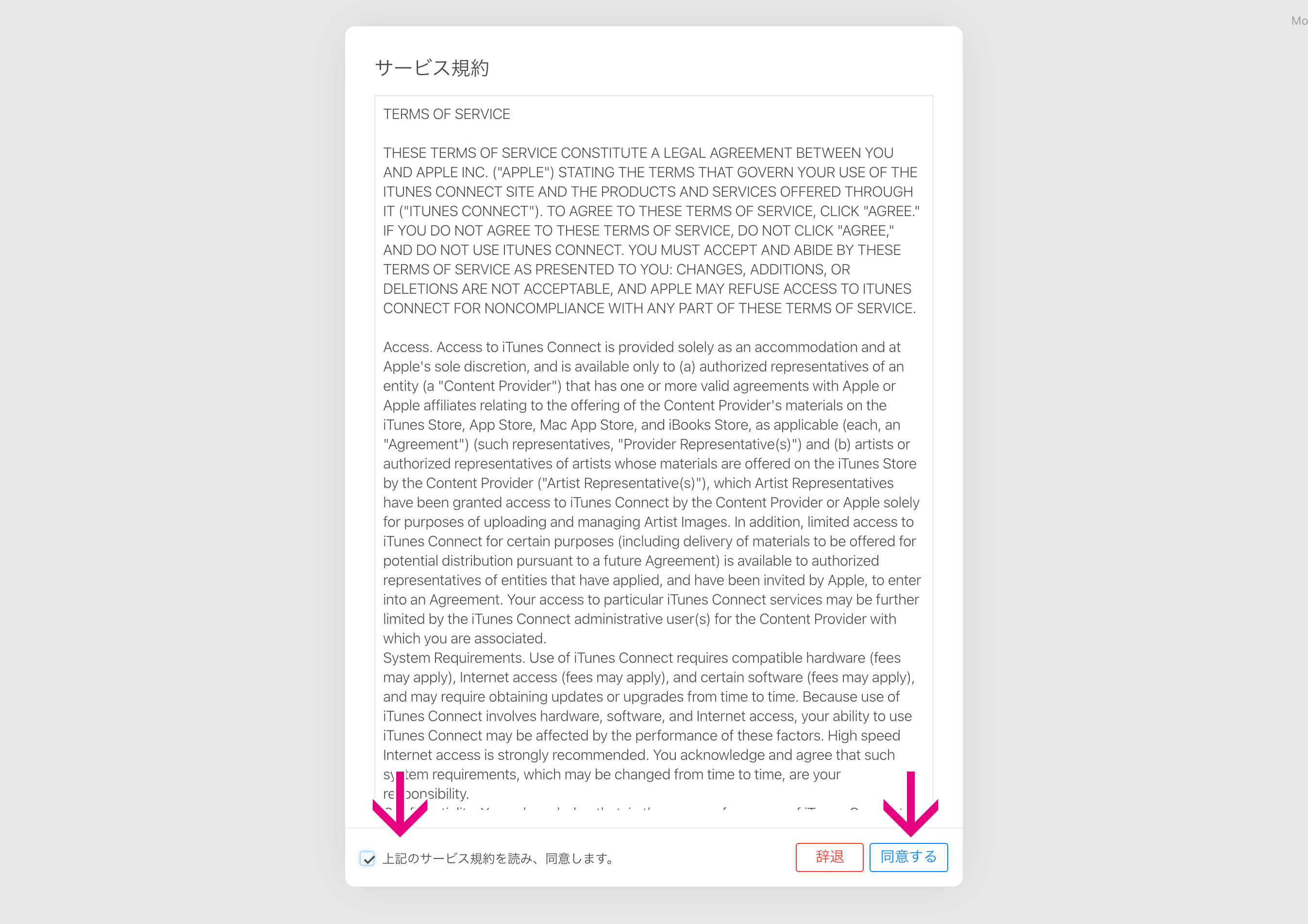
サービス規約への同意が求められます。
下にある「上記のサービス規約を読み、同意します。」にチェックを入れ、「同意する」をクリックしましょう。
ゴール。
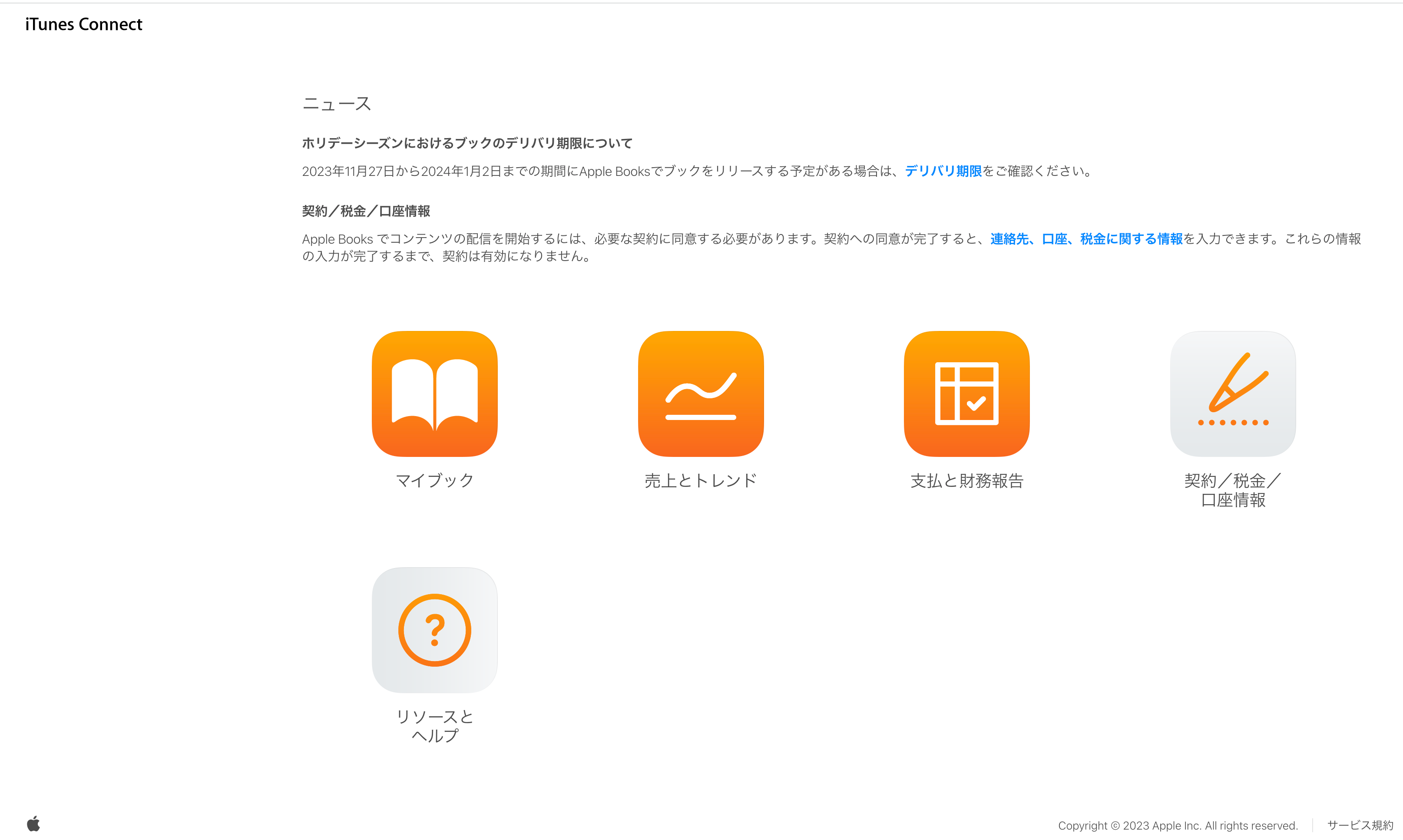
ようやく、iTunes Connectのホーム画面に辿り着きました。
この画面になれば、アカウント登録は完了です。おつかれさまでした!
アカウントが作成できたので、次回以降はブックの配信契約や肝心の(笑)お金に関する登録も進めて行きましょう。
ではまた〜 🎵
「ふ」です。
ベクターグラフィック、web、ガジェットなど。役立つ情報や観ていてたのしいページを書いていきたいと思います。