フーノページ

Vectornatorの設定
〜作業面タブについて②。
〽️ ④ Magic Canvas。 〽️ ⑤ アクティブレイヤの分離。 〽️ ⑥ アウトラインモード。 〽️ ⑦ グリッド。 〽️ 今回はここまで。
⬆︎Vectornator使い方についてのまとめページはこちら。
こんにちは、「ふ」です。
Vectornatorの作業面(CANVAS)タブについての2回目、今回は、
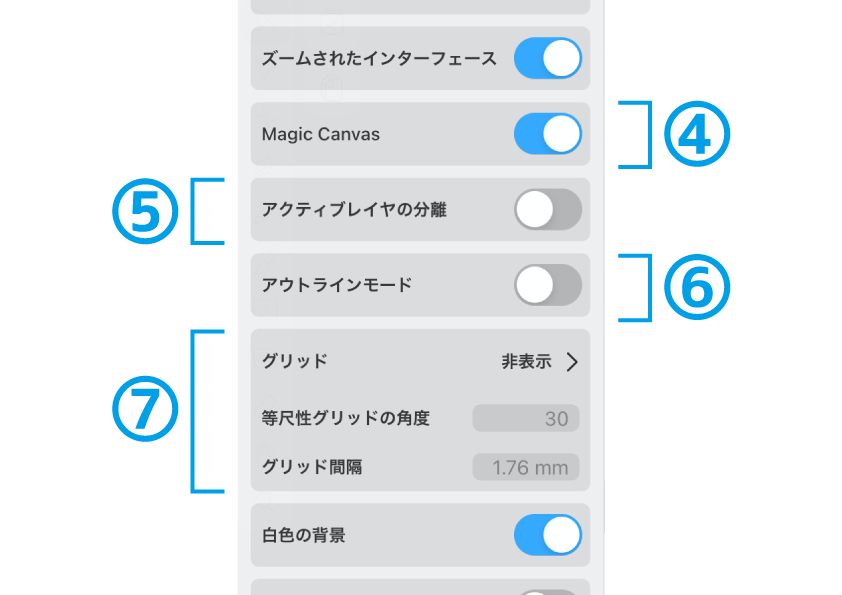
④ Magic Canvas
⑤ アクティブレイヤの分離
⑥ アウトラインモード
⑦ グリッド
について紹介していきます。
前回の記事はコチラ⬆︎。合わせてご覧ください。
④ Magic Canvas。
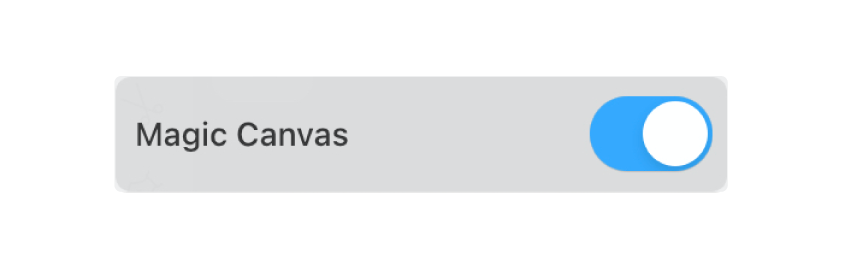
Vectornatorでの作業は、画面上部のバーや表示したタブによって、そのぶん描画スペースが占領されてしまいます。
Magic Canvasは、その問題を改善してくれる機能です。
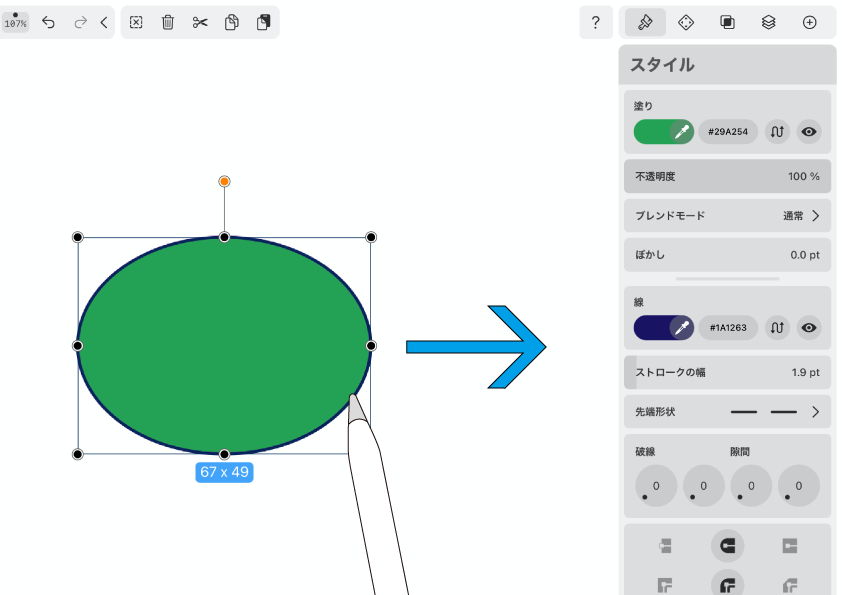
オブジェクトを選択し、画面の端に動かしていきます。
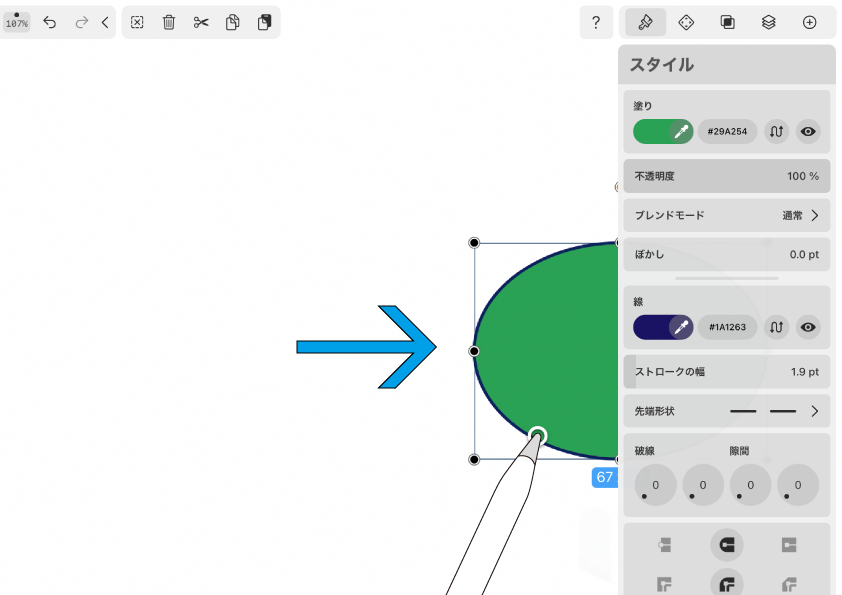
そうすると、最終的にタブなどのインターフェースの裏に隠れてしまいます。
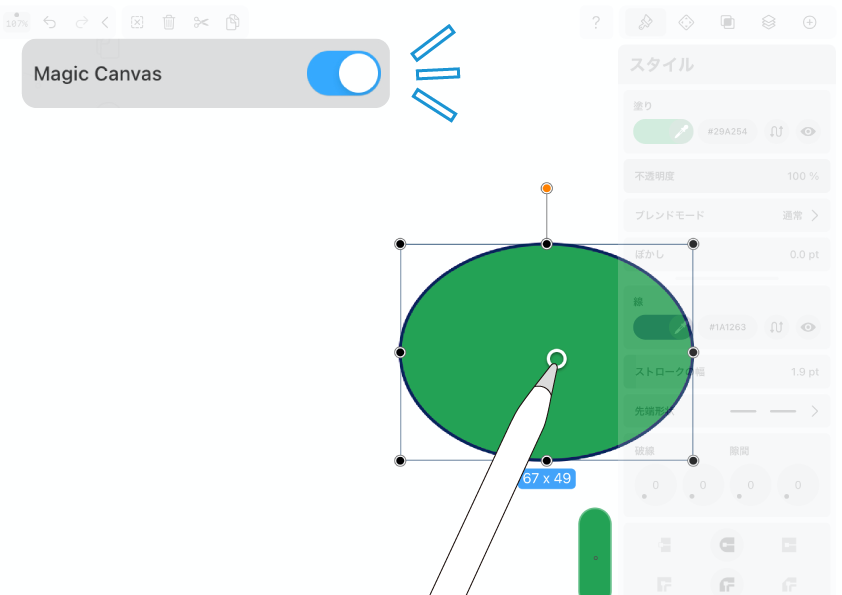
そこでMagic CanvasをONに。
すると、インターフェースとオブジェクトが交錯した時にインターフェースが透過され、オブジェクトを優先的に表示してくれます。
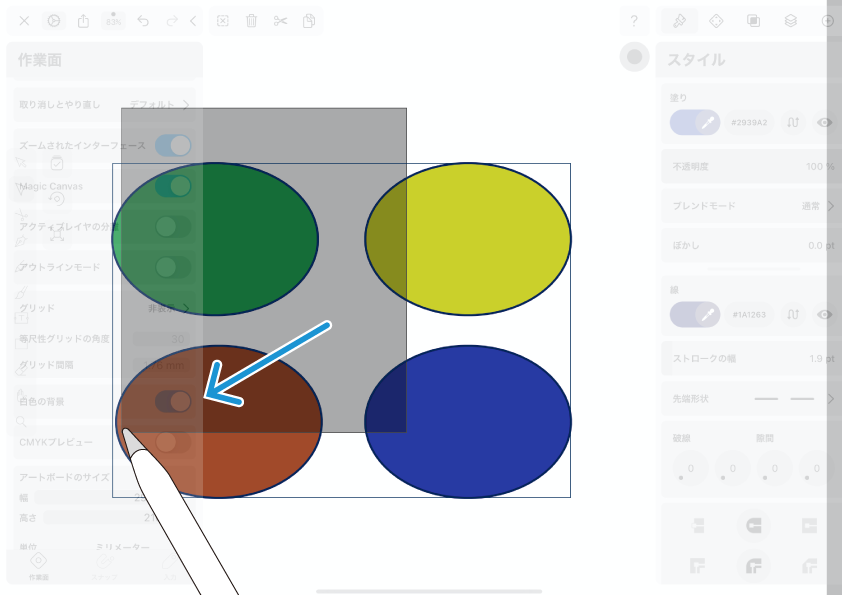
Magic Canvasはオブジェクトの移動時のほか、ドラッグによる選択のときにも発動します。
前回紹介した「ズームされたインターフェース」とともに、限られたスペースで作業するための工夫がなされていますね♪
⑤ アクティブレイヤの分離。
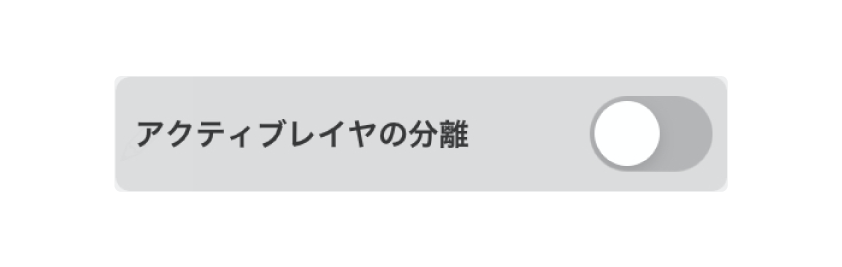
「アクティブレイヤの分離」は、現在アクティブになっているレイヤーだけを表示・操作可能にする機能です。
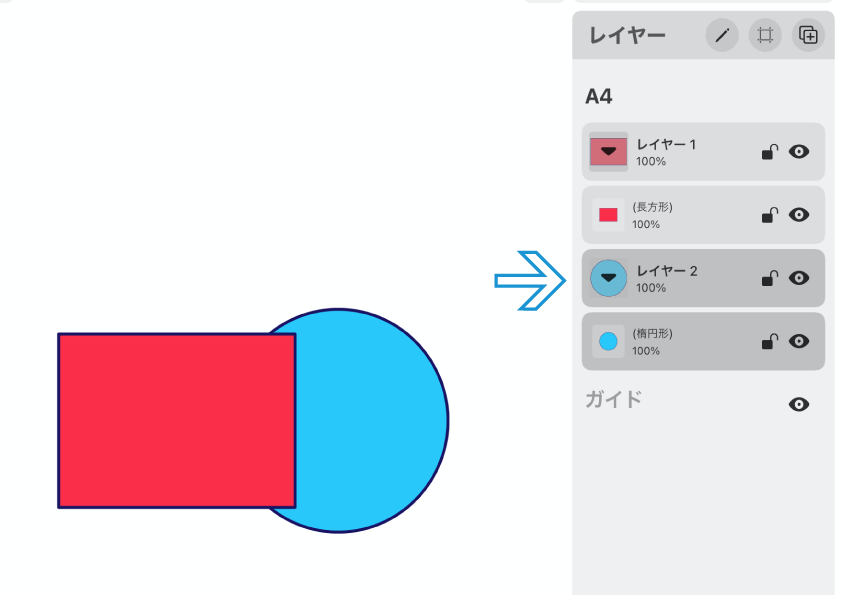
今「レイヤー1」に赤い長方形、「レイヤー2」に青い円が置かれています。
アクティブになっているのは背面にある「レイヤー2」のほうです。項目部分がグレーになっていますね。
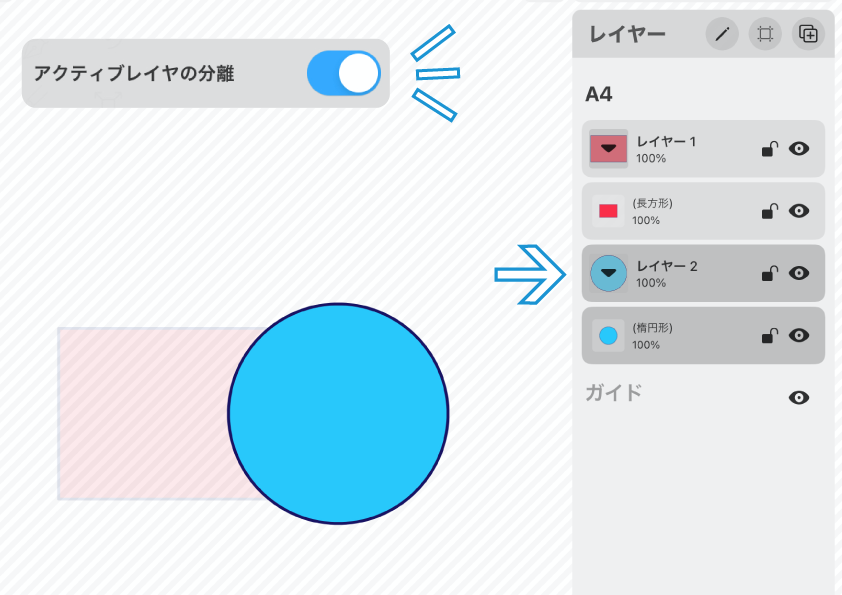
スイッチをONにすると「レイヤ−2」のみがはっきり表示され、「レイヤー1」は薄くなってしまいました。
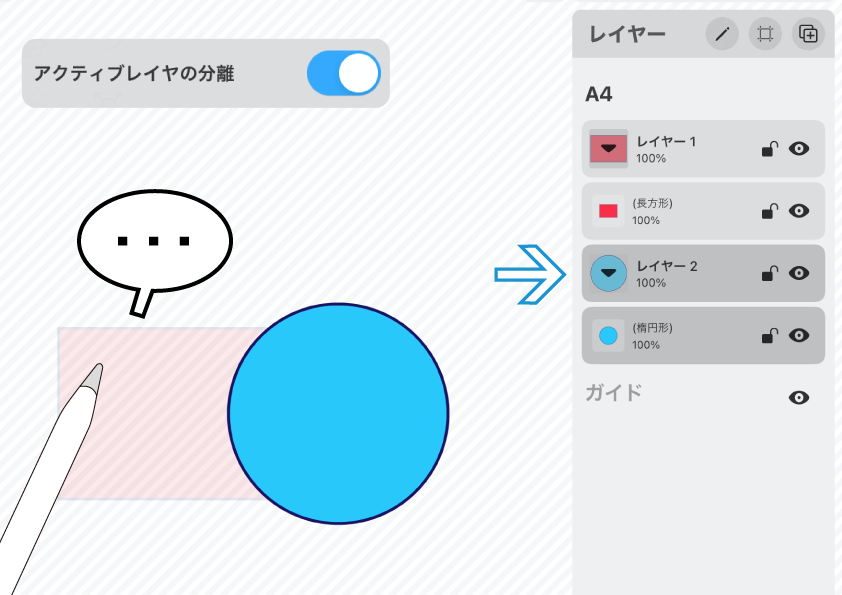
「分離」されているレイヤー2のオブジェクトは操作可能ですが、「レイヤー1」の赤長方形は選択できない状態に。
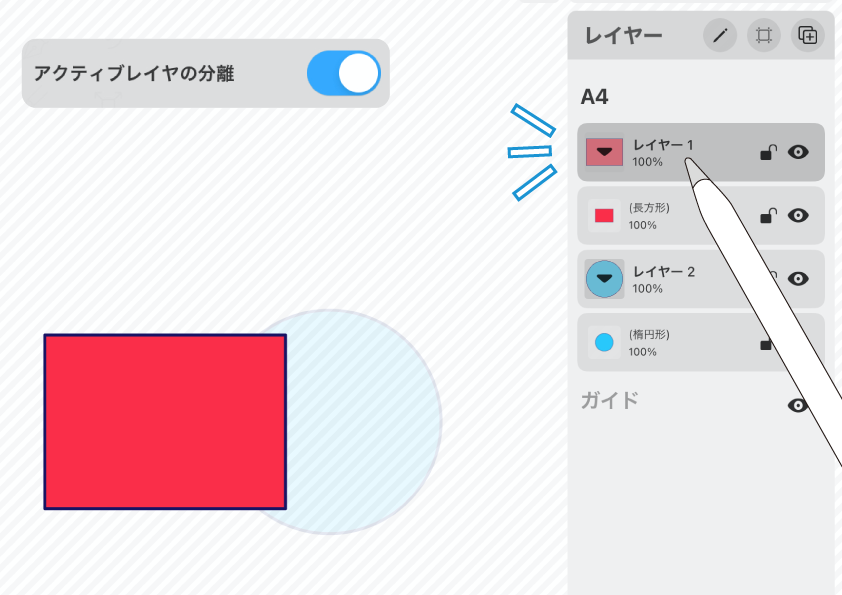
「分離ON」の状態でアクティブにしたいレイヤーを切り替えると、分離レイヤーも切り替わります。
普段の作業で、誤操作を防ぐために他のレイヤーをロックする、というのはよくあります。が、レイヤーパネルを表示させてそれから〜と、少し手間の掛かる操作です。
この「アクティブレイヤの分離」を使うと、1発で余計なレイヤーへのアクセスを不可能にしてくれるため、非常に便利です。そして対象のレイヤーだけを表示してくれるので、背面にあるレイヤーの内容を編集したい場合には重宝しますね。
⑥ アウトラインモード。
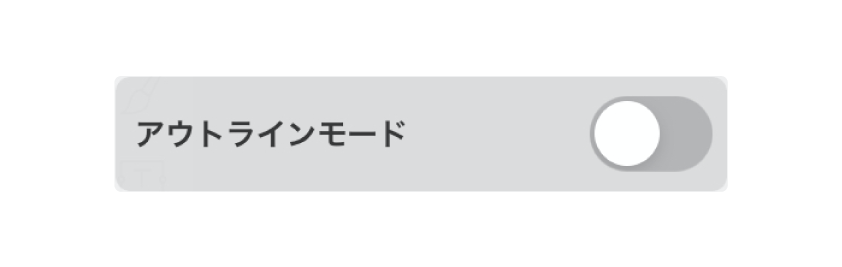
アウトラインモードは、オブジェクトの塗りは線のエディットを非表示にして、パスのアウトライン(輪郭)のみを表示する機能です。
先ほど使ったイラストで試してみましょう。
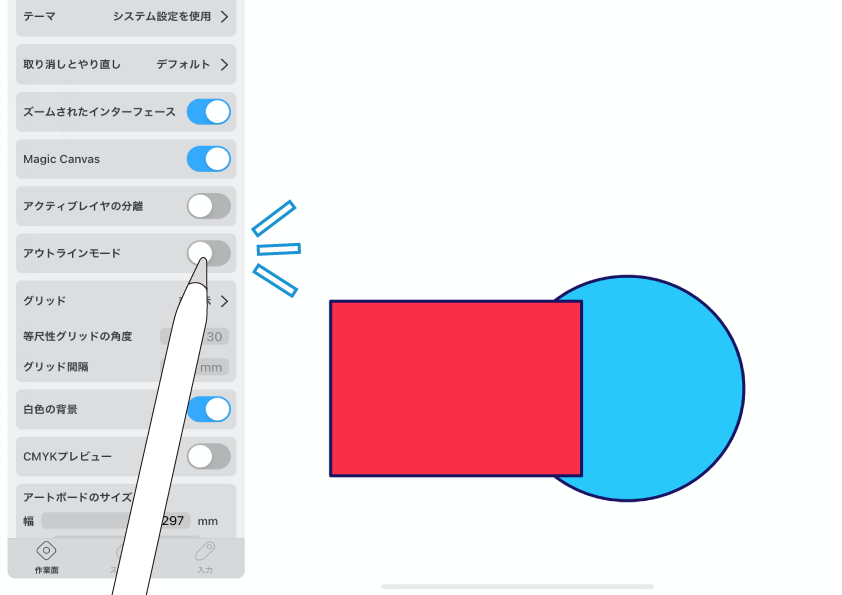
通常の状態から、アウトラインモードをON。
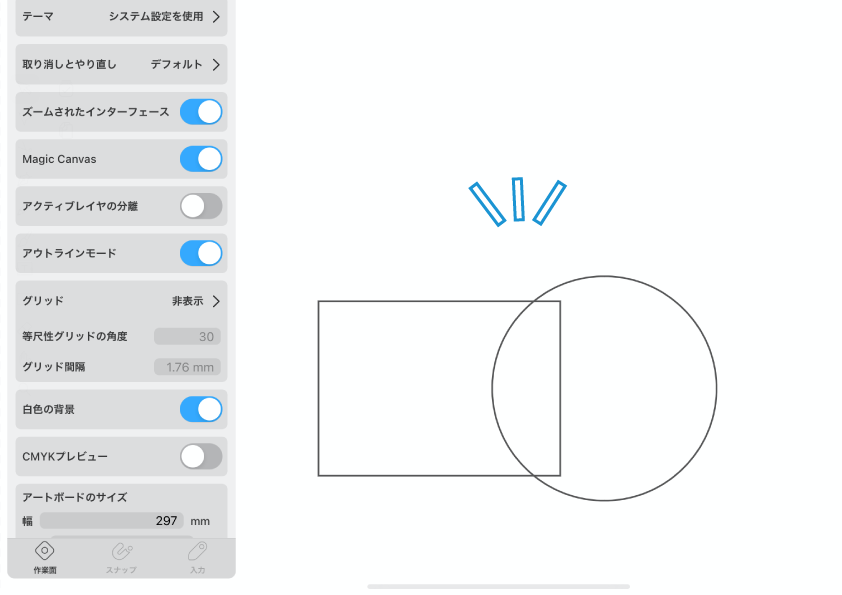
塗りなどの装飾部分は非表示になり、パスのアウトラインだけが表示されました。
・・で?
で?どんな時にこの機能が役に立つのか。
〜1つ例を示します。
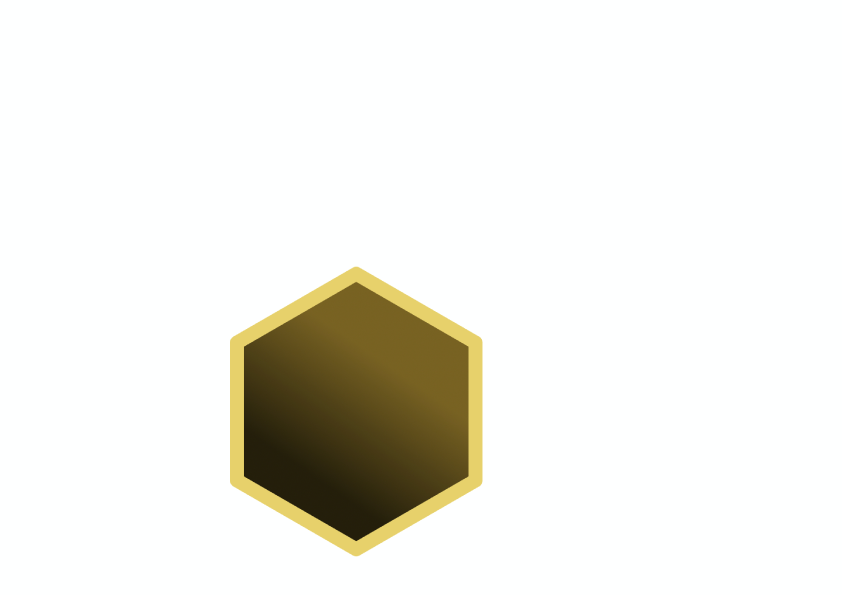
ハチの巣を作っていきます。
先づは1部屋ぶんの六角形を描きました。
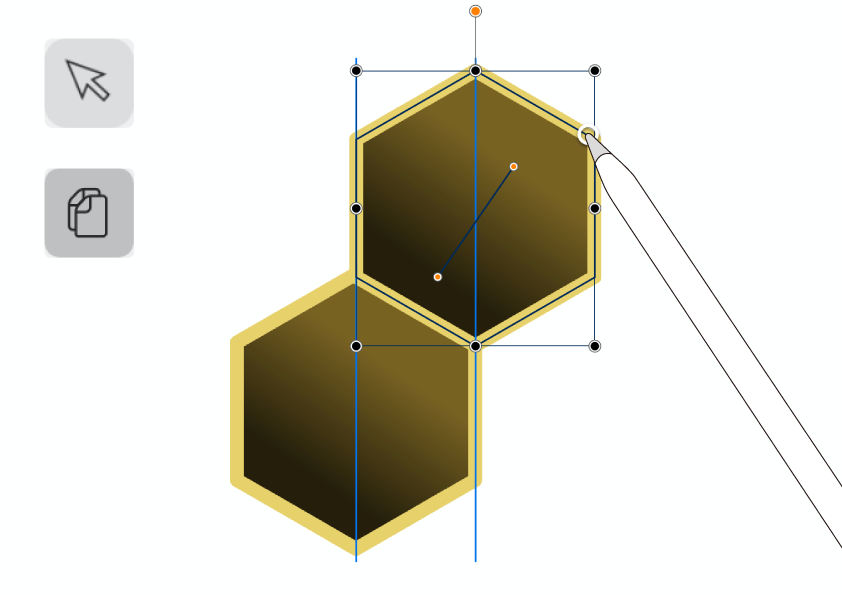
これを複製し、右上に並べます。
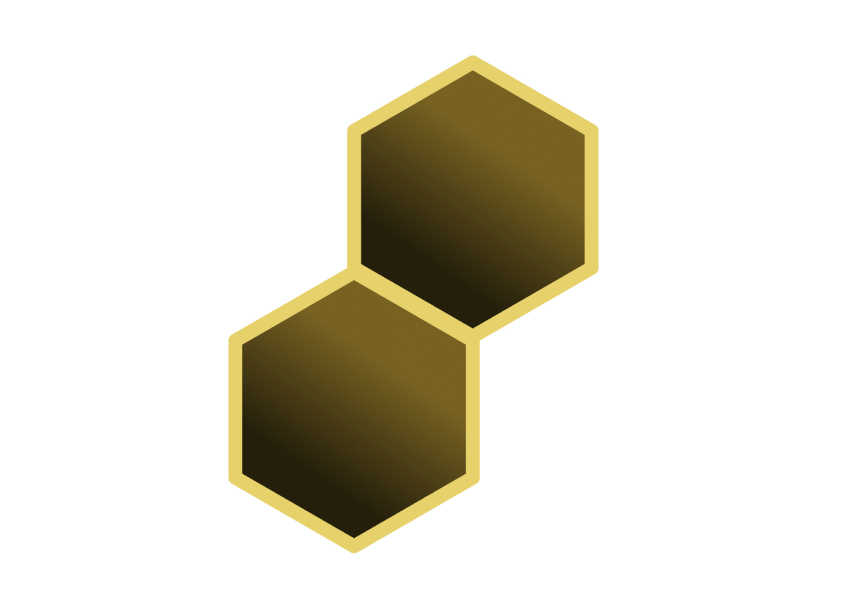
このあと部屋数を増やしていくのですが、最初のこの並びが正確なものでないと、繰り返し配置していったときに「ずれ」が生じてきます。
一見、ちゃんと揃っているようですが? アウトラインモードで確認してみましょう。
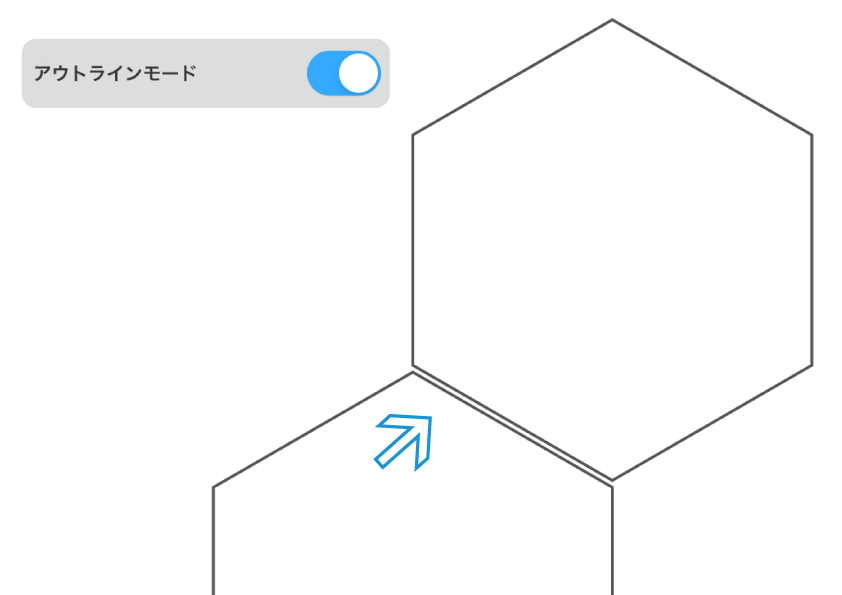
モードONにして輪郭だけを表示させ、拡大してみると・・
ちゃんとくっついていませんね💧 若干「ずれ」も出ています。
微調整しましょう。
〜その前に、オブジェクトを自由に動かせるように「スナップ」を外します。効いたままだと、動かす際に色んなものに吸着してしまうからです。
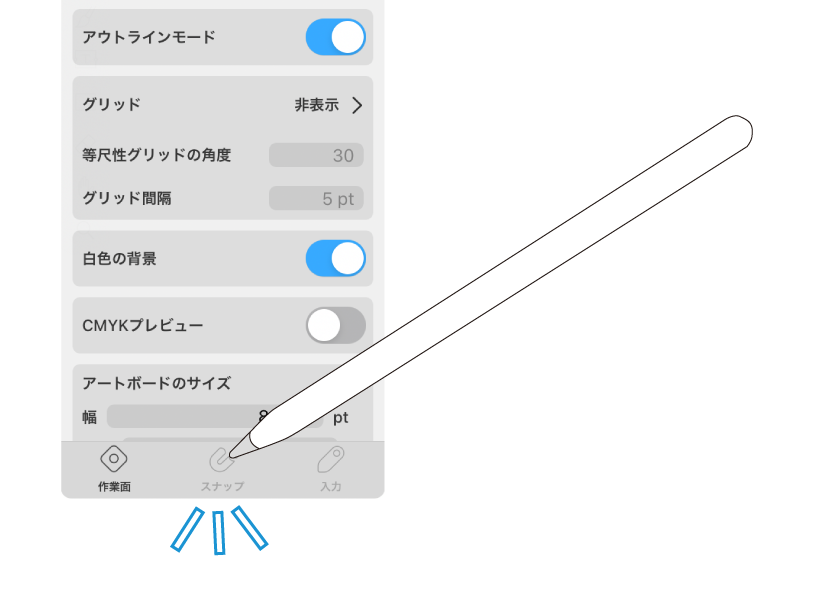
作業面タブのフッタにある「スナップ」のアイコンをタップ。
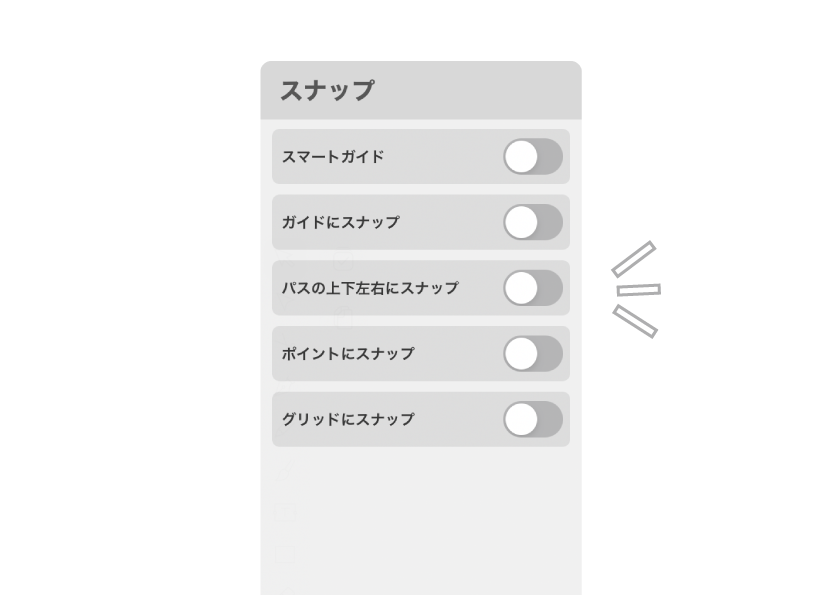
タブが切り替わったら、すべてのスナップをOFFにします。
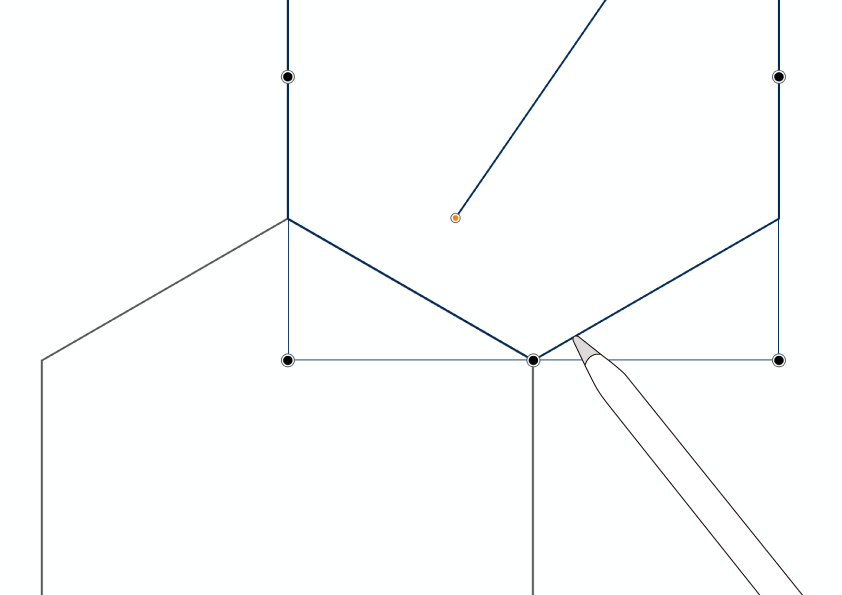
これでオブジェクトを無段階に動かせるようになりました。
その上で微調整します。
慎重に、心を無にして・・
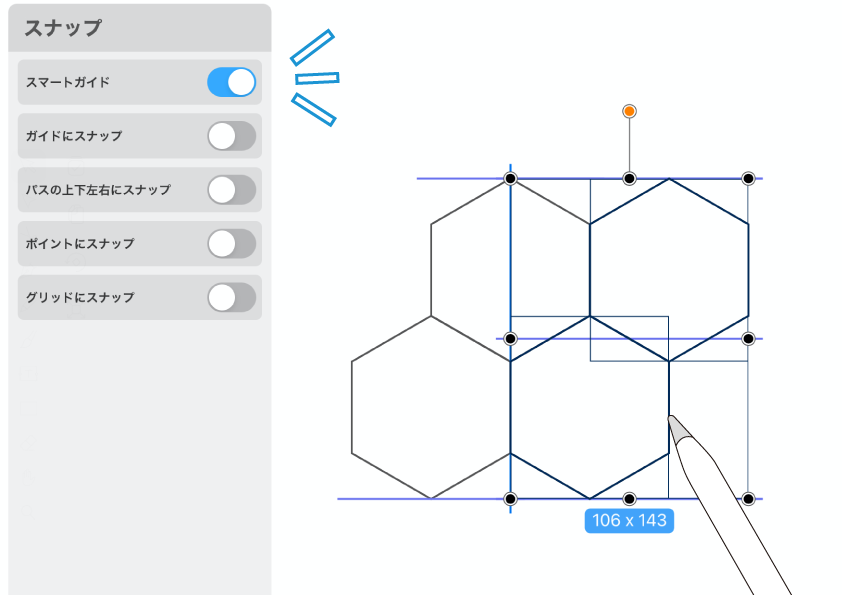
微調整が完了したら、スナップタブの「スマートガイド」をONにしましょう。
オブジェクトが水平・垂直方向にスナップ(吸着)してくれるので、次の部屋を楽に並べていくことができます。
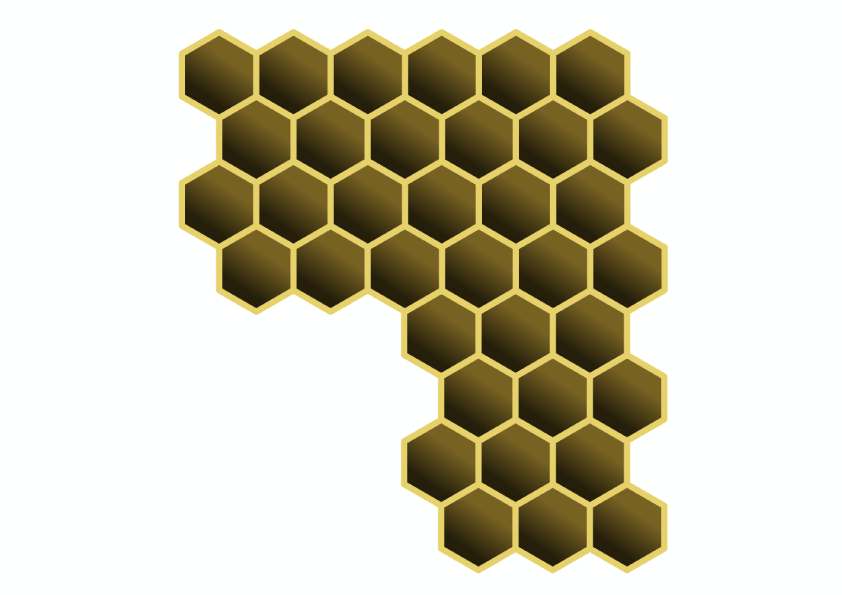
1つ目の並びがしっかりしているので、複製・重ね合わせをしても「ずれ」は生じてきません。きれいに巣を拡張していくことができました。
〜Vectornatorにはスマートガイドなどの配置に便利な機能が用意されています。が、角度を付けてオブジェクトを並べるときなど、複雑な配置に関しては目視で行うケースも出てきます。
ガイド機能に頼らずオブジェクトを正確に確認・操作したいとき、このアウトラインモードは必要不可欠なものです。
是非知っておいてください。
⑦ グリッド。
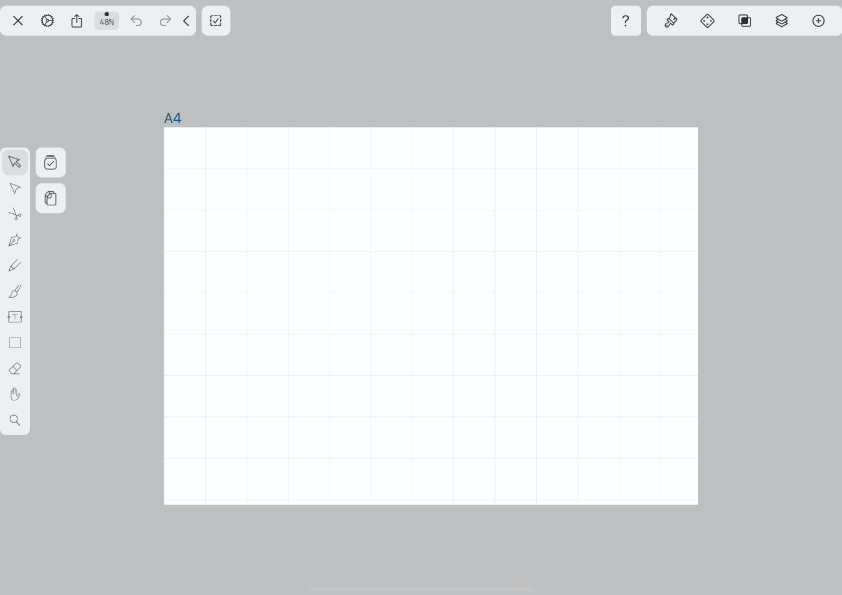
グリッドは「格子」という意味です。
オブジェクトの描画や配置を整然とできるよう、アートボードに「方眼」を表示させる機能です。
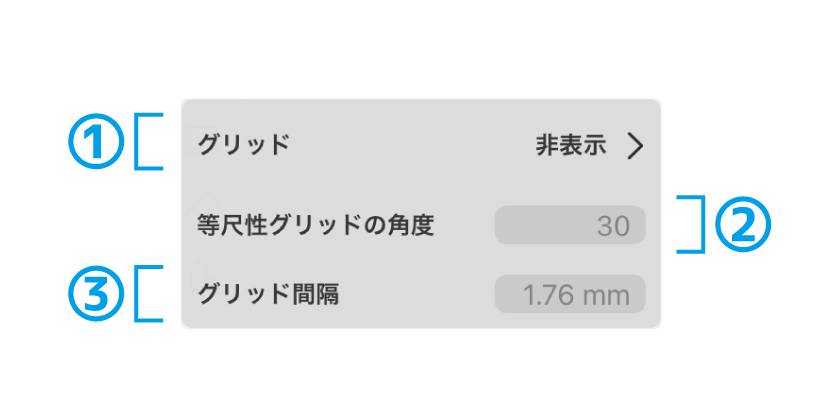
グリッドの操作パネルはこのように。
① 選択。
「非表示」も含め、グリッドの種類を選択します。
② 等尺性グリッドの角度。
アイソメトリック(等尺性)グリッドを表示するときの角度を指定します。
③ グリッド間隔。
格子(方眼)の1マスあたりのサイズを指定します。
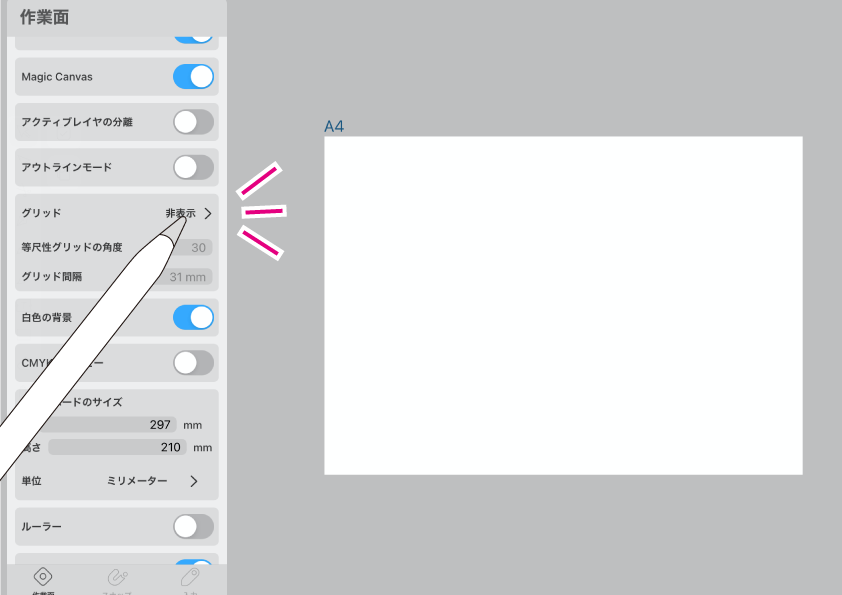
ではグリッドを選択してみましょう。
項目をタップすると、選択タブに切り替わります。
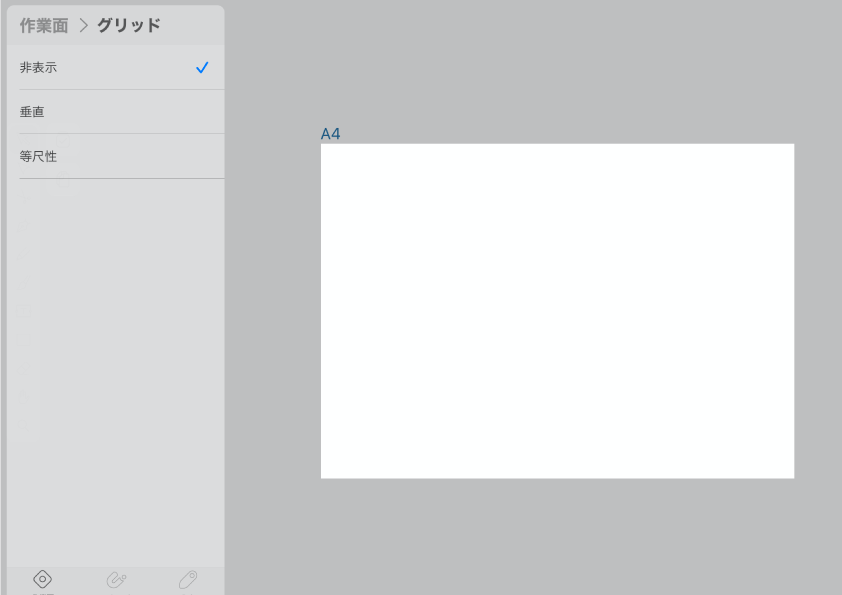
現在は「非表示」にチェックが入っていますが、「垂直」と「等尺性」の2種類が選択できます。
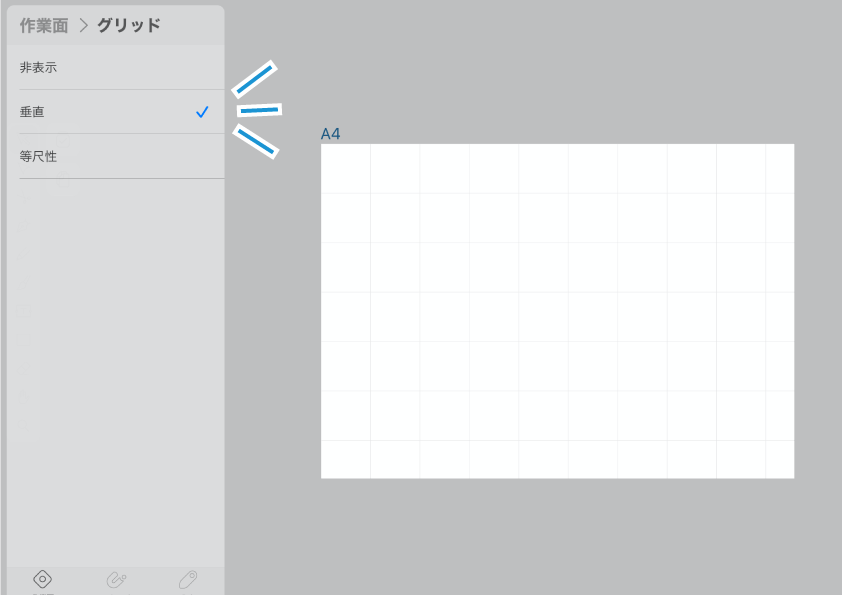
「垂直」にしてみました。これは普通の方眼ですね。
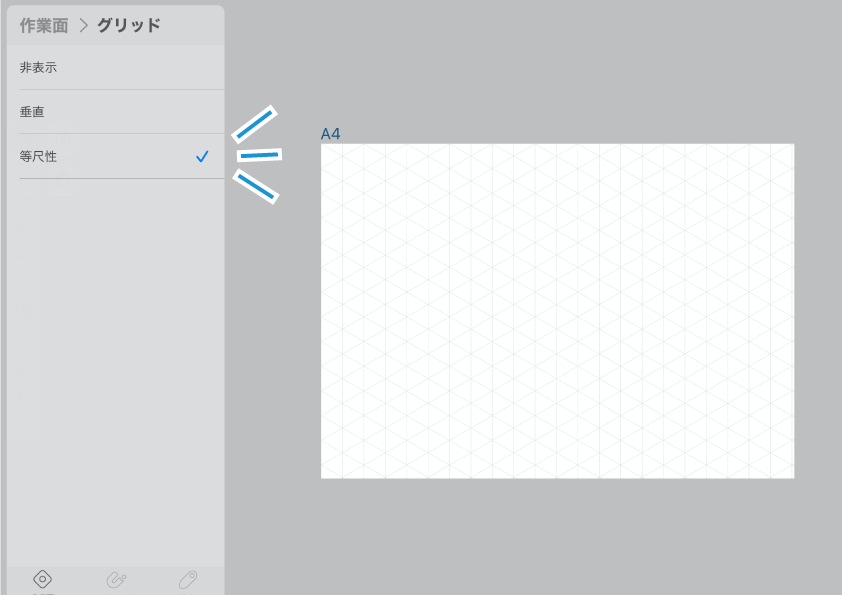
「等尺性」です。角度の付いたグリッドが表示されました。
アイソメトリック(等尺性)グリッドについては、こちら⬇︎の記事で詳しく紹介しています。
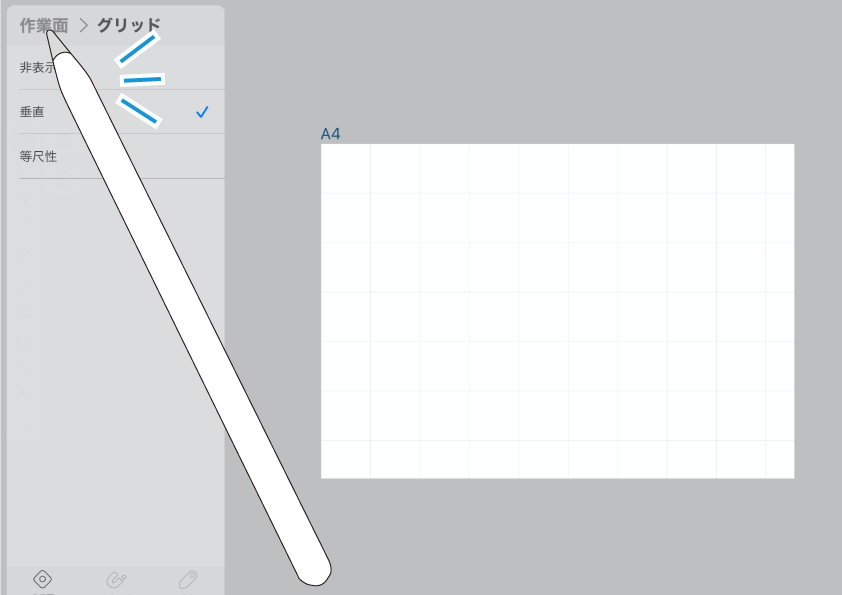
元のタブに戻るときは、「作業面」をタップして元のタブに戻りましょう。
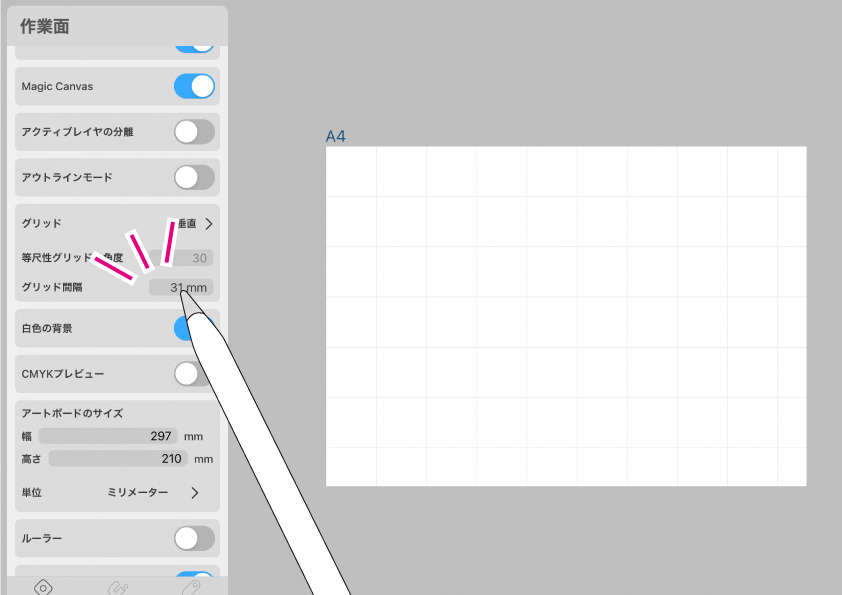
グリッドの間隔を調整してみます。数値の部分をタップ。
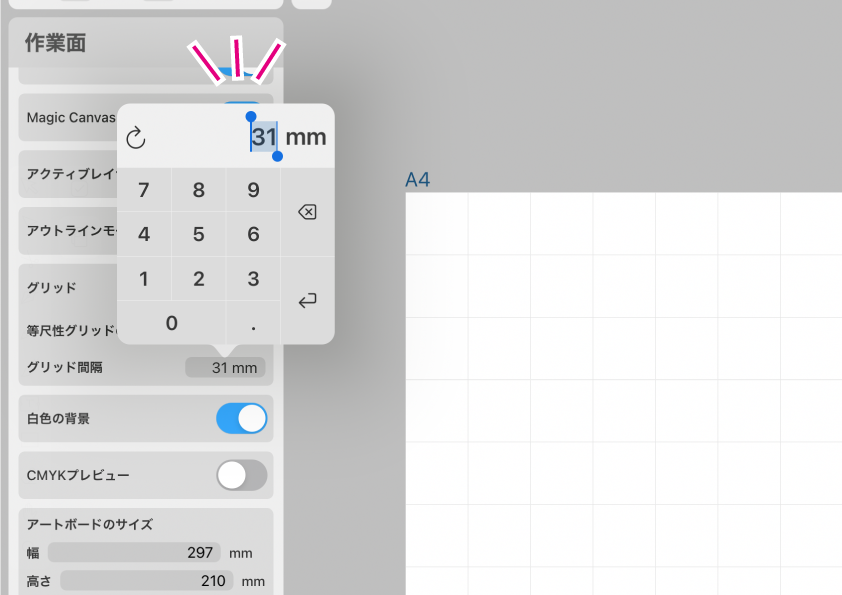
テンキーが表示されるので、数値を入力して「↩︎」で確定。
これで間隔を調整することができます。
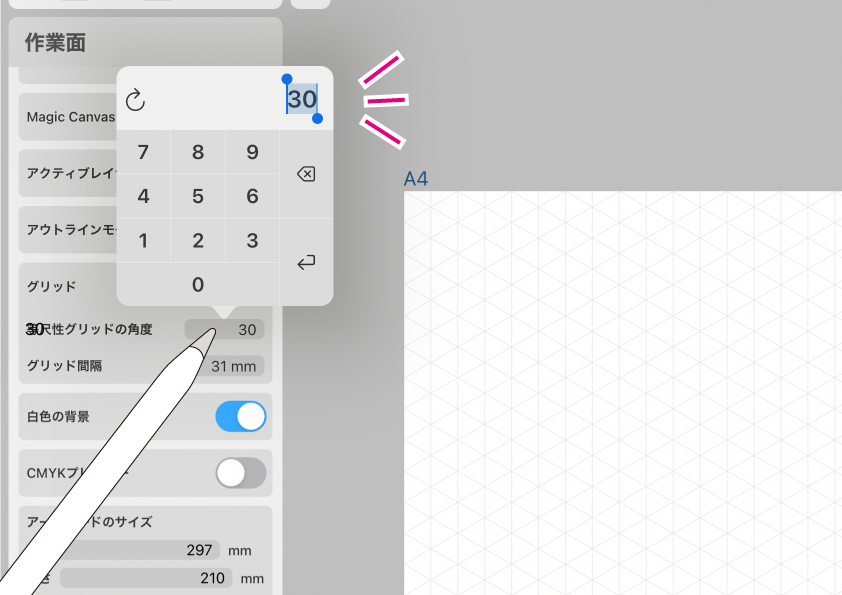
等尺性グリッドを選択しているときは、角度も調整する事ができます。
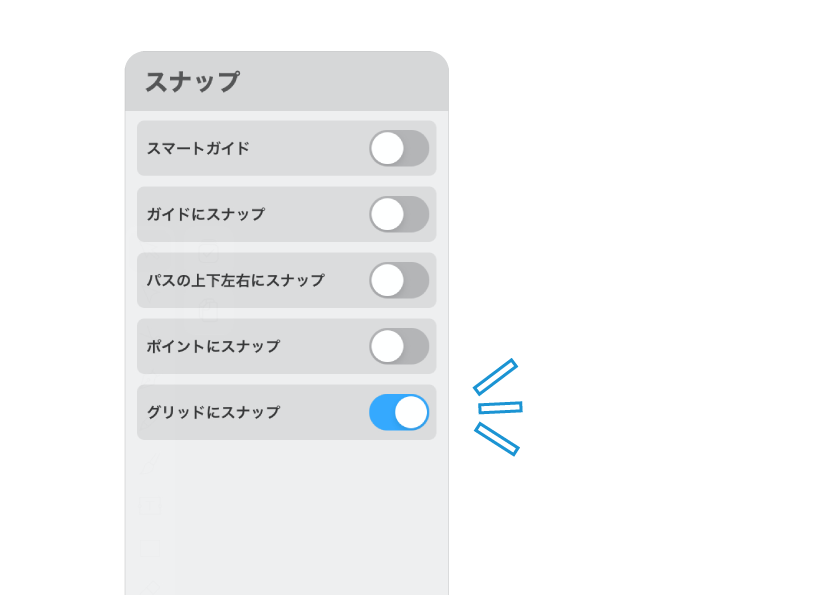
そしてグリッドが本気を出すのは、「スナップ」を効かせた時です。
アウトラインモードの時に使ったスナップタブを呼び出し、「グリッドにスナップ」をONにします。
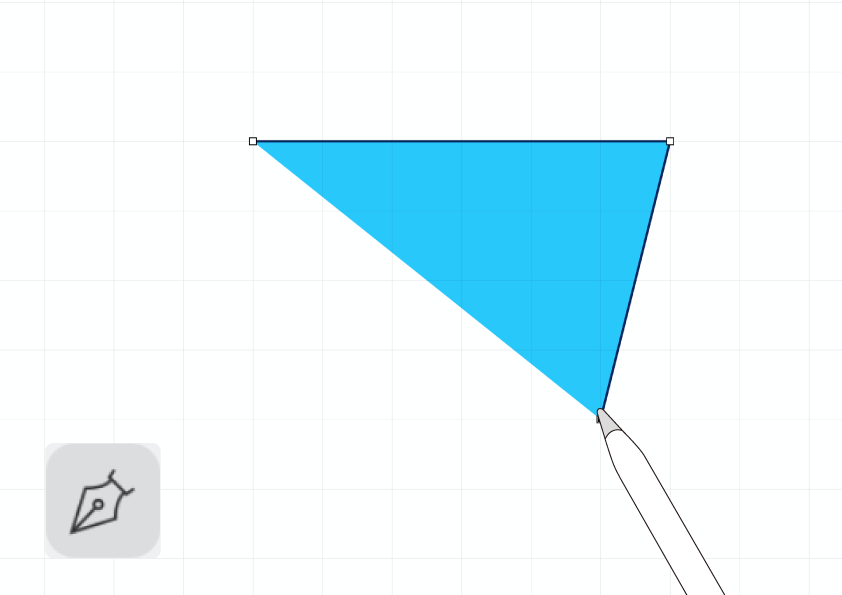
ペンツールでアンカーポイントを打つと、グリッド線の交点に正確に配置されます。
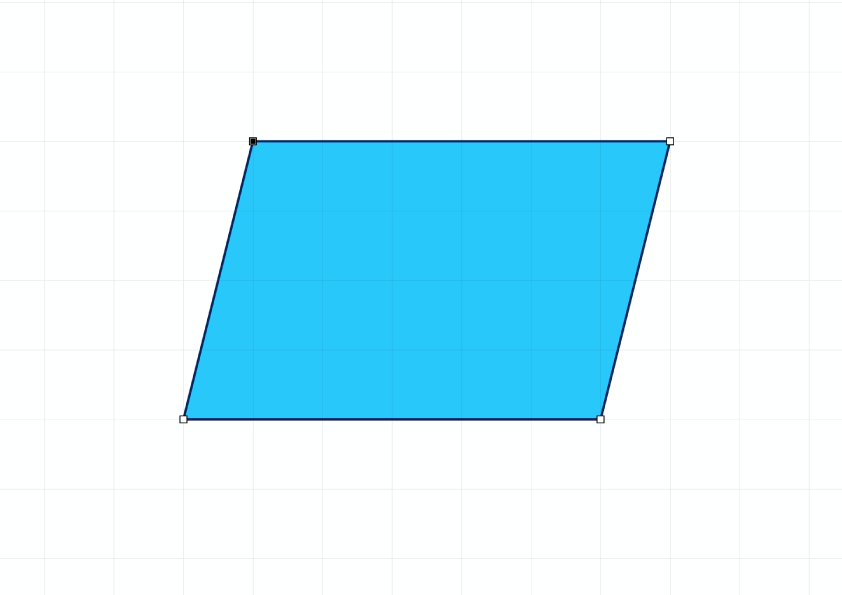
平行四辺形が簡単に作成できました。
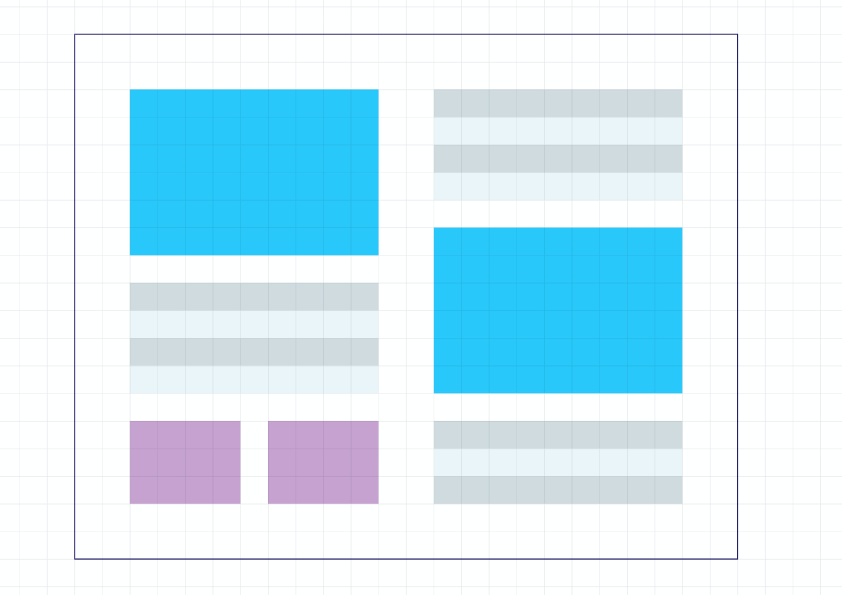
「グリッド+スナップ」を使うと、オブジェクトの配置も正確に行うことができます。
オブジェクトを動かすとグリッドに沿って移動するので、レイアウト作業には重宝しますね。
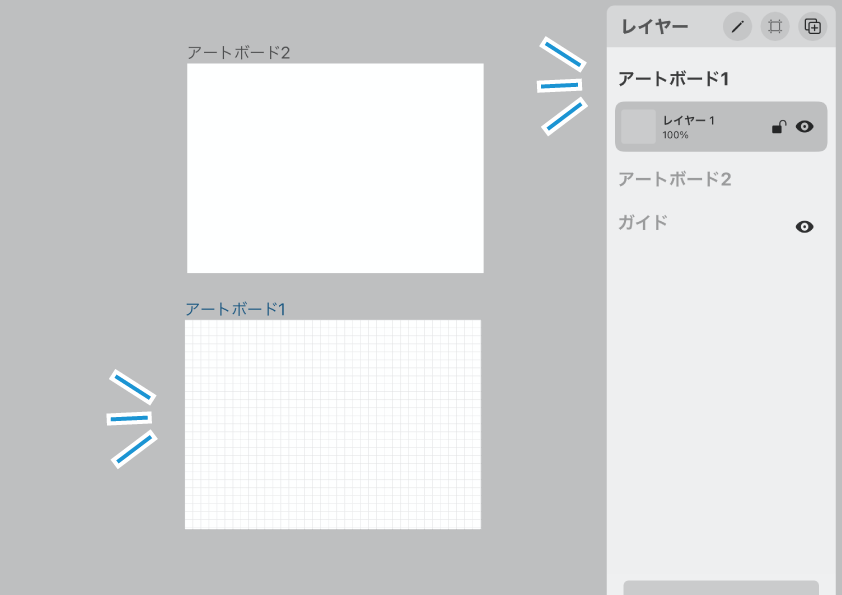
ちなみに「グリッド」は、単一のアートボードにしか表示できません。
複数のアートボードを使って作業をしているときは、アクティブになっているほうにグリッドが表示されます。
今回はここまで。
最後までお読みくださり、ありがとうございます。
今回はVectornatorの作業面(CANVAS)タブの2回目。アウトラインモードやグリッドなど、オブジェクトの配置精度を高める機能が登場しました。これらを利用すれば、ロゴやレイアウトデザインにも力を発揮しそうですね。
CANVASタブには他にも使える機能が準備されているので、引き続き紹介していきたいと思います。調査完了次第記事をアップしますので、是非参考にしてくださいね。ではまた〜 ♩
関連記事
「ふ」です。
swift、web、ガジェットなど。役立つ情報や観ていてたのしいページを書いていきたいと思います。